Kuidas andmeid ühest iPhone'ist teise üle kanda
Kas teil on uus iPhone? Tõenäoliselt on teil teisaldamiseks ka andmeid, nagu fotod, kontaktid, kalendrid, makseviisid, nutikodu seaded ja terviseteave. See artikkel selgitab, kuidas teisaldada kõik andmed ühest iPhone'ist teise.
Need juhised kehtivad töötavate seadmete kohta iOS 10.3 ja kõrgemale. Kui vajate abi iPhone'i aktiveerimisel või muude toimingute haldamisel, vaadake Kuidas seadistada uut iPhone'i.
Kuidas iTunesiga andmeid uude iPhone'i üle kanda
Kui teil on a Mac või Windows arvuti koos iTunes installitud, saate teha oma vanast iPhone'i andmetest varukoopia, et need uude telefoni üle kanda.
Need juhised kehtivad iTunes 10 ja uuemate versioonide kohta.
Ühendage oma vana telefon arvutiga ja avage iTunes.
-
Valige seade ikooni akna vasakus ülanurgas.

-
Valige Tagasi üles kohe telefoni varukoopia salvestamiseks arvutisse.
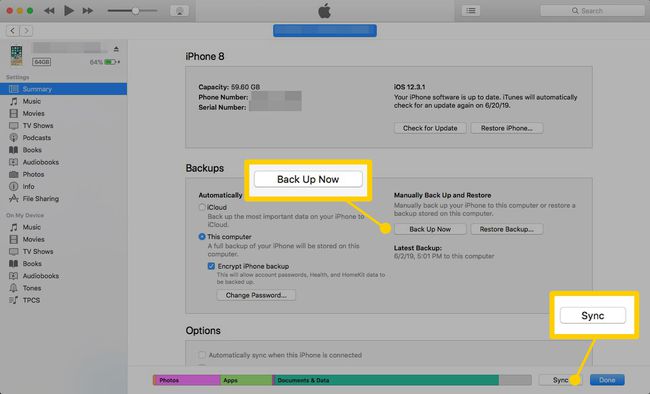
Teise võimalusena saate valida Sünkroonimine nii varukoopia loomiseks kui ka uuenda oma telefoni mis tahes muudatustega, mille olete oma muusikakogus, telesaadetes või muudes iTunesi hallatavates üksustes teinud.
Kui iTunes on toimingu lõpetanud, eraldage vana telefon.
Ühendage oma uus telefon arvutiga.
-
Edasine tegevus sõltub sellest, kas olete uue seadme seadistanud või mitte. Kui te pole seda teinud, alustage protsessi. Kui käivitamisel küsitakse, kas soovite oma iPhone'i uue seadmena seadistada, valige Taastage iTunes'i varukoopiast.

-
Kui olete oma uue telefoni algseadistuse juba teinud, valige seade ikooni iTunesis, seejärel valige Taasta iPhone.

iTunes kustutab selle protsessi käigus teie uue iPhone'i. Kaotate kõik, mille olete pärast esmakordset seadistamist lisanud.
-
Valige kuvataval kinnituskuval Taastama.

iTunes kustutab teie uue telefoni praeguse sisu ja asendab selle teie vana seadme varukoopiaga.
Kuidas kasutada iCloudi andmete ülekandmiseks uude iPhone'i
IPhone võimaldab teil ka oma andmeid varundada iCloud, Apple'i pilvesalvestusplatvorm. Kui olete oma vana telefoni varundanud, saate nende andmetega uue taastada, ilma kumbagi neist arvutiga ühendamata.
Avage vanas telefonis Seaded.
Puudutage sinu nimi ekraani ülaosas.
-
Puudutage iCloud.

Puudutage iCloudi varundamine.
Kui lüliti kõrval iCloudi varundamine ei ole sisse lülitatud, puudutage seda sisselülitamiseks. See peaks muutuma roheliseks.
-
Puudutage Tagasi üles kohe.

Teie iPhone salvestab varukoopia iCloudi.
Uue telefoni seadistamisel puudutage Taastage iCloudi varukoopiast vana iPhone'i andmete teisaldamiseks uude.
Kuidas iPhone'ist iPhone'i üle kanda
Kolmas meetod uue iPhone'i seadistamiseks vanade andmetega, mida Apple kutsub Kiire algus, on saadaval ainult uue seadme esmakordsel aktiveerimisel. Kuigi iTunes'i protseduur võimaldab teil põhimõtteliselt andmeid igal ajal teisaldada, on sellel protsessil väiksem kasutusaken.
Kui jätate selle vahele, saate oma uue iPhone'i taastada ja algseadistuse uuesti läbi teha, kuid mõni muu meetod võib sel hetkel olla lihtsam. Siit saate teada, kuidas andmeid juhtmevabalt iPhone'ide vahel edastada.
Need juhised kehtivad töötavate seadmete kohta iOS 12.4 ja hiljem.
Ühendage mõlemad telefonid toiteallikatega.
Seadistusprotsessi alustamiseks lülitage oma uus seade sisse. Asetage vana seade selle lähedale.
-
Teie uus telefon kuvab Apple kasutajatunnus vanas telefonis ja küsige, kas see on see, mida soovite uues telefonis kasutada. Puudutage Jätka kinnitada.
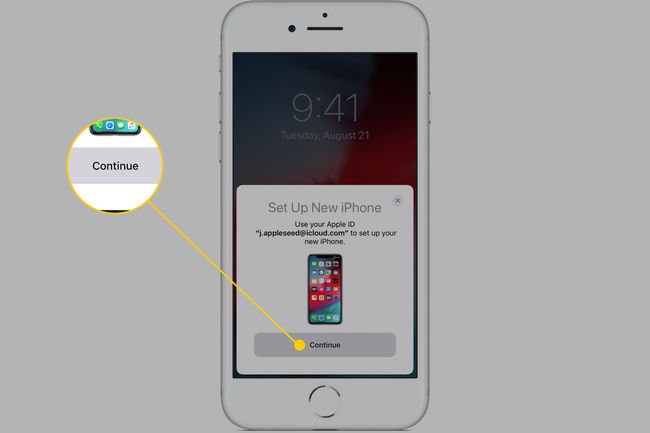
Apple -
Teie uude telefoni ilmub animatsioon. Jätkamiseks asetage see vana seadme kaamera pildiotsijasse.
Võite ka puudutada Autentige käsitsi kui kaamera pole saadaval.
Sisestage oma uues telefonis praegune pääsukood.
-
Seadistage Touch ID või Näo ID (olenevalt sellest, milline iPhone'i mudel teil on) või puudutage valikut Seadistage hiljem.
Näo ID on saadaval aadressil iPhone X ja uuemad.
-
Järgmisel ekraanil küsitakse, kuidas soovite andmeid oma uude telefoni edastada. Puudutage Ülekanne iPhone'ist.

Apple Teie andmed edastatakse vanast iPhone'ist uude.
Kui lähete Android-seadmest iPhone'i, saate siiski oma andmeid teisaldada. Sa kasutad Liikuge iOS-i rakendusse et teie teave jääks puutumatuks.
