Kuidas reguleerida Chromecasti eraldusvõimet
Mida teada
- Vaikimisi proovivad Chromecasti seadmed automaatselt kohaneda ühendatud teleri eraldusvõimega.
- Saate juhtida eraldusvõimet oma mobiilseadmest, kasutades voogesituse rakendust, mis suudab reguleerida video kuvasuhet.
- Kontrollige eraldusvõimet arvutist, määrates arvuti ekraani eraldusvõime kõrgeimale eraldusvõimele, mida teler suudab väljastada.
Sellest artiklist saate teada, kuidas reguleerida Chromecasti eraldusvõimet telerisse sisu ülekandmisel.
Kuidas muuta oma Chromecasti eraldusvõimet?
Google Chromecast on ainulaadne ülekandmisseade: kui voogesitage sisu oma telerisse Chromecastiga, loob Chromecasti seade selle voo saamiseks otse Interneti-ühenduse. Isegi kui käivitate video oma telefonis või tahvelarvutis ja saadate selle Chromecasti (st üle kandte), ei sõltu Chromecast teie nutiseadmest, et voogu Chromecase'i saata.
Seetõttu ei saa te Chromecasti eraldusvõimet otse reguleerida Rakendus Google Home oma mobiilseadmes. Selle asemel kohandab Chromecast automaatselt kuvasuhet sõltuvalt ühendatud teleri eraldusvõimest.
See tähendab, et lihtsaim viis Chromecasti voogesituse õige kuvasuhte tagamiseks on seada oma teler kõrgeimale eraldusvõimele, mida soovite kasutada. Kui teete seda enne Chromecasti seadmesse ülekandmist, peaks see automaatselt reguleerima voo kuvasuhte õigele eraldusvõimele.
Reguleerige Chromecasti eraldusvõimet mobiilirakendustes
Kui edastate sisu oma mobiilseadmest, võib Chromecasti eraldusvõimet olla võimalik rakendusest juhtida. Selle põhjuseks on asjaolu, et Chromecast proovib enne teleri eraldusvõimega kohanemist kasutada teie ülekandeseadme määratud eraldusvõimet.
Palju voogesituse rakendused Chromecasti jaoks nagu Netflixil ja Hulul puuduvad seaded Chromecasti ülekantava voo kuvasuhte reguleerimiseks. Siiski on mõned rakendused, mis võimaldavad teil oma mobiilseadmest videofaile voogesitada, võimaldavad teil ülekande eraldusvõimet erineval viisil reguleerida. MX Player ja VLC Media Player on kaks sellist rakendust.
Näiteks VLC-s orientatsiooni reguleerimine tagab, et Chromecast edastab telerisse õiget kuvasuhet.
Avage oma mobiilseadmes VLC Player, puudutage nuppu Rohkem ikooni allosas ja seejärel valige Seaded ikooni ekraani ülaosas.
Valige menüüs Seaded Videoekraani orientatsioon.
-
Orientatsiooni muutmine Automaatne (sensor) lubab Chromecastil proovida kuvasuhet teleri eraldusvõimega kohandada. Kui see ei tööta, võite proovida seda seadet muuta Maastik tagamaks, et Chromecast kasutab teie VLC rakenduses õiget eraldusvõime seadet.
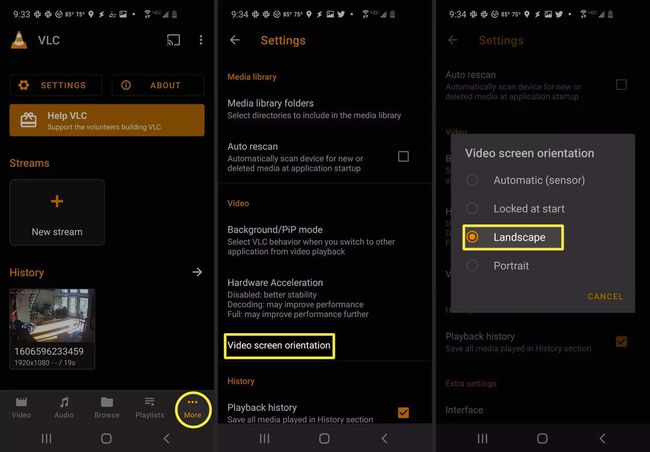
Kui kasutate oma mobiilseadmes muid video voogesituse rakendusi, kontrollige rakenduse seadetes kas eraldusvõime või videoekraani orientatsiooni seadeid. Need peaksid juhtima Chromecasti seadet samamoodi nagu see VLC seade.
Reguleerige Chromecasti eraldusvõimet oma arvutis
Kui kannate sisu üle arvutist, saate Chromecasti eraldusvõimet juhtida, kasutades arvuti ekraani eraldusvõime määramine.
Järgige allolevaid samme oma Windows 10 eraldusvõime reguleerimiseks.
-
Valige menüü Start, tippige Seadedja valige rakendus Seaded.
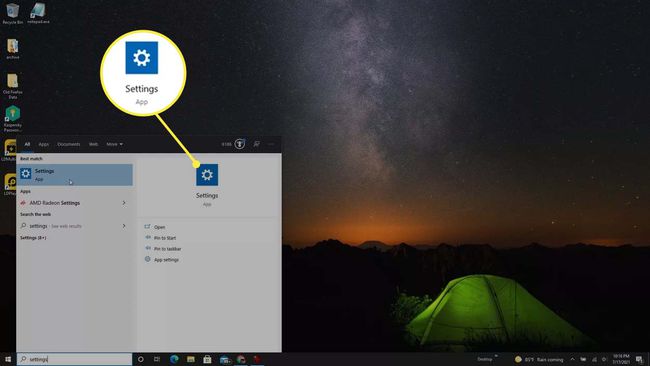
-
Valige Ekraan vasakult navigeerimisväljalt. Kerige alla jaotiseni Skaala ja paigutus ning reguleerige Ekraani eraldusvõime sellele, mida eelistate.
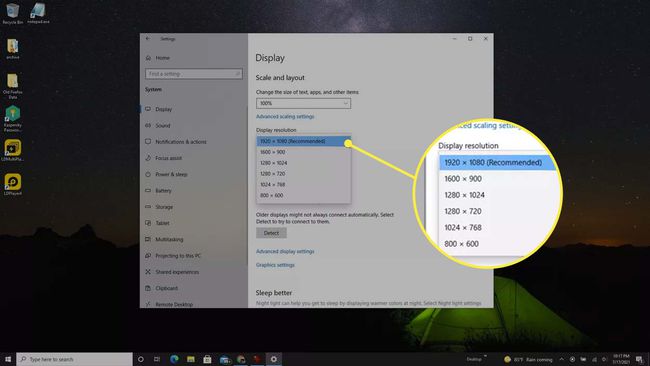
Ideaalis peaksite määrama eraldusvõime kõrgeimale eraldusvõimele, mida ülekantav teler suudab. See tagab, et Chromecast kasutab teie teleri jaoks parimat kuvasuhet.
Nüüd olete valmis oma Chromecasti seadmesse üle kandma. See kasutab teie arvutis konfigureeritud eraldusvõime sätteid.
Kas sisseehitatud Chromecast toetab 4K-d?
Chromecastiga on võimalik üle kanda 4K Ultra HD (ülikõrglahutusega) sisu, kuid sellel on paar olulist nõuet. Peate omama Chromecast Ultra, kuna see on ainus Chromecast, mis suudab 4K-sisu voogesitada.
Kuid see töötab ka siis, kui teil on Google'i teleriga ühendatud tavaline Chromecast.
Mõlemal juhul vajate WiFi-võrku ja 20 Mbps (megabitti sekundis) Interneti-ühendust. Teleri HDMI-ühendus peab võimaldama 60 kaadrit sekundis ja toetama HDCP 2.2.
Loomulikult on teil vaja ka tellimusi sisupakkujatelt, nagu Netflix või Hulu, mis pakuvad 4K-programmeerimist.
KKK
-
Kuidas muuta Chromecasti eraldusvõimet paremaks voogesituse tagamiseks?
Kuigi voogedastusrakendused ei paku Chromecasti eraldusvõime seadeid, pakuvad paljud andmemahu säästvaid videokvaliteedi valikuid, et kiirendada voogesitust ja sujuvat ülekandmist. Näiteks saate reguleerida andmekasutus Hulus voogesituse optimeerimiseks mobiilseadmest. Avage rakendus > valige oma profiiliikoon > Seaded > Mobiilside kasutamine > Andmemahu säästja.
-
Kuidas Chromecastis täisekraani eraldusvõimet üle kanda?
Üks võimalus täisekraanil ülekandmist optimeerida on kasutada Chrome'i veebibrauseris Cast-funktsiooni. Käivitage oma sisu brauseris > valige brauseri menüüribal kolm vertikaalset punkti > Cast > ja valige valamisseade. Seejärel klõpsake nuppu Cast ikoon > Optimeerige täisekraanil videoid.
