4 viisi iOS 14 avakuva kohandamiseks
Artikkel sisaldab juhiseid esteetilise või kohandatud iPhone'i avakuva loomiseks, sealhulgas vidinate lisamiseks, kohandatud ikoonide lisamiseks ja tausta muutmiseks, et see peegeldaks teie stiili.
Muutke oma iPhone'i tausta
Kui olete valmis oma kohandatud iPhone'i esteetikat looma, alustage taustaga. See on ankur kõige jaoks, mida oma ekraani välimusega ette võtate, seega valige see, mis teile kõige rohkem meeldib. Kui olete otsustanud pildi, mida soovite kasutada, järgige neid juhiseid iPhone'i taustapildi muutmiseks. Siin on mõned asjad, mida meeles pidada.
- Hoidke tapeet lihtsana. Hõivatud taustapilt muudab teie ikoonide nägemise enamikul juhtudel raskeks.
- Valige midagi summutatud värvidega. Võite olla täiesti särav ja metsik, kuid jällegi võite avastada, et teie ikoonid lähevad kujundusse kaduma.
- Valige midagi, mis teile meeldib. Võite minna minimalistlikuks ja valida ühevärvilise või teil võib olla lemmikpilt kohast või inimesest, mida soovite kasutada. Kõige tähtsam on see, et see pilt teile meeldib.
Lisage vidinad iOS 14 avakuvale
IPhone'i esteetilise liikumise nurgakivi on võimalus lisada avakuvale kohandatud vidinaid. iOS 14-l on mõned eelvalmistatud vidinad, mida saate oma ekraanile lisada saadaval, kuid soovite kohandatud taustapilte, mis sobivad teie taustapildiga, ja parim viis nende hankimiseks on kasutada kolmanda osapoole rakendust. Allolevas näites kasutame sellist rakendust nagu Widgetsmith. Rakenduse lõi väga mainekas arendaja ja rakendus ise on väga paindlik. Tõenäoliselt on aja jooksul ka muid rakendusi, nagu Widgetsmith, kuid peate lugema arvustusi, et veenduda, et see on selline rakendus, mida soovite kasutada. Praegu on Widgetsmith suurepärane koht alustamiseks.
Kui olete Widgetsmithi alla laadinud ja installinud, saate Widgetsmithi abil kohandatud vidinaid luua järgmiselt.
Avage rakendus ja puudutage Lisa väike vidin, Lisa keskmine vidin, või Lisage suur vidin. See näide kasutab Lisa väike vidin.
Ilmub uus vidin. Puudutage seda vidinat selle kohandamiseks.
-
Järgmisel ekraanil toksake Vaikevidin või Lisage ajastatud vidin. Ajastatud vidina valik võimaldab teil lisada vidinaid, nagu loendurid. Selle näite puhul Vaikevidin on kasutatav valik.

Kerige saadaolevate vidinate loendis, et valida üks, mida soovite kohandada. Kui leiate õige vidina, puudutage seda selle valimiseks. Selles näites Kohandatud tekst on valiku vidin.
Järgmisena puudutage Esteetiline/teema vahekaarti ekraani alumises osas, et vaadata vidina jaoks saadaolevaid teemasid.
-
Kui leiate soovitud, puudutage selle valimiseks. See näide kasutab Relee teema.

Kui olete teema valinud, puudutage Kohandage teemat muuta Font, Toon Värv (teksti värv), Taustavärv, Äärise värv, ja Kunstiteos (äärise kunst) vidina jaoks. Tehke igal vahekaardil oma valik ja seejärel puudutage kohanduste jätkamiseks selle all olevat vahekaarti.
-
Kui olete kõik valikud teinud, puudutage Salvesta paremas ülanurgas.
Kui soovite midagi muuta või te pole loodud vidinaga rahul, võite puudutada Lähtesta et lähtestada kõik suvandid vaikeväärtustele või Tühista algusest uuesti alustama.
-
Saate viipa otsustada, kuidas soovite neid seadeid kasutada. Klõpsake Rakenda ainult sellele vidinale või Värskendage teemat kõikjal et neid ülemaailmselt rakendada.
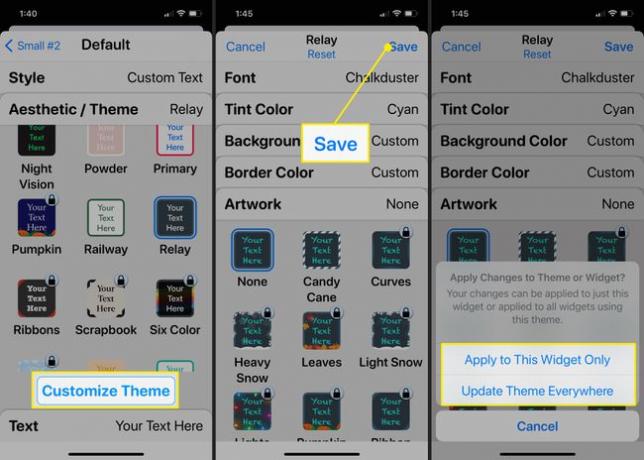
Olete naasnud eelmisele ekraanile. Puudutage valikut Tekst sakk.
Avaneb tekstikast, kuhu saate vidina jaoks kohandatud teksti sisestada. Kui olete teksti sisestanud, puudutage vidina nime (Väike nr 2 selles näites) vasakus ülanurgas, et naasta selle vidina avalehele.
-
Puudutage ekraani ülaosas Puudutage ümbernimetamiseks.
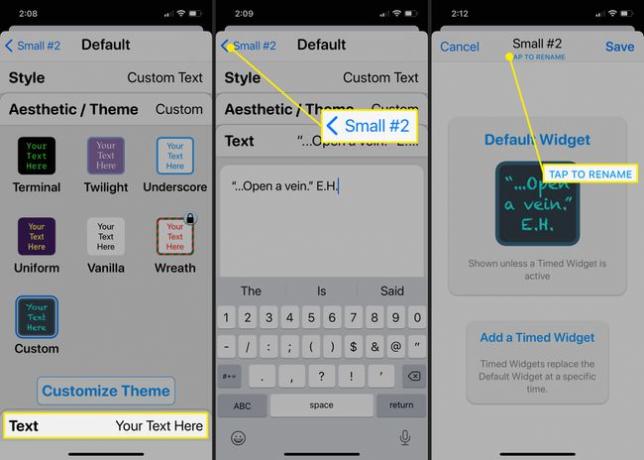
Pealkiri avaneb redigeerimiseks, nii et saate sisestada uue nime, mille tunnete ära.
Kui olete lõpetanud, puudutage Salvesta.
-
Olete naasnud Widgetsmithi põhilehele, kus näete uut vidinat.

Lisage oma avakuvale kohandatud vidin Widgetsmithi
Kui olete kohandatud vidina loonud, peate nüüd lisama selle oma avakuvale. Widgetsmithi vidinad töötavad pisut teisiti kui need vidinad, mis on teie iOS-i seadmes juba saadaval.
Vajutage pikalt avatud kohta avakuval, kuni rakendused hakkavad värisema.
Vajutage nuppu + (pluss) nuppu vidina lisamiseks.
Otsige ja valige Vidinasepp.
Valige kohandatud suuruse vidin ja puudutage Lisa vidin.
-
Kui vidin on ekraanile paigutatud, puudutage seda ja valige kuvatavast loendist oma kohandatud vidina nimi.
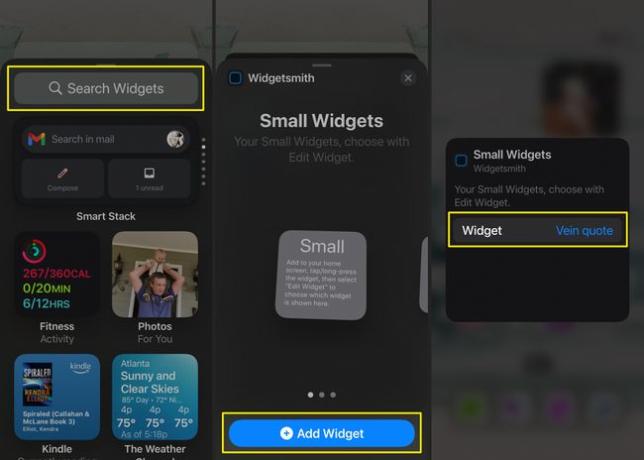
Kui olete soovitud vidina ekraanil kuvanud, saate seda liigutada samamoodi nagu mis tahes muud vidinat.
Lisage oma esteetikasse kohandatud rakenduste ikoone
iOS-i esteetilised võimalused teeb osaks lõbusaks see, et saate oma avakuvale lisada ka kohandatud rakenduste ikoone, mis vastavad teie taustale ja vidinatele. Jälgi see juhend kohandatud rakenduse ikoonide loomise ja lisamise kohta või kohandatud värviliste rakenduste ikoonide loomine.
Kui olete lisanud oma rakenduse ikoonid koos kohandatud vidinate ja taustaga, on teil esteetika, mille üle uhke olla (ja see peegeldab teie ainulaadset isikupära).
