10 parimat nõuannet Apple'i lehtede jaoks 2021. aastal
Apple Pages on suurepärane tekstitöötlustööriist iOS-i ja macOS-i jaoks, mis võimaldab ühe tervikliku tööriista abil kirjutada lihtsaid artikleid või valmistada ette terviklikke visuaalseid meistriteoseid. Pages on täis ainulaadseid ja lihtsaid näpunäiteid, mis aitavad teil kiiresti hämmastavaid dokumente luua.
Selles juhendis olevad juhised kehtivad Apple Pages 8.0, 7.3 ja 7.2 kohta.
01
10-st
Jälgige oma sõnade arvu kiiresti

Üks parimaid viise oma edusammude jälgimiseks on sõnade arvu jälgimine. Pages muudab selle tegemise lihtsaks; klõpsa Vaata >Näita sõnade arvu et näha jälgijat lehtede ekraani allservas.
02
10-st
Jälgige oma dokumendis tehtud muudatusi

Kas jagate meeskonnaga dokumente? Saate kasutada funktsiooni Jälgi muudatusi, et hõlpsasti näha, kus muudatused tehti, et teie dokumentides oleks sujuv koostöö.
Dokumendis tehtud muudatuste jälgimiseks klõpsake nuppu Muuda > Jälgi muudatusi. Nüüd jälgitakse kõiki teie Pagesi dokumendis tehtud muudatusi ja kuvatakse dokumendi ülaosas tööriistaribal.
03
10-st
Kohandage oma lehtede tööriistariba hõlpsalt

Olenemata sellest, kas olete kirjanik või disainer, saate lehekülgi mõne lihtsa näpunäidetega kohandada vastavalt teie töövoo ja projekti nõuetele. Näiteks tööriistariba Pages saab kohandada konkreetsete juhtelementide ja tööriistadega, mida vajate.
Klõpsake Vaade > Kohandage tööriistariba. Siin saate lihtsalt pukseerides lisada, eemaldada või muuta tööriistaribal saadaolevaid tööriistu.
Kas soovite kuvada ikooni ainult oma lehtede ekraanil? Klõpsake nuppu Näita kohandamisekraani allosas rippmenüüst ja klõpsake Ainult ikoon.
04
10-st
Lisage oma lehtede teeki kohandatud kujundeid
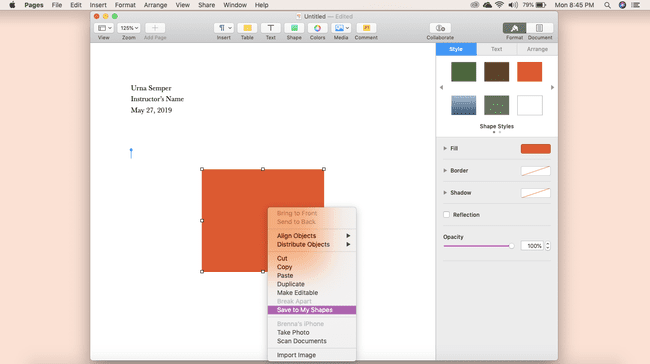
Kujundid sobivad suurepäraselt visuaalide (nt graafikute, viitetekstide ja muu) loomiseks teie lehtede dokumendis. Kui loote kujundi, mida soovite edaspidiseks kasutamiseks alles jätta, lisage see oma kohandatud kujundite teeki.
Kohandatud kujundi lisamiseks teeki looge oma kujund, vajutage juht+klõps, seejärel klõpsake Salvesta kausta Minu kujundid. Võite sellele ka nime panna.
Kõigi kohandatud kujundite vaatamiseks klõpsake nuppu Kujundid ja kerige, kuni leiate Minu kujundid. Siit leiate need kõik salvestatud edaspidiseks kasutamiseks.
05
10-st
Valige lihtsaks dokumendiloomeks vaikemall
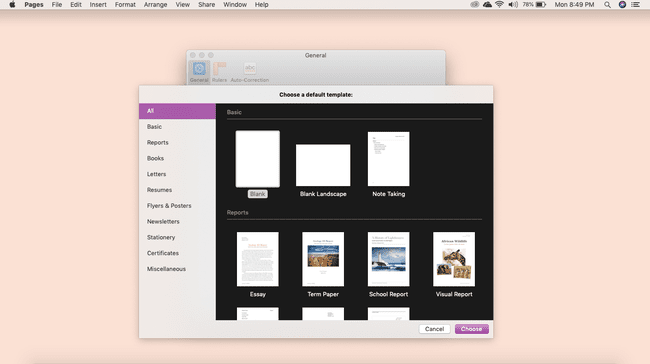
Kui kasutate sageli mõnda dokumenditüüpi, määrake oma vaikemall, et saaksite oma tööd kiiremini alustada.
Avage Lehed ja klõpsake Leheküljed > Eelistused, seejärel klõpsake Kasutage malli, mis valib automaatselt tühja malli. Kui soovite kasutada mõnda muud malli, klõpsake nuppu Muuda malli.
06
10-st
Kohandage oma automaatse korrigeerimise sätteid

Kas teil on ettevõtte nimi, mis on automaatse parandamise abil alati punase joonega? Saate kohandada oma automaatse korrigeerimise seadeid teenuses Pages, et vältida nende muudatuste kordumist.
Klõpsake Leheküljed > Eelistused > Automaatne parandus. Siin saate oma eelistuste järgi lisada oma ignoreeritud sõnade loendit, muuta suurtähtede kasutamise reegleid ja palju muud.
07
10-st
Lisage oma lehtede dokumendile hüperlingid

Dokumentide loomisel paistavad teiste seast silma paar näpunäidet, sealhulgas lisamine hüperlingid oma Pagesi dokumenti. Lihtsalt tõstke esile tekst, mida soovite linkida, ja seejärel klõpsake Vorming > Lisa link. Sel viisil saate linkida veebilehtedele, meilidele ja järjehoidjatele.
08
10-st
Korraldage oma pilte hõlpsalt

Visuaalsete dokumentide (nt uudiskirjad või flaierid) loomiseks on vaja pilte ja saate neid korraldada nii, et need vastaksid kõige paremini oma disainieelistustele.
Selleks laadige üles pilt(id), millega soovite töötada, ja seejärel klõpsake nuppu Korraldama parempoolsel tööriistaribal. Siin saate muuta suurust, joondamist, teksti murdmist jne.
Samuti saate oma pilti kogu tekstis pukseerida – tekst liigub selle mahutamiseks.
09
10-st
Vähendage oma dokumendi faili suurust

Kvaliteetseid pilte või videoid sisaldavaid suuri dokumente võidakse lehtedes vähendada, et teie kriitilist sisu ei ohverdaks.
Faili üldsuuruse vähendamiseks klõpsake nuppu Fail > Vähenda faili suurust, seejärel valige õiged muudatused, mida soovite teha. Saate vähendada suuri pilte, eemaldada kärbitud video- ja heliosi ning palju muud.
10
10-st
Salvestage oma lehtede dokument Wordi failina
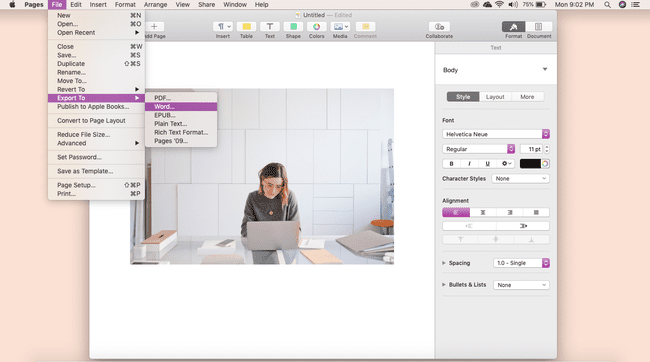
Kas olete valmis oma lõpptoote dokumenteerima? See on veel üks valdkond, millega Pages paistab silma. Saate oma dokumendid hõlpsaks jagamiseks salvestada Wordi failidena.
Klõpsake Fail > Ekspordi asukohta > Sõna > Edasi. Andke oma dokumendile nimi, salvestage see spetsiaalsesse kohta ja seejärel klõpsake Ekspordi. Saate oma uue Wordi dokumendi oma failidest leida.
Enne dokumendi sulgemist veenduge, et see oleks Wordi õigesti eksporditud. Kui te seda ei tee, võite oma dokumendi tervikuna kaotada. See on suurepärane tava oma töö salvestamiseks Lehtede vorming tagavaraks.
