Maci printeri jagamine operatsioonisüsteemiga Windows 7
Printeri jagamine on kodu või väikeettevõtte üks levinumaid kasutusviise kohalik võrk. Printerite ühiskasutus võib hoida kulusid madalal, vähendades ostetavate printerite arvu. Selles samm-sammulises õpetuses näitame teile, kuidas jagada töötava Maciga ühendatud printerit OS X 10.6 (Snow Leopard) arvutiga, kus töötab Windows 7.
Maci printeri ühiskasutus on kolmeosaline protsess: veenduge, et teie arvutid on ühises töörühmas, lubage oma Macis printeri jagamine ja lisage ühendus võrguprinteriga oma Win 7 arvutis.
Alates 2020. aasta jaanuarist ei toeta Microsoft enam Windows 7. Me soovitame versioonile Windows 10 üleminek et jätkata turvavärskenduste ja tehnilise toe saamist.

Mida sa vajad
Alustamiseks vajate:
- Töötav võrk, kas Wi-Fi või juhtmega Ethernet.
- Printer, mis on otse ühendatud Maciga, milles töötab OS X 10.6.x (Snow Leopard).
- Teie võrgus olevate PC- ja Mac-arvutite tavaline töörühma nimi.
- Umbes pool tundi oma ajast.
Konfigureerige töörühma nimi
Windows 7 kasutab vaikeseadet töörühm
Kui olete muutnud oma Windowsi töörühma nime, peate muutma oma Macis töörühma nime, et see vastaks sellele.
Kuidas muuta töörühma nime Macis
Maci töörühma nime muutmiseks nii, et see vastaks teie Windowsi töörühma nimele:
-
Käivitage Süsteemi eelistused alates Dokk või Apple menüü.

-
Valige Võrk.

-
Alates Asukoht rippmenüüst, valige Redigeeri asukohti.
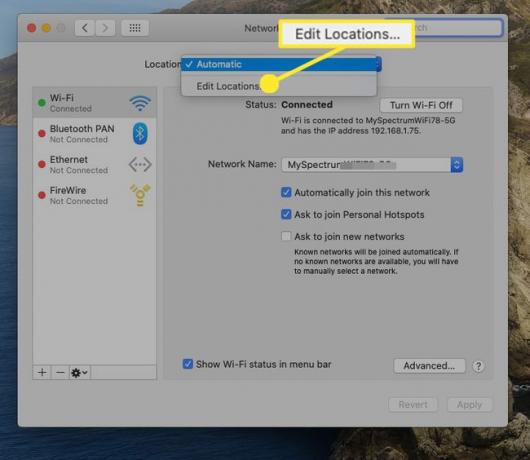
-
Valige asukohalehe loendist oma aktiivne asukoht. Tavaliselt nimetatakse aktiivset asukohta Automaatne ja see võib olla ainuke kirje lehel.

-
Valige ketiratas nuppu, seejärel valige Dubleeritud asukoht hüpikmenüüst.
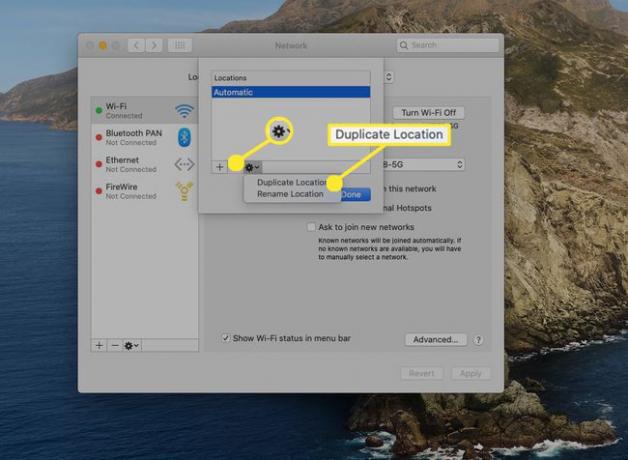
-
Sisestage duplikaatkohale uus nimi või kasutage vaikenime, mis on Automaatne kopeerimine. Valige Valmis.

-
Valige Täpsemalt.
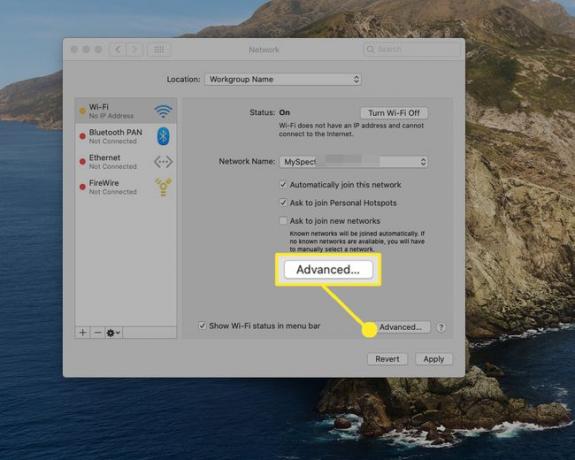
-
Valige VÕIDUD.
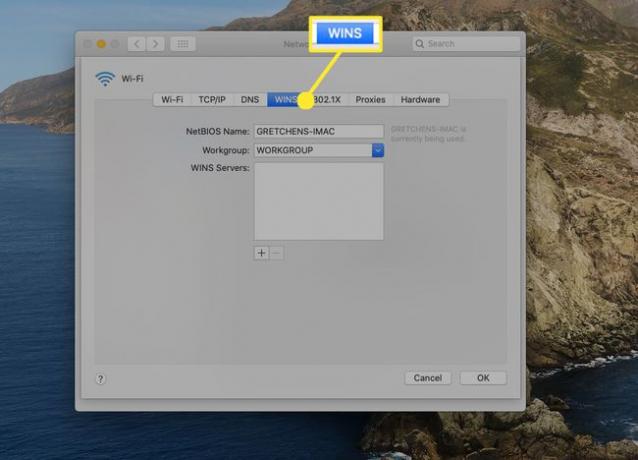
-
Aastal Töörühm tekstiväljale, sisestage oma töörühma nimi ja seejärel valige Okei.

-
Valige Rakenda.
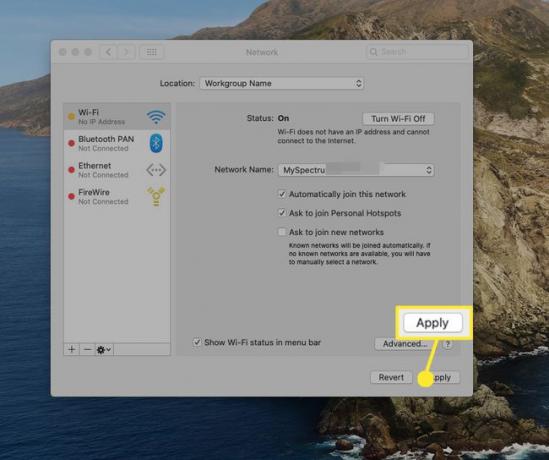
Pärast seda, kui olete valinud Rakenda, teie võrguühendus katkeb. Mõne hetke pärast taastatakse teie võrguühendus teie loodud uue töörühma nimega.
Lubage oma Macis printeri jagamine
Maci printeri jagamise toimimiseks peate lubama oma Macis printeri jagamise funktsiooni. Eeldame, et teil on juba Maciga ühendatud printer, mida soovite oma võrgus jagada.
-
Käivitage Süsteemi eelistused alates Dokk või Apple menüü.

Valige Internet ja võrgundus > Jagamine.
-
Jagamiseelistuste paan sisaldab saadaolevate teenuste loendit, mida saab teie Macis käivitada. Pange linnuke kõrval Printeri jagamine üksus teenuste loendis.

-
Kui printeri ühiskasutus on sisse lülitatud, kuvatakse jagamiseks saadaolevate printerite loend. Pange linnuke selle printeri nime kõrvale, mida soovite ühiskasutusse anda, seejärel sulgege System Preferences.
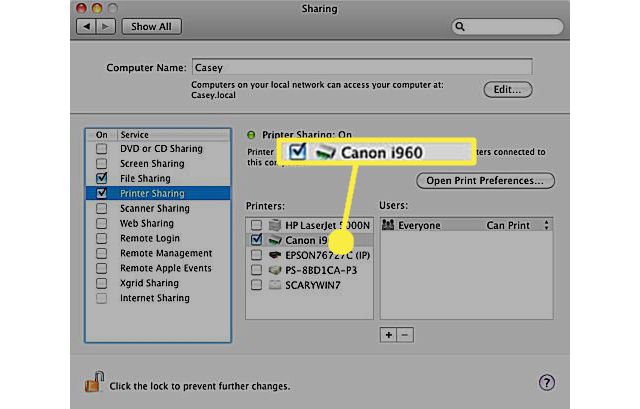
Teie Mac lubab nüüd teistel võrgus olevatel arvutitel määratud printerit jagada.
Lisage Windows 7-le jagatud printer
Maci printeri jagamise viimane samm on jagatud printeri lisamine oma Win 7 arvutisse.
Valige Alusta > Seadmed > Printerid.
Valige aknas Printerid Lisage printer tööriistaribalt.
Aastal Lisa printer aken, valige Lisage võrgu-, traadita või Bluetooth-printer.
-
The Lisage printer viisard kontrollib võrgus saadaolevaid printereid. Kui viisard on otsingu lõpetanud, näete kõigi võrgus saadaolevate printerite loendit. Valige saadaolevate printerite loendist jagatud Maci printer ja seejärel valige Edasi.

Kuvatakse hoiatusteade, mis teavitab teid, et printerisse pole installitud õiget printeridraiverit. See on hea, sest teie Maci pole installitud ühtegi Windowsi printeridraiverit. Valige Okei et alustada draiveri installimist opsüsteemis Windows 7, et rääkida jagatud Maci printeriga.
The Lisage printer viisard kuvab kaheveerulise loendi. all Tootja veerus valige Maciga ühendatud printeri mark.
all Printerid veerus, valige oma Maciga ühendatud printeri mudeli nimi ja seejärel valige Okei.
The Lisage printer viisard lõpetab installiprotsessi ja kuvab teile akna, mis võimaldab teil muuta Windows 7 arvutis kuvatava printeri nime. Tehke soovitud nimes muudatused ja seejärel valige Edasi.
The Lisage printer viisard kuvab akna, milles küsitakse, kas soovite määrata uued printerid oma Windows 7 arvuti jaoks vaikeprinteriteks. Samas aknas saate printida ka testlehe. See on hea mõte, kuna see võimaldab teil tagada printeri ühiskasutuse toimimise. Valige Printige testleht.
Valige Lõpetama printeri ühiskasutusprotsessi lõpuleviimiseks.
Teie jagatud printeri kasutamine
Maci jagatud printeri kasutamine Windows 7 arvutis ei erine sellest, kui printer oleks otse ühendatud teie Win 7 arvutiga. Kõik teie Win 7 rakendused näevad jagatud printerit nii, nagu oleks see füüsiliselt teie arvutiga ühendatud.

Mõned punktid, mida meeles pidada
- Teie Mac peab olema sisse lülitatud, et jagatud printer oleks võrgus juurdepääsetav.
- Mõnele printeri atribuudile ei pruugita võrgu kaudu juurde pääseda. Näiteks ei pruugi teil olla võimalik ühiskasutatavas printeris olevate kulumaterjalide olekut kindlaks teha, näiteks seda, kui palju tinti on alles või kas paberisalv on tühi. See erineb nii printeri kui ka printeridraiveri lõikes.
- Võrgust printimine võib hoia oma Maci magama minemast.
- Magav Mac ei pruugi vastata võrku ühendatud arvutite printeripäringutele.
