Kuidas kontrollida oma Outlooki kaustu ja suurusi
Mida teada
- Paremklõpsake kaustal ja valige Andmefaili atribuudid > Kausta suurus kaustade ja alamkaustade suuruse vaatamiseks. Kaaluge vanade sõnumite arhiveerimine.
- Oma kaustadest suurimate meilide leidmiseks: valige Otsige praegusest postkastist. Minema Otsing > Valikud > Otsingutööriistad > Täpsem otsing.
- Seejärel minge lehele Rohkem valikuid vahekaarti, määrake otsingu jaoks suuruse parameetrid ja valige Otsi kohe. Avage või kustutage sõnumeid otsingutulemustes.
See artikkel selgitab, kuidas kontrollida suurus kaustadest ja alamkaustadest Outlookis. See on mugav, kuna Outlook võib muutuda aeglaseks, kui selle kaustadesse koguneb suuri e-kirju ja manuseid. Kui tuvastate, milline konto kasutab kõige rohkem ruumi, ja ka suuri faile sisaldavad alamkaustad, saate mittevajalikud andmed kustutada. Juhised hõlmavad Outlook 2019, 2016, 2013, 2007; ja Outlook Microsoft 365 jaoks.
Teie kaustade kontrollimine
Oma kaustade suuruse vaatamiseks Outlookis tehke järgmist.
-
Paremklõpsake kaustal, mida soovite kontrollida, ja valige Andmefaili atribuudid. Valige rakenduses Outlook 2019 Omadused.
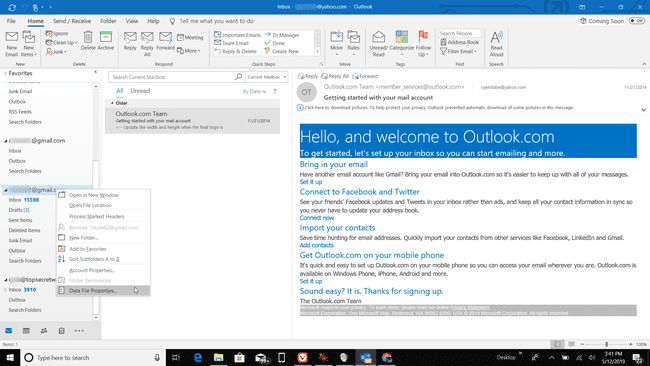
-
Valige Kausta suurus.
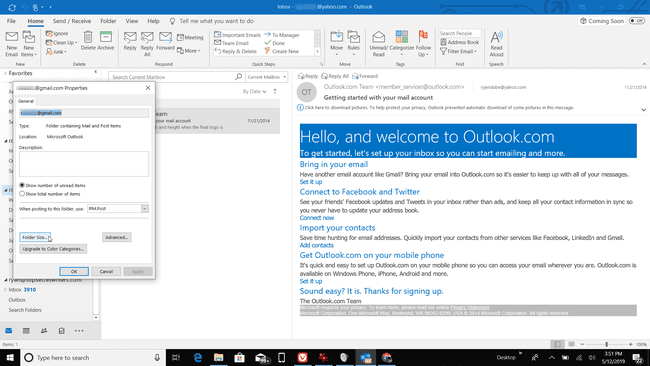
-
The Kausta suurus dialoogiaken näitab kausta ja selle alamkaustade suurust kilobaitides.
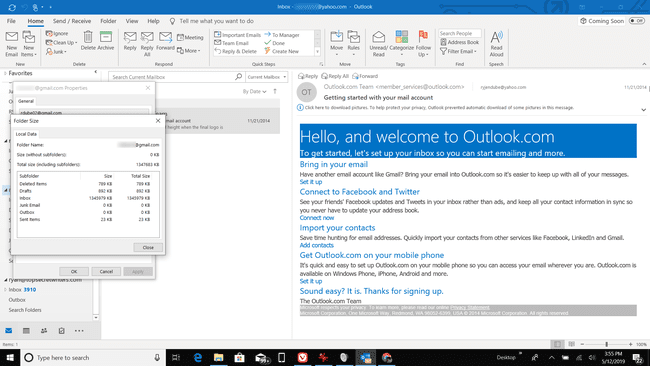
Kui kasutate Outlook 2007:
Valige Tööriistad > Postkasti puhastamine.
Valige Kuva postkasti suurus.
Valige Sulge (kaks korda), et sulgeda uuesti postkasti suuruse vaade.
Vähendage Outlooki faili suurust kirjade arhiveerimisega
Vanade või harvemini kasutatavate sõnumite arhiveerimine on lihtne viis hoida oma Outlooki kausta ja failide suurust hallatavana. Outlook võib isegi tehke arhiveerimine automaatselt.
Otsige üles oma Outlooki kaustadest suurimad meilid
Et Outlook koondaks kõigisse teie kaustadesse kõik suurimad meilid, toimige järgmiselt.
-
Valige Otsige praegusest postkastist tekstikasti või vajutage nuppu Ctrl+E.
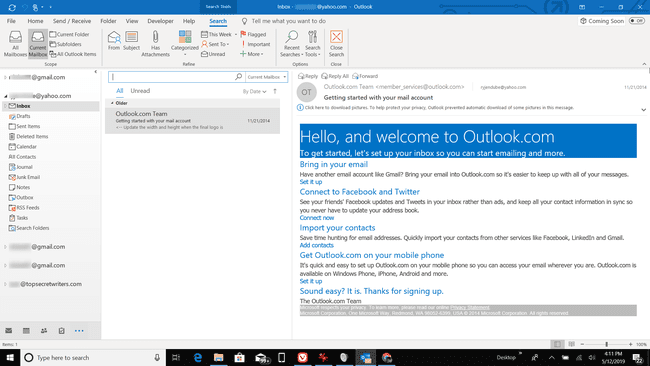
Mine lehele Otsing sakk.
-
Aastal Valikud rühm, valige Otsingutööriistad > Täpsem otsing.
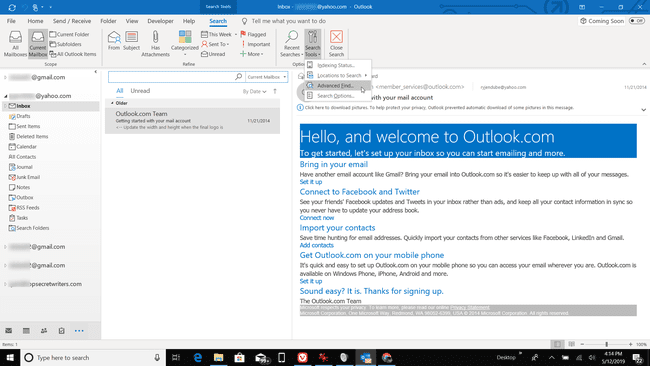
-
Aastal Täpsem otsing dialoogiboksis valige Vaata rippmenüü nool ja valige Sõnumid.
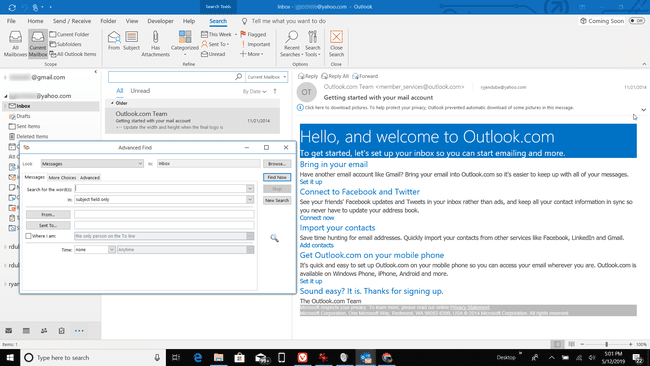
-
Kui soovite otsida rohkem kaustu kui sisendkaustas (või mis tahes kaust, mis on praegu Outlooki peaaknas avatud), valige Sirvige. Märkige ruut kaustade kõrval, mida soovite otsida, ja valige Otsige alamkaustadest märkeruut. Valige Okei.
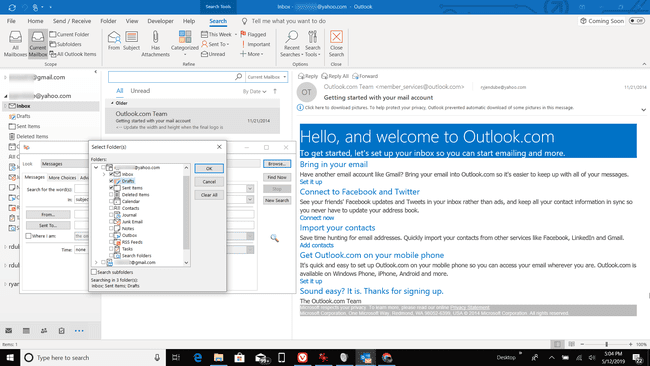
Aastal Täpsem otsing dialoogiboksis avage Rohkem valikuid sakk.
-
Valige Suurus (kilobaiti) rippmenüü nool, valige suurem kui, seejärel sisestage suurus (nt 5000 kaustade puhul, mis on suuremad kui 5 MB).
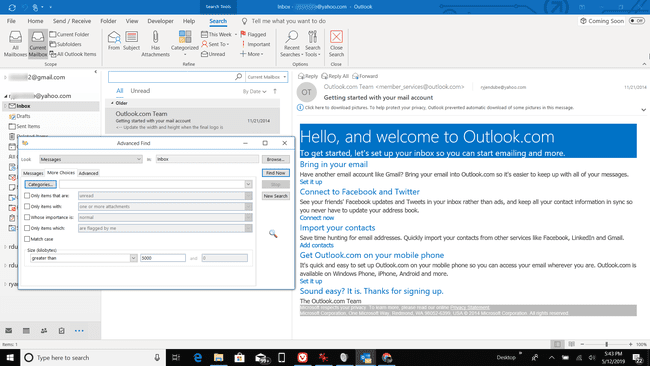
Valige Otsi kohe.
Topeltklõpsake sõnumil selle avamiseks ja käsitlege seda oma äranägemise järgi. Või valige Kustuta otsingutulemustes, et sõnum kohe kustutada.
