Kuidas luua Excelis ajaskaala
Kui plaanite projekti või lihtsalt logite sündmusi, võib Excelis ajaskaala loomise õppimine olla suureks abiks. Ajaskaala abil saate jälgida kõike alates olulistest verstapostidest kuni väiksemate üksikasjalikumate sündmusteni ajaskaalal, mida proovite jälgida.
Sõltuvalt sellest, Exceli versioon kasutate, on Excelis ajaskaala loomiseks nii lihtne kui ka pisut kaasavam viis.
Selles õpetuses sisalduv teave kehtib rakenduste Excel 2019, Excel 2016, Excel 2013, Excel 2010 ja Excel for Maci kohta.
Looge Exceli ajaskaala nutikas graafika
Excelil on valmis graafika, mida saate kasutada Excelis ajaskaala loomiseks. See graafika on osa Exceli SmartArt-kogust ja seda on väga lihtne kasutada.
SmartArti ajaskaala on lihtne meetod üldise ajaskaala loomiseks, mille saate Exceli lehele ükskõik kuhu sisestada. Siiski ei võimalda see iga punkti dünaamiliselt sildistada, kasutades vahemikku oma töölehel. Peate iga ajaskaala punkti sildi käsitsi sisestama. Seetõttu on SmartArti ajaskaala kõige parem lühemate ajakavade jaoks.
See meetod töötab ainult Excel 2019 või Excel 365 puhul.
-
SmartArt-ajaskaala loomiseks valige Sisesta menüüst ja menüüs Illustratsioonid rühma valimine SmartArt.
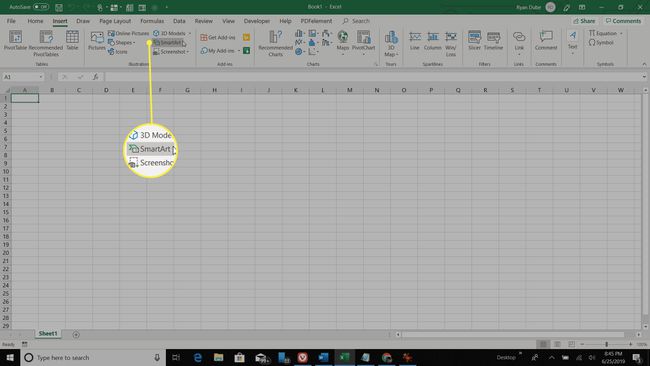
-
Aastal Valige SmartArt-graafika aken, valige Protsess vasakult paanilt. Näete kahte ajaskaala valikut; Põhiline ajaskaala ja Ringi aktsendi ajaskaala. Põhiline ajaskaala sobib kõige paremini traditsioonilise üherealise ajaskaala jaoks, mida enamik inimesi tunneb. Circle Accenti ajaskaalal kuvatakse ringid iga järjestikku korraldatud ülesande jaoks. See valik pakub teie ajaskaalale ainulaadsemat stiili. Valige üks neist valikutest ja seejärel valige Okei.
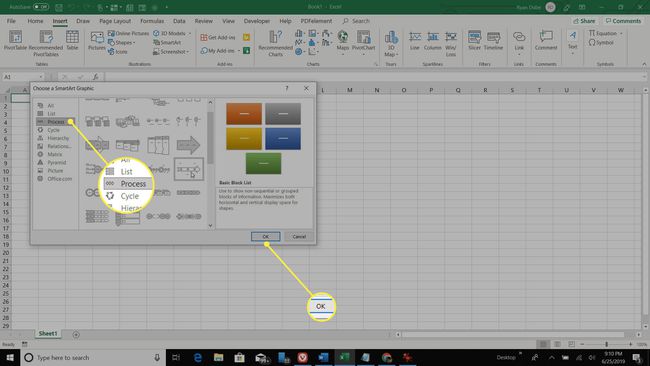
-
Tekstikastis, mis ütleb Kirjuta oma tekst siia, saate ajaskaala igale punktile kirjutada sildi. See on käsitsi tehtav protsess, seega sobib see kõige paremini lühemate ajakavade jaoks ilma liiga paljude elementideta.
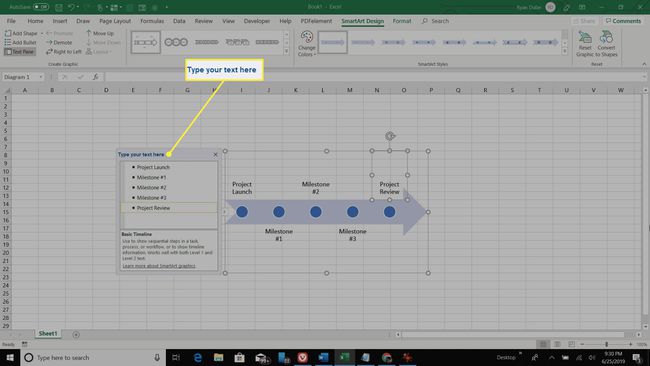
-
Kui valite arvutustabelis suvalise lahtri, kaob sisestuspaan. Saate ajaskaala tulevikus igal ajal täiendavate kirjetega redigeerida, lihtsalt valides selle ja korrates ülaltoodud protsessi.
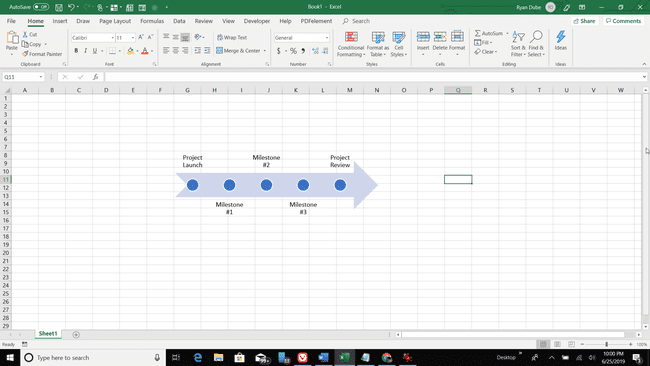
Exceli SmartArt ajaskaala sobivad suurepäraselt väga kiirete väikeste ajaskaalade loomiseks, mida saate kasutada lihtsate projektide või mis tahes plaanide jälgimiseks, mis hõlmavad piiratud arvu sündmusi. Kui aga haldate suuremat projekti, millel on pikk ülesannete loend, või kui kasutate Exceli vanemat versiooni, võib allpool kirjeldatud hajusgraafiku ajaskaala olla parem valik.
Looge hajuvusgraafiku põhjal Exceli ajaskaala
Kui teil on Exceli vanem versioon, pole teil õnne. Pööramiseks saate kasutada täiustatud meetodit hajutatud krundid hästi vormindatud ajaskaaladele.
Exceli hajuvusgraafik võimaldab joonistada punkte diagrammi järjestikuses järjekorras. Seetõttu on see ideaalne platvorm kaupade tellimiseks sirgjooneliselt ja kuupäeva järgi. Hajudiagrammi õigesti vormindades saate muuta selle kasulikuks ajaskaala graafikaks, mis muutub dünaamiliselt teie algse projekti arvutustabelis olevate ülesannete ja kuupäevade alusel.
See protsess võtab veidi rohkem aega kui ülaltoodud ajaskaala valik, kuid lõpuks saate seda oma eesmärkidele paremini kohandada.
See hajuvusgraafiku alusel ajaskaala loomise meetod töötab, kui kasutate mis tahes Exceli versiooni, mis on uuem kui Excel 2007.
-
Iga projekt vajab head ajaskaala, kuid enne ajaskaala visualiseerimist peate looma arvutustabeli, mis sisaldab kõiki projekti etappe ja tähtaegu. Alustuseks on ka hea mõte luua veerg "Vertapost" ja hinnata iga verstaposti olulisust skaalal 1-4. See skaala võib hiljem ajaskaala paremaks visualiseerimiseks muutuda (vt allpool).
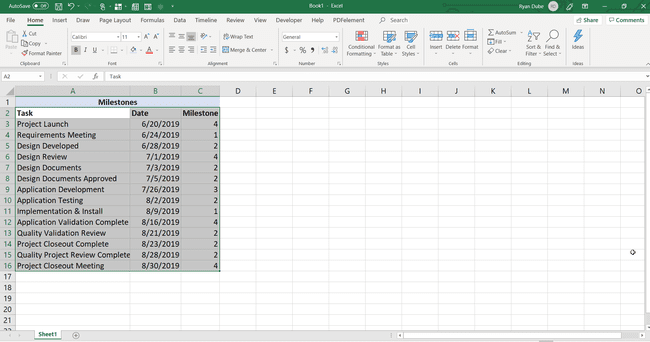
-
See visuaalse ajaskaala loomise meetod hõlmab hajuvusgraafiku teisendamist. Seega tõstke alustamiseks esile kogu valitud tabel. Seejärel valige Sisesta menüü ja valige Hajuvusdiagramm alates Diagrammid Grupp.
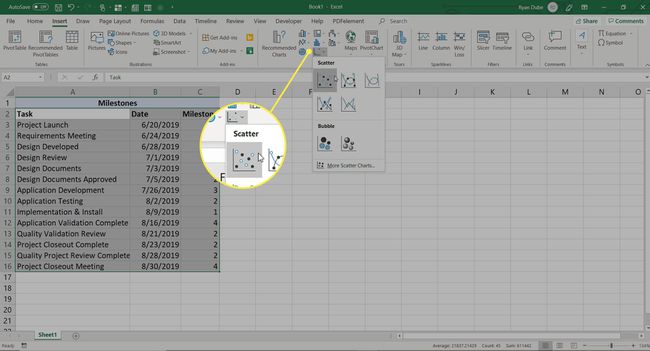
-
Järgmiseks valige ajaskaala jaoks konkreetsed andmed, paremklõpsates diagrammil ja valides Valige Andmed.
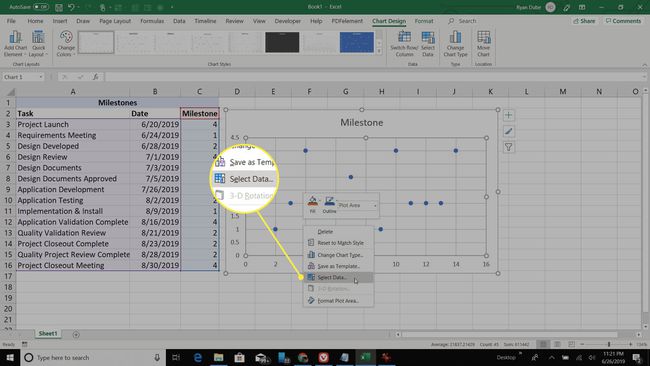
-
Aastal Legendikirjed (sari) paneel, valige Muuda.
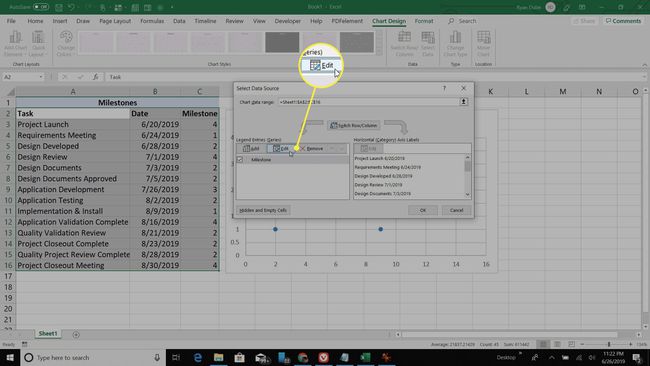
Asetage kursor Valige X väärtused välja ja seejärel tõstke esile kogu veerg, mis sisaldab teie ülesande tähtaegu kogu projekti jooksul. See kasutab ajaskaala täppide jaoks individuaalseid tähtaegu.
-
Järgmisena valige Valige Y väärtused välja ja tõstke esile kogu veerg, mis sisaldab iga ülesande üksuse jaoks teie ülesande verstaposti paremusjärjestust. Need määravad ajaskaala iga punkti kõrguse. Valige Okei kui olete lõpetanud.
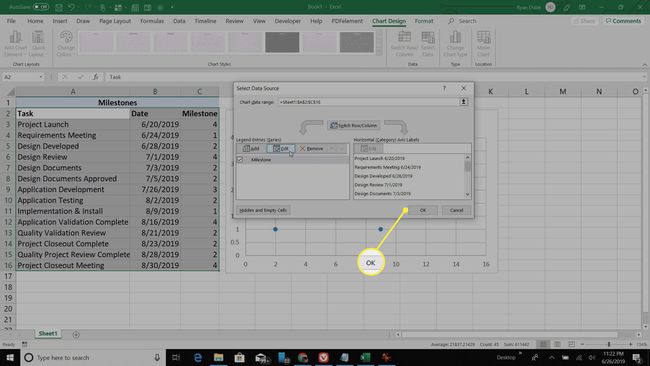
-
Praegu on teil üsna hea ajaskaala, kuid peate siiski tegema täiendavat vormindamist, et ajaskaala kuupäevi ja ülesandeid selgemalt kuvada.
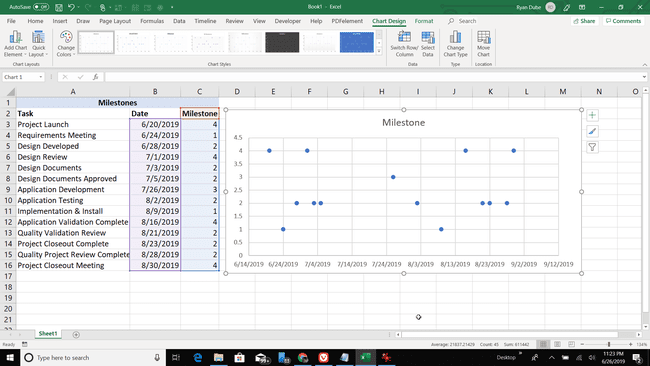
-
Valige + ikooni diagrammi paremas ülanurgas, et avada Diagrammi elemendid dialoogiboks. Tühista valik Diagrammi pealkiri ja Ruudujooned et anda ajaskaalale puhtam välimus.
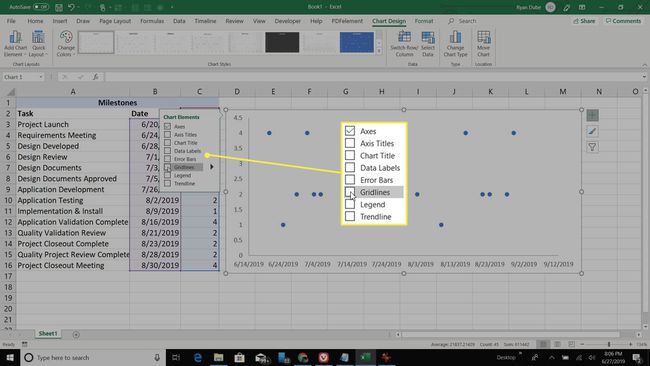
-
Järgmisena valige kõrval olev nool Kirvedja tühistage valik Esmane vertikaalne vertikaaltelje siltide eemaldamiseks ajajoonelt. See muudab ajaskaala lihtsalt horisontaalseks jooneks, millel on kuupäevad ja üksikud ülesanded, mis on esitatud punktidena, mille kõrgus on määratud selle ülesande verstapostide väärtusega.
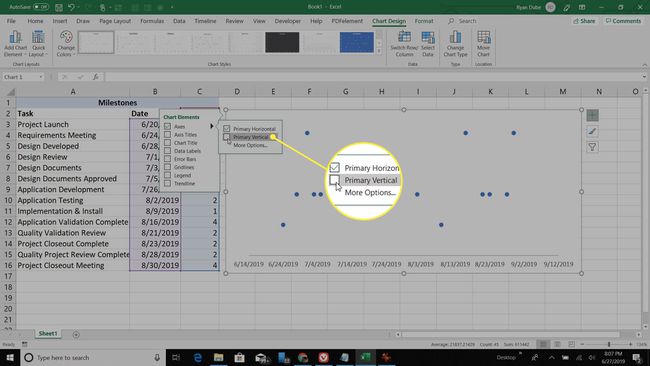
-
Ikka veel sees Diagrammi elemendid, valige Vearibad et lubada iga punkti jaoks ristvea ribad. Need ribad muutuvad teie ajaskaala iga ülesandeüksuse vertikaalseteks joonteks. Kuid nende vertikaalsete joonte loomiseks peate vearibade kuvamise ümber vormindama.
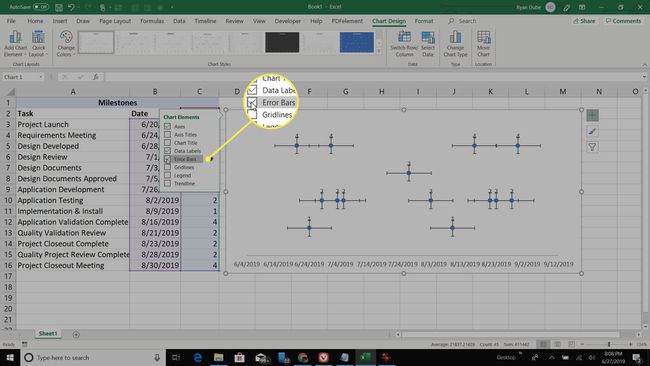
-
Selleks paremklõpsake diagrammi alumisel teljel ja valige Vorminda telg.
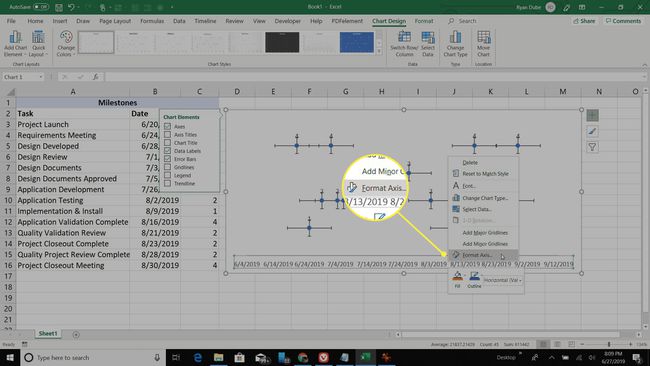
-
Valige kõrval olev rippmenüü nool Telje valikud ja valige X vearibad valik.
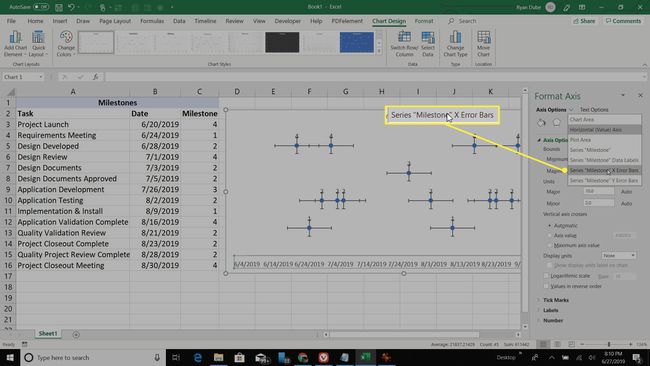
-
Nendes valikutes valige Ei mingit rida. See eemaldab horisontaalse joone igast ajaskaala punktist ja alles jääb ainult vertikaalne joon.
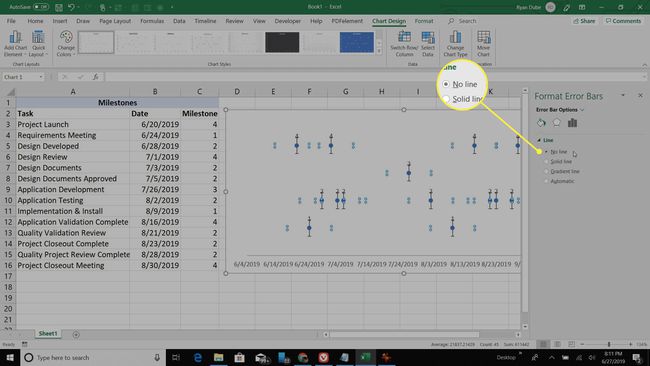
-
Järgmisena soovite, et vertikaaljoon ulatuks ainult iga ajaskaala punktini, kuid mitte kõrgemale. Selleks peate redigeerima Y-vearibasid. Paremklõpsake uuesti diagrammi alumisel teljel ja valige Vorminda telg. Valige Telje valikud ja valige Y Vearibad ripploendist.
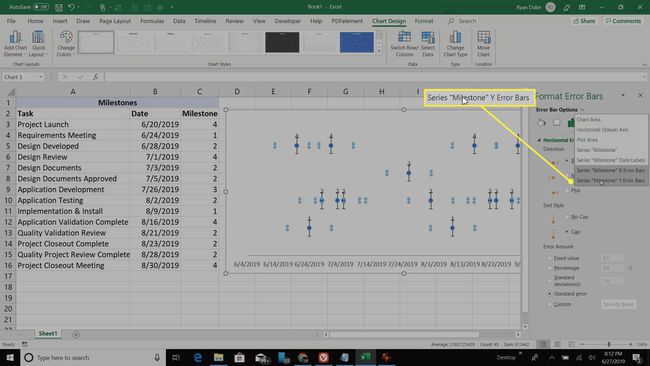
-
Valige tulpdiagrammi ikoon ja muutke Suund valik kuni Miinus. Under Vea summa, valige Protsentja muutke väljaks 100%. Need muudatused panevad vertikaalse joone ajaskaala punktis peatuma. Samuti venitab see vertikaalse "veajoone" teljest kuni iga punktini.
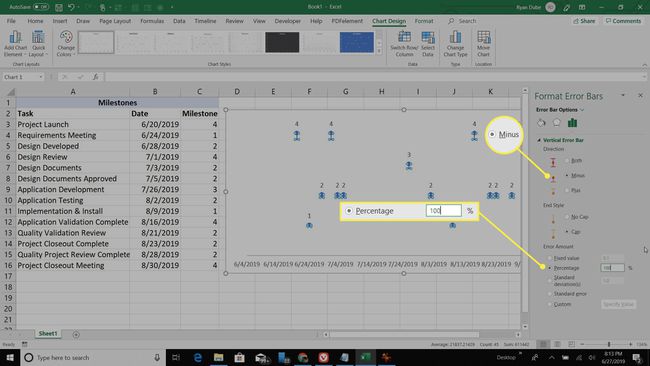
-
Nüüd näeb teie ajaskaala välja nagu allolev, ajaskaala punktid on hajutatud ja paigutatud kuupäeva järgi ning vertikaaljoon ulatub sellest ülesande kuupäevast kuni ajaskaala punktini.
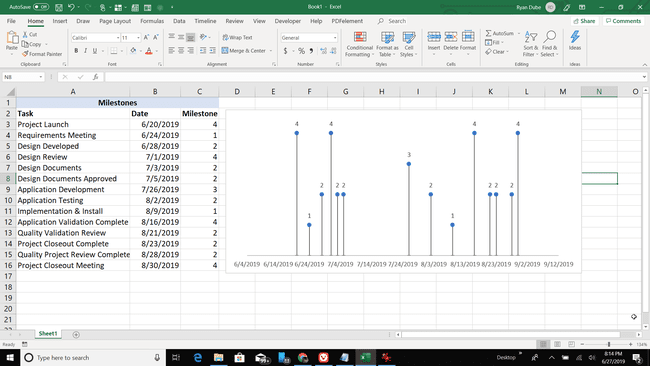
-
Kuid iga ajaskaala punkt ei ole väga kirjeldav. See kuvab lihtsalt igale punktile antud ajaskaala verstaposti väärtuse. Selle asemel võiksite igale punktile ülesande nime lisada.
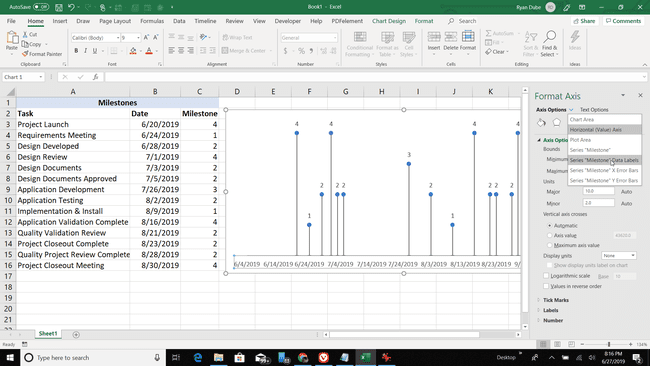
-
Selleks minge tagasi rippmenüüsse Telje valikud ja valige Andmesildid.
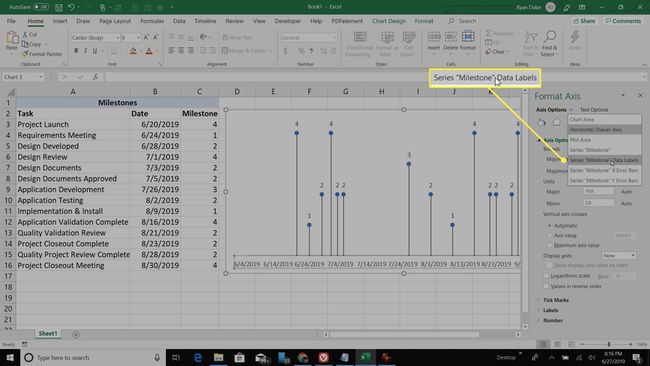
-
Kuvatakse kast Andmesildi vahemik. Valige Andmemärgiste vahemik välja ja seejärel valige ülesannete kirjeldustega lahtrite vahemik. Valige Okei lõpetama.
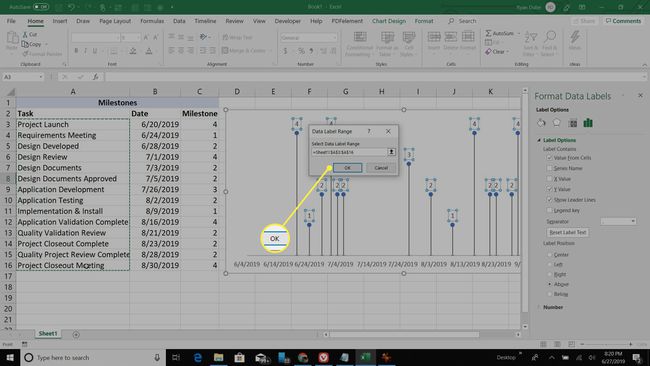
-
Nüüd näete, et kõik ülesannete kirjeldused kuvatakse iga punkti andmesiltidena. Nagu näete, muudab see iga punkti kirjeldavamaks, kuid tekitab ka teie ajaskaala segadust.
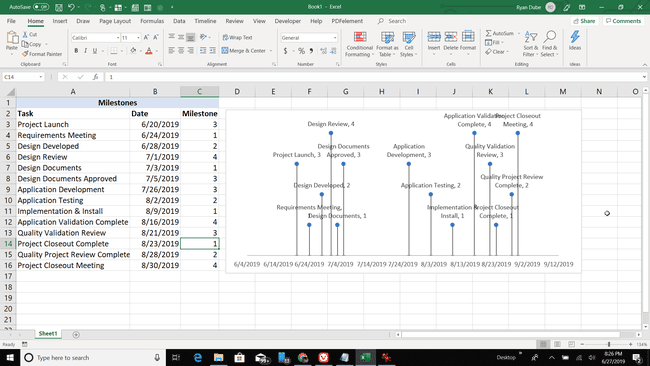
-
Selle parandamist alustate, muutes iga ülesande üksuse verstaposti väärtust. Kui muudate verstaposti, suurendab või langetab see ajaskaala selle punkti kõrgust.
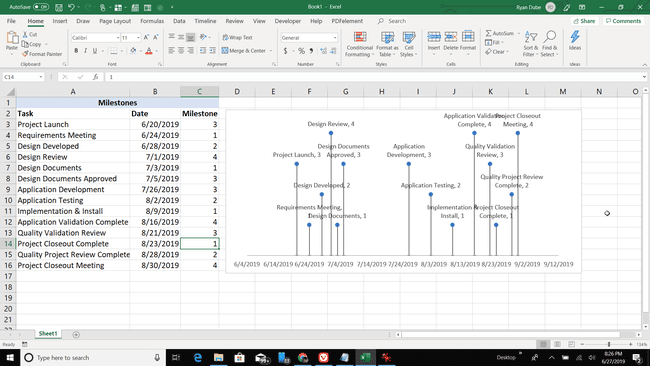
-
Kuigi see ajaskaala korrastamine teeb head tööd, ei pruugi te ajaskaala punkte piisavalt põhjalikult hajutada, et ajaskaala oleks selge. Ava Telje valikud uuesti ja valige tulpdiagrammi ikoon. Under Piirid, reguleerige Minimaalne ja Maksimaalne väljad. Kasvav Minimaalne nihutab esimese verstaposti ajaskaala vasakule servale lähemale. Langetamine Maksimaalne nihutab viimase verstaposti teie ajaskaala paremasse serva.
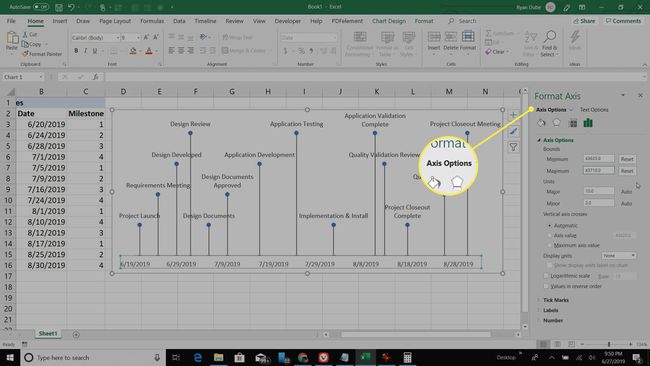
-
Kui olete kõik need kohandused teinud, peaks teie ajaskaala olema hästi organiseeritud ja iga ülesande sildi jaoks piisavalt ruumi. Nüüd on teil ajaskaala, mis näitab selgelt projekti üldist ajaskaala ja iga verstaposti kuupäeva algusest lõpuni.
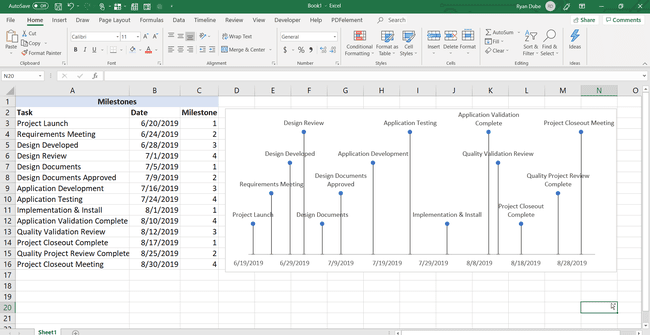
Nagu näete, nõuab hajuvusdiagrammi kasutamine informatiivse ajaskaala kujundamiseks veidi rohkem pingutust, kuid lõpuks saadakse selle pingutuse tulemuseks hästi kavandatud ajaskaala, mida kõik hindavad.
