Kaugtöölaua kasutamine Windows 10-s
Mida teada
- Luba kaugjuurdepääs all Seaded > Süsteem > Kaugtöölaud.
- Looge sellega ühendus aknast Remote Desktop Connection, tippides IP-aadressi ja vajutades Ühendage.
- Maci ja mobiilikasutajad peavad selle funktsiooni kasutamiseks rakenduse alla laadima.
See artikkel selgitab, kuidas seadistada ja kasutada kaugtöölauda Windows 10, Maci, Androidi ja iOS-i seadmetega, ning sisaldab tõrkeotsingu teavet, mis aitab probleeme vältida.
Kuidas kaugjuhtida arvutisse
Kaugtöölaua kasutamiseks opsüsteemis Windows 10 lubage see arvuti seadetes; See toiming võimaldab siis teistel arvutitel juurdepääsu saamiseks teie arvutiga kaugühenduse luua. Pärast kaugtöölaua lubamist veenduge, et teie kasutajakontol on arvutile juurdepääsu luba.
Luba kaugtöölaud operatsioonisüsteemis Windows 10
Vajutage Win + X seejärel valige Seaded Windowsi sätete avamiseks.
-
Valige Süsteem valik.
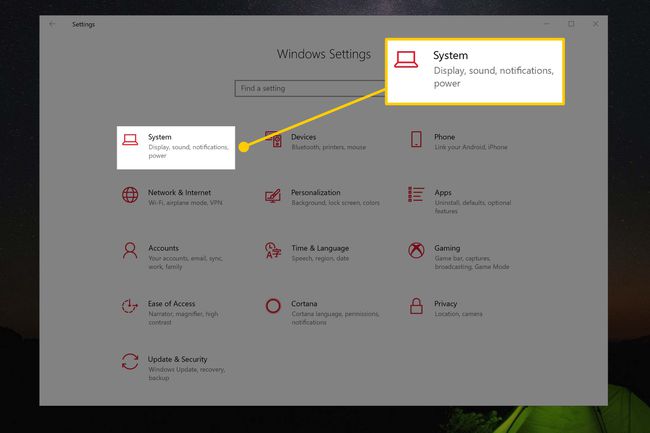
-
Valige Windowsi sätete akna vasakpoolses loendis KaugjuhtimispultTöölaud valik.
Võimalik, et peate selle leidmiseks loendit allapoole kerima KaugjuhtimispultTöölaud valik.
-
Veenduge Windowsi sätete akna paremas servas, et LubaKaugjuhtimispultTöölaud lüliti on seatud asendisse Peal sellel klõpsates.
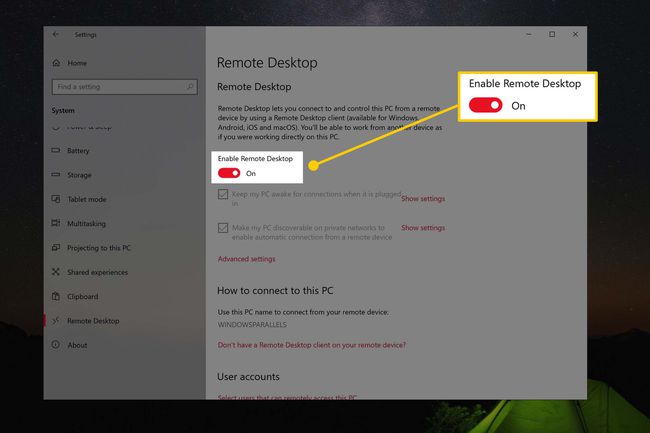
Kui palutakse LubaKaugjuhtimispultTöölaud, valige Kinnita.
Lubage oma kontol kasutada Windows 10 kaugtöölauda
Windowsi seadete akna all Kasutajakontosid jaotis, aktiveerige Valige kasutajad, kellel on sellele arvutile kaugjuurdepääs.
-
Hüpikaknas kuvatakse praeguse arvuti kasutajate loend, kes on volitanud seda kasutama KaugjuhtimispultTöölaud. Otse kohal Lisama ja Eemalda nuppudele, märgib see kõik lubatud Microsofti kontod, millel on ka juurdepääs.
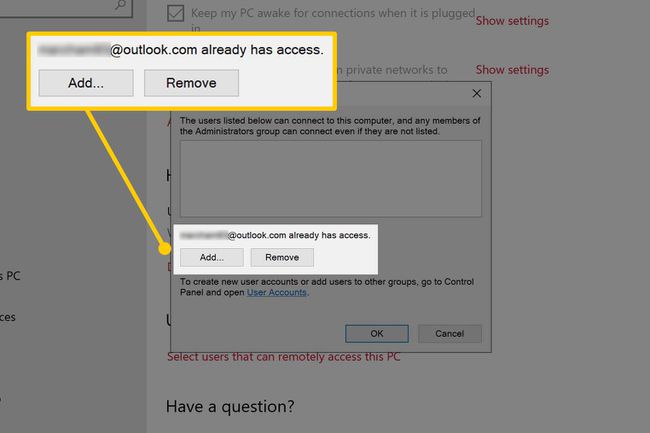
-
Kui teie Windowsi või Microsofti kontot loendis pole, klõpsake nuppu Lisama nuppu, seejärel tippige oma konto, et see loendisse lisada – klõpsake Okei kui olete lõpetanud. Teie konto on nüüd volitatud selles arvutis kaugtöölauda kasutama.
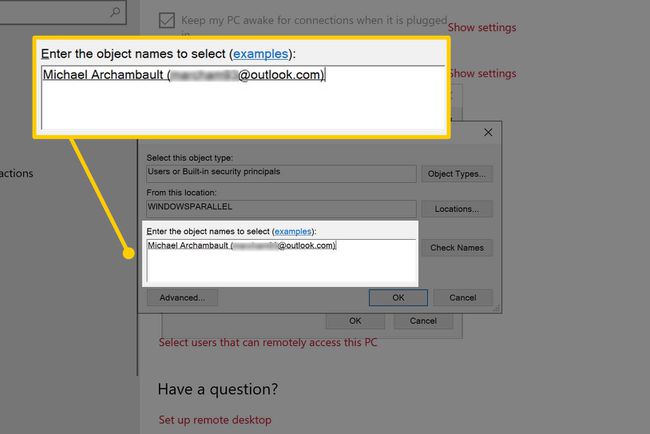
Vastasel juhul võite akna sulgeda nupuga Tühista nuppu.
Ühendamine Windows 10 arvutiga kaugtöölaua abil
Pärast kaugtöölaua lubamist arvutis looge sellega ühendus mõnest muust Windowsi arvutist, Macist, Androidi või iOS-i seadmest.
Kui ühendate arvutiga samast Wi-Fi võrk, vajate arvuti IP-aadressi – järgige meie juhend teie IP-aadressi leidmiseks rohkem informatsiooni.
Põhiarvutile juurdepääsuks väljaspool WiFi-võrku kasutada pordi edastamist ruuteril, et suunata kogu sissetulev kaugtöölaua liiklus teie arvutisse.
Ühendamine teisest Windowsi arvutist
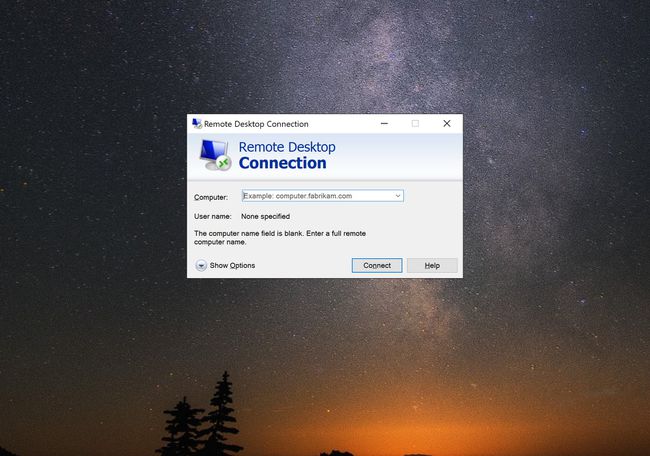
Vajutage Võida seejärel tippige Kaugtöölaua ühendus.
Tippige aknas Remote Desktop Connection (Kaugtöölaua ühendus) oma arvuti IP-aadress Arvuti valdkonnas.
Vajutage nuppu Ühendage nuppu.
Kui teilt küsitakse kasutajanime ja parooli, sisestage need dialoogiboksi.
Ühendamine Macist
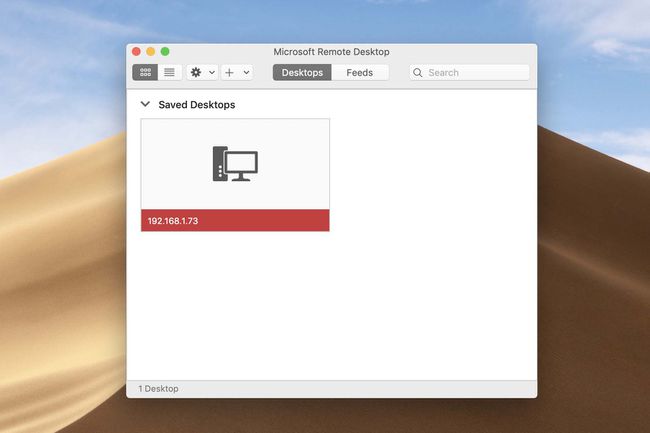
Laadige alla Microsoft Remote Desktop 10 rakendus Mac App Store'ist.
Avatud Leidja valige oma dokilt Rakendused suvand akna vasakus servas, seejärel valige ja avage Microsoft Remote Desktop.
Valige LisamaTöölaud nuppu.
Aastal Lisa töölaud aknas, tippige oma arvuti IP-aadress sisse PC nimi valdkonnas.
Klõpsake nuppu Lisama nuppu.
Kahekordneklõpsa teie äsja loodud kaugarvuti Microsoft Remote Desktopi aknas.
Kui teil palutakse kasutajanimi ja parool, sisestage see dialoogiboksi.
Mobiilseadmest ühenduse loomine (Android/iOS)
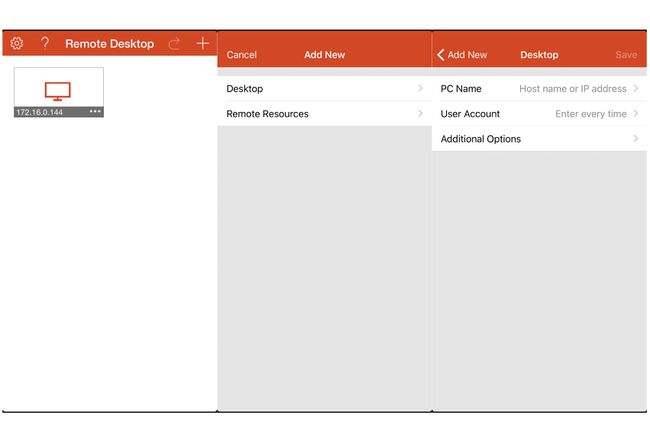
-
Laadige oma iOS-i või Androidi jaoks alla Microsoft Remote Desktopi rakendus vastavast rakenduste poest.
Laadi alla:
iOSAndroid Avage oma seadmes rakendus Microsoft Remote Desktop.
Valige pluss nuppu paremas ülanurgas.
Valige Töölaud valikus LisamaUus menüü.
Sisestage oma arvuti IP-aadress sisse PC nimi valdkonnas.
Puudutage valikut Salvesta nuppu.
Puudutage rakenduses Microsoft Remote Desktop oma vastloodud kaugarvutit.
Kui teil palutakse kasutajanimi ja parool, sisestage see dialoogiaknasse.
Mis on Windows 10 kaugtöölaud?
Microsoft kaasas kaugtöölaua väljalaskega Windows XP aastal 2001 ja sellest ajast alates on iga Windowsi versioon sisaldanud Microsofti kaugtöölauda. Selle programmi aktiveerimisel näete oma tegelikku Windowsi arvutit ja suhtlete sellega eemalt.
Näiteks võib teie kodus või kontoris olla Windows 10 arvuti. Saate ühenduse loomiseks kasutada rakendust Remote Desktop mõnes teises Windowsi PC-, Mac-, iOS- või Android-seadmes arvutit teisest kohast, kuvades selle arvuti töölaua nii, nagu istuksite kaugjuhtimispuldis arvuti.
Mida on Windows 10 kaugtöölaua jaoks vaja?
Kaugarvutiga ühenduse loomiseks peab see töötama Windowsi versiooni, mis sisaldab kaugtöölaua tarkvara. Lisaks peab kaugarvutiga ühenduse loomisel arvuti olema sisse lülitatud, nautima aktiivset võrguühendust ja võimaldama kaugtöölaua funktsiooni.
Kaugtöölaua tõrkeotsing opsüsteemis Windows 10
Järgige neid soovitusi, et tagada teie arvuti ja võrgu õige ühenduse loomine.
- Veenduge, et kaugtöölaud on teie Windows 10 arvutis lubatud.
- Veenduge, et teie kasutajakontole on antud juurdepääs kaugtöölauale.
- Kontrollige veelkord oma arvuti õiget IP-aadressi.
- Seadistage pordi edastamine õigesti, et luua ühendus oma Windowsi arvutiga väljaspool kohalikku võrku.
- Kontrollige seda Windowsi tulemüür võimaldab Remote Desktopil korralikult suhelda.
- Jätke esmane arvuti sisselülitatuks ja võrku ühendatud, et kaugtöölaud saaks töötada.
