Kuidas suumis tausta muuta
Mida teada
- Eelkoosolek: minge aadressile Seaded > Virtuaalne taust > valige pilt.
- Koosoleku keskel: minge aadressile Peatage video > klõpsake nuppu nool üles > Vali Virtuaalne taust > valige pilt > sulgege Seaded.
- Lisage oma pilte: Seaded > Virtuaalne taust > klõpsake kõrvalolevat plussmärki Valige Virtuaalne taust > otsige üles oma pilt ja lisage see.
See artikkel selgitab, kuidas enne koosolekut või koosoleku ajal Zoomi virtuaalset tausta lisada või muuta. Sisaldab teavet oma piltide lisamiseks Zoomile, et neid taustana kasutada.
Saate lubada suumi virtuaalsed taustad arvutis, Macis ja iOS-is (iPhone 8 või uuem, iPad Pro ning 5. ja 6. põlvkonna iPad 9,7-tolline või uuem). Vanemad seadmed saavad seda teha, kuid selleks on vaja rohelist ekraani. The Zoom.us tugisait pakub täielikku teavet selle kohta, mida teie süsteemilt nõutakse.
Kuidas lisada või muuta suumi virtuaalset taustafunktsiooni
Soovitatav on kasutada piisavalt kvaliteetset veebikaamerat ja vältida virtuaalse taustaga sama värvi riiete kandmist. Vaadake videot või järgige tausta seadistamiseks allolevaid kirjalikke juhiseid.
Eeldades, et teie arvuti või Mac suudab virtuaalse taustafunktsiooniga toime tulla, on seda lihtne seadistada. Siin on, kuidas seda teha ja peita kogu see segadus enda taha.
-
Avage Zoom töölauaklient.
Võimalik, et peate selles etapis sisse logima.
-
Klõpsake nuppu Seaded hammasratas.
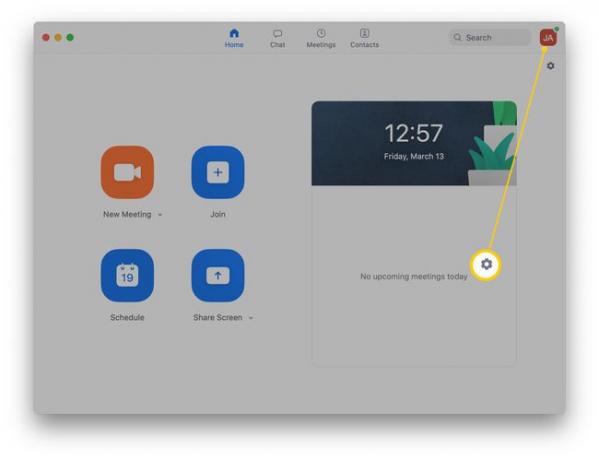
-
Klõpsake Virtuaalne taust.
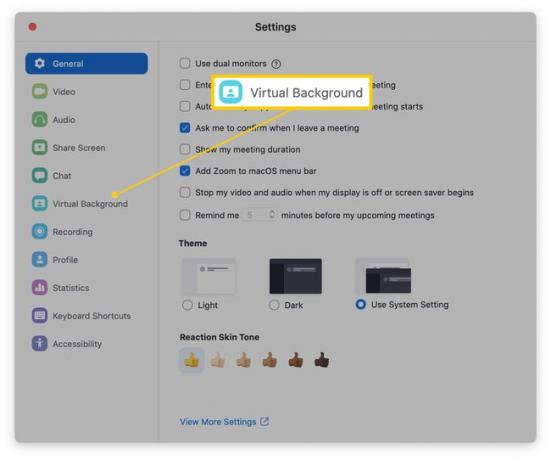
-
Klõpsake oma valitud virtuaalsel taustal.
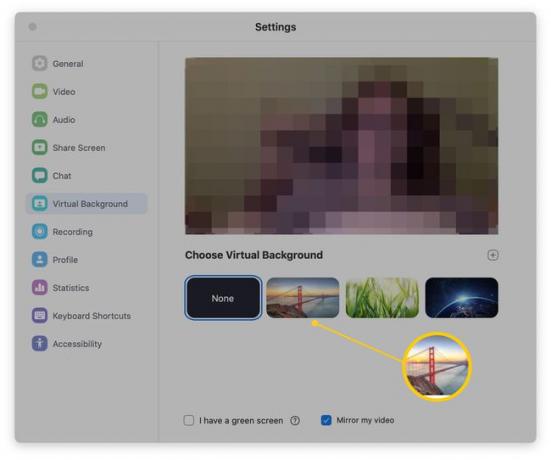
Kui teie PC/Mac on piisavalt võimas, rakendatakse teie pildile kohe virtuaalne taust.
-
Kui teil on madalama spetsifikatsiooniga süsteem, seadke enda taha roheline ekraan ja märkige ruut Mul on roheline ekraanikast et oma virtuaalset tausta õigesti näha.
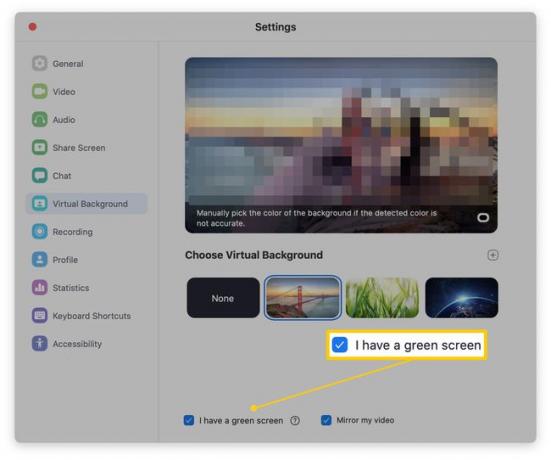
0:56
Kuidas kasutada Zoomi virtuaalset taustafunktsiooni
Kuidas lisada keskkoosoleku virtuaalset suumitausta
Kui olete koosolekust poole peal ja olete aru saanud, et peate oma tausta varjama, on selleks lihtne viis. Siin on, mida teha.
-
Kõne ajal klõpsake nuppu nool üles valiku Peata video kõrval.
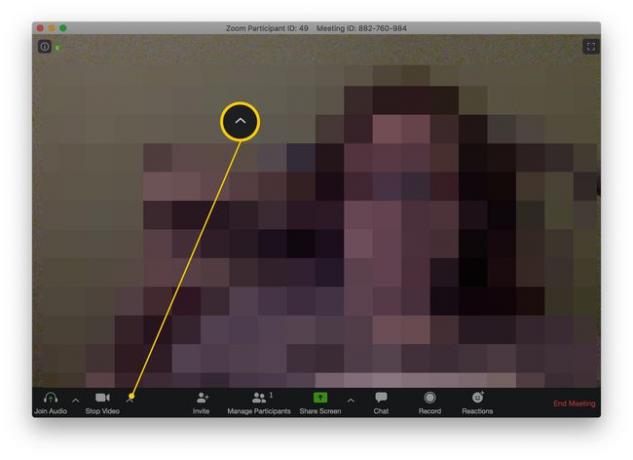
Klõpsake Valige Virtuaalne taust.
Valige a Virtuaalne taust saadaolevate valikute loendist.
Sulge Seaded.
Virtuaalne taust peaks nüüd olema paigas, peites kõik teie kõne tegelikul taustal.
Kuidas lisada virtuaalsele taustale oma pilte
Zoom on varustatud oma virtuaalse taustaga, kuid on võimalik lisada oma pilte. Siin on, kuidas seda teha.
-
Rakenduses Zoom klõpsake nuppu Seaded hammasratas.
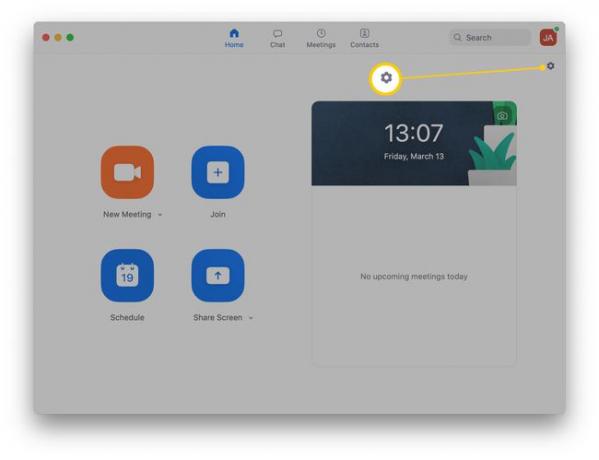
-
Klõpsake Virtuaalne taust.
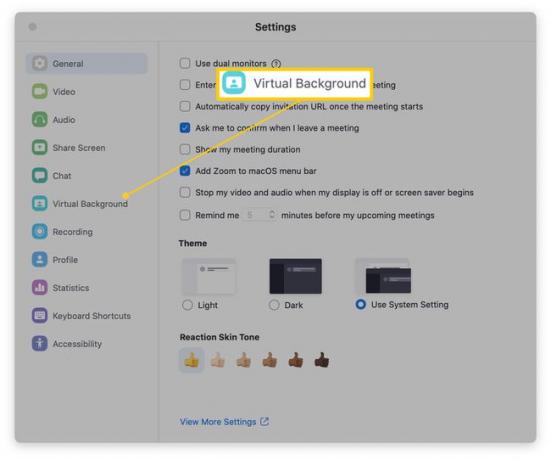
-
Klõpsake nuppu plussmärk kõrval Valige Virtuaalne taust.
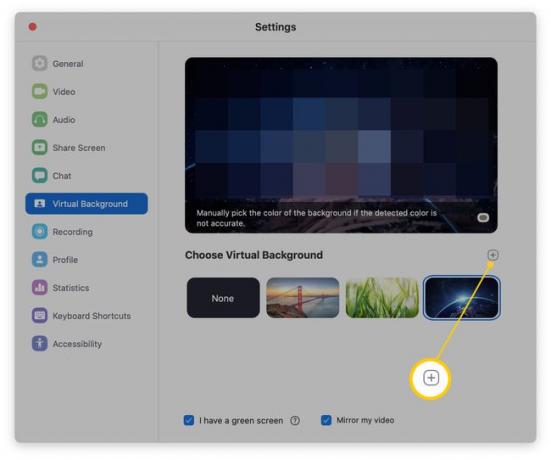
Sirvige, et leida pilt, mida soovite lisada.
Klõpsake Avatud.
-
Pilt on nüüd teie virtuaalne taust.
Tausta kustutamiseks klõpsake nuppu x pildi pisipildil.
Miks minu virtuaalne taust ei tööta?
Zoomi videovestluse taustafunktsiooni kasutamiseks vajate selle lubamiseks üsna kõrgetasemelist arvutit või Maci. See tähendab, et teie Mac või personaalarvuti vajab oma operatsioonisüsteemi väga värsket versiooni ja kõrgema klassi neljatuumalist protsessorit.
Kui teil on vanem, madalama spetsifikatsiooniga süsteem, peate Zoom konverentsi jaoks asetama füüsilise rohelise ekraani et saaksite sellest aru saada ja tõlkida oma tausta esteetilisemaks taustaks kui see, mis seal oli enne.
