Kuidas peatada pooleliolevad Windows 10 värskendused
Mida teada
- Minema Kontrollpaneel > Süsteem ja turvalisus > Turvalisus ja hooldus > Hooldus > Peatage hooldus.
- Lülitage Windowsi automaatsed värskendused välja pooleliolevate värskenduste tühistamiseks ja tulevaste värskenduste vältimiseks.
- Windows 10 Pro puhul keelake automaatsed värskendused Windowsi rühmapoliitika redaktoris.
Selles artiklis selgitatakse, kuidas juba pooleliolevat Windowsi värskendust tühistada. Juhised kehtivad Windows 10 Home ja Pro väljaanded.
Kuidas tühistada Windowsi värskendus, kui see on alla laaditud
Kui te pole veel jõudnud Windows 10 värskenduse installimiseni, kuid teie arvuti on faili alla laadinud ning sulgemis- ja lähtestamisvalikud on muutunud Värskendage ja lülitage välja ja Värskenda ja taaskäivitage, saate need värskendused siiski peatada enne nende jõustumist. Peate lihtsalt peatama Windowsi enda "hoolduse" toimumise.
-
Avage Juhtpaneel, seejärel valige Süsteem ja turvalisus menüüvalikute loendist.

-
Valige Turvalisus ja hooldus.
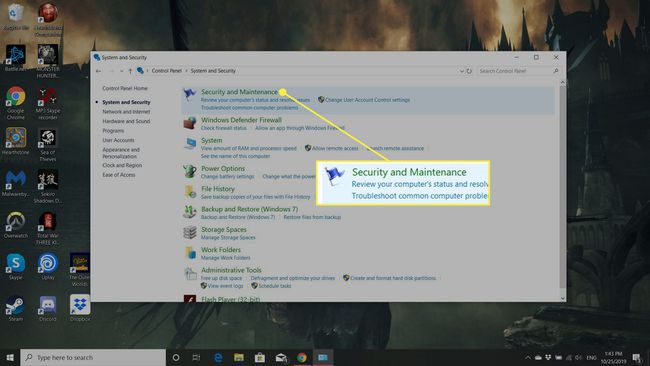
-
Valige Hooldus valikute laiendamiseks.
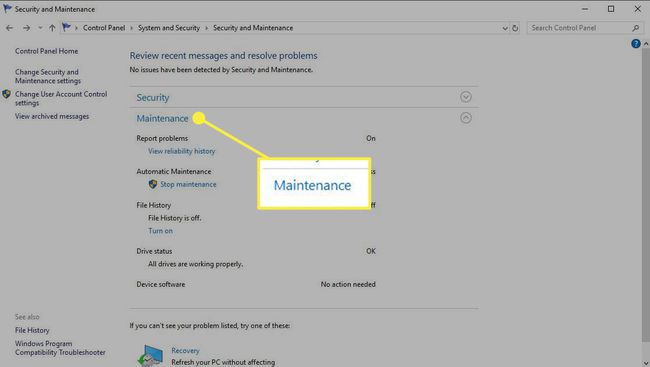
-
Pealkirja all Automaatne hooldus, valige PeatusHooldus.
Saate alati hoolduse uuesti sisse lülitada, et värskendusprotsess uuesti käivitada. Järgige ülaltoodud samme, kuid valimise asemel Peatage hooldus, valige Alusta hooldust selle asemel.
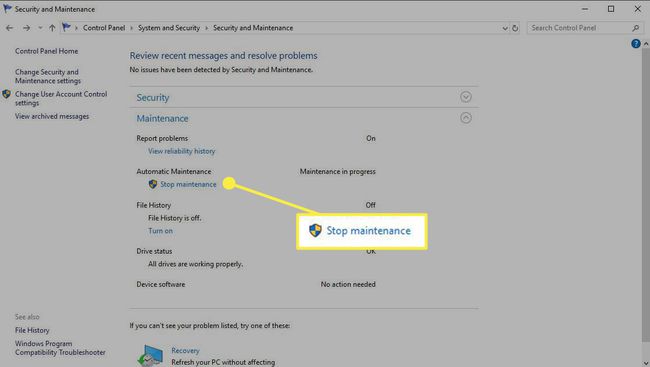
Kuidas Windows 10 värskendusi määramata ajaks tühistada
Kui ülaltoodud meetod ei tööta või soovite veenduda, et värskendusi lähitulevikus ei rakendata, saate lülitage Windowsi automaatsed värskendused välja täielikult. See peaks tühistama ka kõik pooleliolevad Windows 10 värskendused.
Protsessi tagasipööramiseks ja värskenduste automaatse allalaadimise ja uuesti installimise lubamiseks järgige ülaltoodud samme. Kuid pärast valimist Omadused, määrake käivitustüübiks Automaatne. Kui soovite käivitada värskenduste kontrolli, valige Alusta ka menüüst.
Windowsi värskenduse tühistamine Windows 10 Professionalis
Windows 10 Professionali kasutajatel on täiendav meetod, mida nad saavad kasutada pooleliolevate Windows 10 värskenduste peatamiseks: Windows 10 rühmapoliitika redaktor. See võib pakkuda alternatiivset viisi värskenduse peatamiseks, mida mõned võivad eelistada.
See pole Windows Home väljaandes saadaval, nii et kui te pole kindel, et teil on Windows 10 Professional, jätke see jaotis vahele.
Vajutage Windowsi võti+R, seejärel tippige gpedit.msc, seejärel valige Okei.
Minema Arvuti konfiguratsioon > Haldusmallid > Windowsi komponendid > Windowsi uuendus.
Otsige ja valige kirje nimega Automaatsete värskenduste konfigureerimine.
-
Valige vasakpoolses servas olevate lülitusvalikute abil Keelatud.
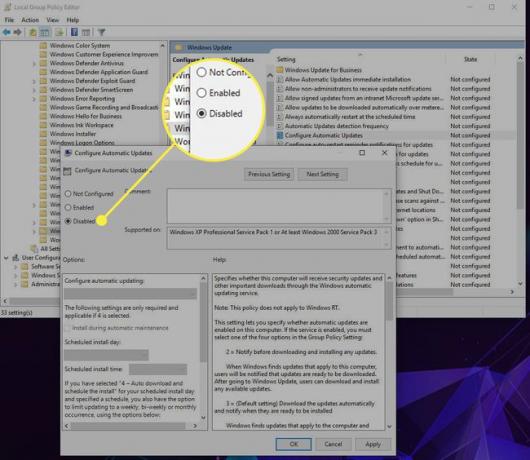
-
Valige Rakenda, seejärel valige Okei.

Märkus pooleliolevate Windows 10 värskenduste peatamise kohta
Kui teie arvuti on värskenduse installimist juba alustanud (st see on sinisel edenemisprotsendiga ekraanil ja ütleb selgesõnaliselt, et ärge arvutit välja lülitage), kuulake seda. Nii palju kui ahvatlev oleks vajutada toitenuppu, et arvuti uuesti tööle saada ja värskendus peatada, on oht Windowsi installi kahjustada, mis võib muuta teie süsteemi kasutuskõlbmatuks.
Selle asemel laske värskendusel lõppeda ja seejärel desinstallige see või kasutage seda Windows 10 erinevad tagasipööramise ja lähtestamise valikud et seada see tagasi selliseks, nagu see oli enne värskenduse algust.
