Mida teha, kui Google Home ei loo WiFi-ga ühendust
Google Home vajab töötamiseks aktiivset Interneti-ühendust. See tähendab, et peate ühendama Google Home'i Wi-Fi-ga, enne kui saate seda kasutada muusika esitamiseks, juhtmeta seadmetega ühenduse loomiseks, kalendrisündmuste päringute tegemiseks, juhiste andmiseks, helistamiseks, ilmateate kontrollimiseks jne.
Kui teie Google Home ei saa Internetti väga hästi või ühendatud seadmed ei reageeri teie Google Home'i käskudega, võite avastada järgmist.
- muusika taasesitus ei ole väga sujuv või muusika käivitub ja see hangub kohe.
- te ei saa sõnumeid teistele koduseadmetele edastada.
- Netflix või YouTube ei avane, kui seda ütlete.
- Interneti-otsingud on täpilised ja töötavad ainult poole ajast.
- Google Home ütleb liiga sageli, et "midagi läks valesti, proovige uuesti".
- seade tekitab staatilise elektri isegi siis, kui midagi ei mängi.
Kuna Google Home on juhtmevaba seade, on õnneks palju kohti, kust saame võimalikku lahendust otsida miks see ei loo WiFi-ühendust mitte ainult seadmest endast, vaid ka lähedalasuvatest seadmetest, mis on samas võrgus võrku.
Veenduge, et see oleks korralikult ühendatud
See peaks olema ilmselge, kuid Google Home ei tea, kuidas Internetti jõuda, kuni selgitate talle, kuidas seda teha ühendage oma Wi-Fi-ga. Teisisõnu, miski ei tööta teie Google Home'is enne, kui seadistate selle Google Home'i abil rakendus.
Lae alla Google Home Androidile või hankige see iOS-i jaoks. Konkreetseid samme, mida peate rakenduses tegema, et ühendada Google Home Wi-Fi-ga, on kirjeldatud meie artiklis Google Home'i seadistamine giid.
Kui Google Home ühendas Wi-Fi-ga hästi, kuid muutsite hiljuti WiFi-parooli, peate parooli värskendamiseks Google Home'i uuesti konfigureerima. Selleks peate esmalt selle praegused seaded lahti ühendama ja alustama uuesti.
Seda saab teha järgmiselt.
Puudutage rakenduses Google Home seadet, mida soovite uuesti konfigureerida.
-
Puudutage Seaded (käigukasti nupp) Google Home'i seadmes, mis vajab WiFi-parooli värskendamist.
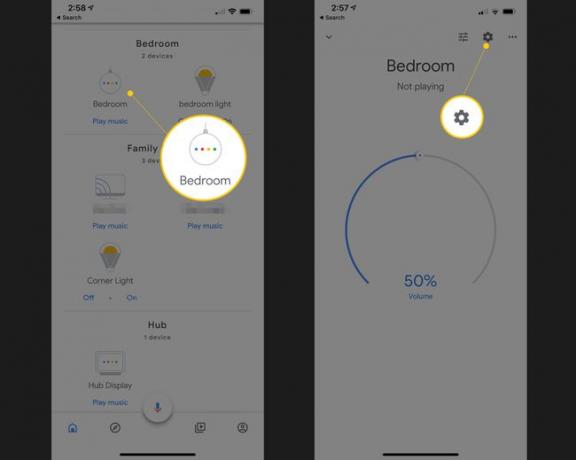
Vali Wi-Fi ja seejärel valige Unustage võrk.
Puudutage Lisama rakenduse põhiekraanil.
Vali Seadistage seade ja siis Uued seadmed.
Valige kodu, kuhu Google Home lisada, ja seejärel Edasi.
Jätkake ekraanil kuvatavate juhistega või järgige abi saamiseks ülaltoodud seadistusjuhiseid.
Teisaldage oma ruuter või Google Home
Teie ruuter on ainus viis, kuidas Google Home saab Internetiga ühenduse luua, seega peaksite esmalt vaatama just seda ühenduspunkti. See on lihtne: lihtsalt viige Google Home ruuterile lähemale ja vaadake, kas sümptomid paranevad.
Kui Google Home töötab paremini, kui see on ruuterile lähemal, siis on probleem kas ruuteris või häired ruuteri ja teie Google Home'i tavapärase asukoha vahel.
Püsiv lahendus on kas viia Google Home ruuterile lähemale või teisaldada ruuter kuskil kesksemas kohas, kus see võib ulatuda laiemale alale, eelistatavalt seintest ja muust eemal elektroonika.
Kui te ei saa ruuterit liigutada või kui liigutamine ei aita ja taaskäivitamine ei aita, kuid olete kindel, et Google Home Wi-Fi probleemis on süüdi ruuter, võiksite kaaluda ruuteri asendamist paremaga, parema ruuteri antenni paigaldamist või selle asemel võrgusilma ostmist, millest igaüks peaks paranema katvus.
Bluetooth-ühenduste puhul kehtib sama mõte: liigutage Bluetooth-seadet sellele lähemale Google Home'i või vastupidi, et veenduda, et need on õigesti seotud ja suudavad suhelda korralikult.
Kui staatiline elektrienergia kaob või nad töötavad üldiselt paremini, kui nad on üksteisele lähemal, on see pigem kauguse või häirete probleem. millisel juhul peate kohandama asjade asukohta ruumis tagamaks, et muud seadmed ei mõjuta Google'i Kodu.
Lülitage muud võrguseadmed välja
See võib tunduda drastilise või isegi ebareaalse lahendusena, et Google Home uuesti tööle saada, kuid ribalaius võib olla tõeline probleem, kui teil on palju seadmeid, mis pääsevad sama kaudu Internetti võrku. Kui kasutate võrku korraga liiga palju asju, märkate kindlasti selliseid probleeme nagu puhverdamine, lugude juhuslik peatumine või isegi mittekäivitamine ning üldised viivitused ja puuduvad vastused Google Home.
Kui märkate muid võrguga seotud toiminguid (nt filmide arvutisse allalaadimine, voogesitus) tegemise ajal Google Home'i ühenduse probleeme muusikat oma Chromecasti, videomänge mängides jne, peatage need tegevused või kaaluge nende tegemist ainult siis, kui te oma Google Home'i ei kasuta.
Tehniliselt ei ole see probleem Google Home'i, Netflixi, teie HDTV, arvuti, muusika voogedastusteenuse ega mõne muu seadmega. Selle asemel on see lihtsalt saadaoleva ribalaiuse maksimeerimise tulemus.
Ainus viis piiratud ribalaiusega ühenduste vältimiseks on uuendada oma Interneti-paketti, mis pakub rohkem ribalaiust või, nagu eespool mainitud, hakata piirama, millised seadmed võrku kasutavad samaaegselt.
Taaskäivitage ruuter ja Google Home
Kui probleemsete võrguseadmete väljalülitamine ei lase Google Home'il Wi-Fi-ga ühendust luua, on hea võimalus et Google Home tuleks taaskäivitada ja kui olete selle juures, võite sama hästi oma ruuteri taaskäivitada, et olla kindel.
Mõlema seadme taaskäivitamine peaks kõrvaldama kõik ajutised probleemid, mis põhjustavad vahelduvaid probleeme, mida näete.
Saate Google Home'i taaskäivitada, tõmmates selle toitejuhtme seinast, oodates 60 sekundit ja ühendades selle seejärel uuesti. Teine võimalus on kasutada rakendust Google Home.
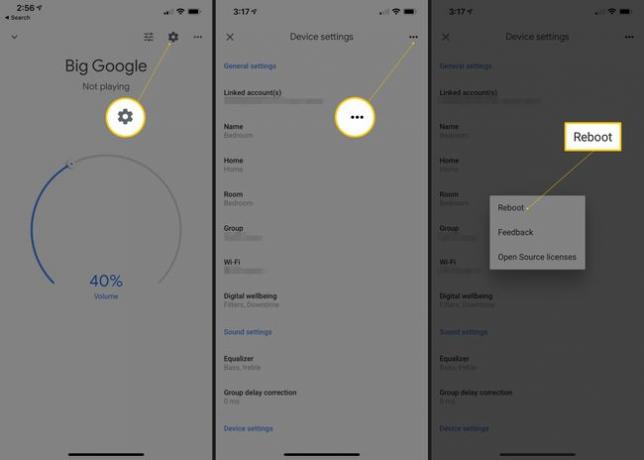
Puudutage seadet, mida soovite taaskäivitada.
Valige ülaosas seadete ikoon ja seejärel kolme horisontaalse punkti menüü.
Valige Taaskäivitage valik.
Vaadake meie juhend ruuteri taaskäivitamiseks kui vajate selleks abi.
Lähtestage ruuter ja Google Home
Ülaltoodud jaotis taaskäivitamine need seadmed, nagu te ilmselt märkasite, lihtsalt välja lülitavad ja seejärel taaskäivitavad. Lähtestamine on erinev, kuna see kustutab tarkvara jäädavalt ja taastab selle seadme esmakordsel ostmisel.
Lähtestamine peaks olema teie viimane katse Google Home'i WiFi-ga töötama panna, kuna see kustutab kõik selle jaoks tehtud kohandused. Google Home'i lähtestamine tühistab kõigi sellega ühendatud seadmete ja muusikateenuste linkimise ning ruuteri lähtestamine kustutab näiteks teie Wi-Fi võrgu nime ja parooli.
Ilmselgelt soovite selle toimingu teha ainult siis, kui kõik muud ülaltoodud toimingud ei aidanud Google Home'i WiFi-ühendust luua. Kuid, kuna see on hävitav, on see tõenäoline lahendus enamikule Google Home Wi-Fi probleemile, kuna see lähtestab kõik, mis võimalik lähtestada.
Kui soovite, võite lähtestada ühe, kuid mitte teise, et näha, kas probleem kaob, ilma et peaksite mõlema seadme tarkvara taastama. Näiteks, järgige ruuteri lähtestamiseks neid samme ja seejärel vaadake, kas Google Home loob ühenduse Wi-Fi-ga.
Kui Wi-Fi ikka Google Home'iga ei tööta, on aeg ka see lähtestada.
- Lähtestage Google Home: Vajutage ja hoidke mikrofoni tagaküljel vaigistust all umbes 15 sekundit või kuni kuulete, et see lähtestub.
- Google Home Mini: pöörake seade ümber ja otsige allservast ringi. Vajutage ja hoidke seda FDR nuppu 15 sekundit all. Peaksite kuulma, kuidas Google'i assistent ütleb teile, et see lähtestatakse.
- Lähtestage Google Home Max: leidke seadme tagaküljel oleva toitejuhtme juurest FDR-nupp ja hoidke seda all umbes 15 sekundit või seni, kuni kuulete, et see lähtestub.
- Lähtestage Google Home Hub: Vajutage ja hoidke seadme tagaküljel mõlemat helitugevuse nuppu 10 sekundit all. Google'i assistent annab teile teada, kui see lähtestatakse.
Viimane asi: kas olete mõelnud, et teie ruuter võib olla viimastel jalgadel? Kui see nii on, võib olla aeg uus hankida. Google loob võrguruuteri, mis on turul üks parimaid ja töötab sujuvalt koos Google Home'iga.
Kas vajate rohkem abi?
Sel hetkel peaks teil olema:
- Google Home on seadistatud teie Interneti kasutamiseks
- Asetage see ruuterile piisavalt lähedale, et luua tugev ühendus
- Kõrvaldatud teiste seadmete häired
- Taaskäivitage ja lähtestage mitte ainult Google Home, vaid ka ruuter.
Praegu pole palju muud teha, kui võtta ühendust Google Home'i toega. Tarkvaras võib olla viga, mida nad peavad värskendama, kuid tõenäoliselt on probleem teie konkreetse Google'i koduga.
Kui mitte, siis võib süüdi olla teie ruuter, kuid kui see töötab kõige muu võrgus (st teie võrgus) hästi arvuti ja telefon saavad Wi-Fi-ga ühenduse luua, kuid Google Home seda ei tee), siis on tõenäoline, et Google'iga on probleem Kodu.
Teil võib olla võimalik saada Google'ilt asendus, kuid esimene samm on nendega probleemiga seoses ühendust võtta ja selgitada kõike, mida olete olukorra parandamiseks teinud.
Vaata Kuidas tehnilise toega rääkida enne alustamist ja siis saate taotlege Google Home'i tugitiimilt telefonikõnet või nendega vestelda/e-kiri.
