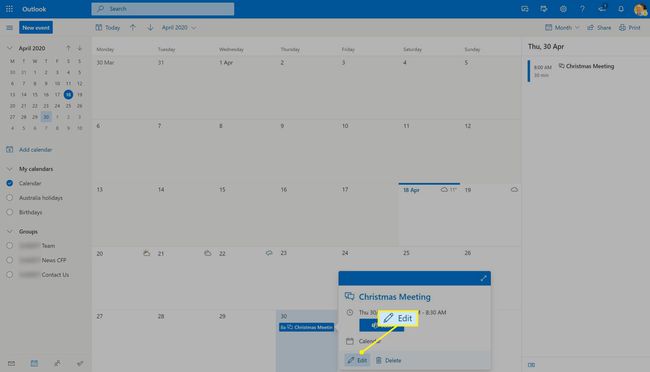Kuidas kasutada Microsoft Teamsi kalendrit
Microsoft Teams sisaldab mitmesuguseid tööriistu tootlikkuse suurendamiseks ja töötajatevahelise suhtluse parandamiseks tekstivestlus, hääl- ja videokõned, failide jagamise funktsioon, veebipõhised vahetuste kirjed ja selle jagamine kalendrid.
Microsoft Teamsi jagatud kalendrifunktsioon võimaldab rühmaliikmetel luua koosolekuid otse Teamsi rakenduses, täpsustada üksikasju, ja lisage teisi liikmeid, et neid sündmusest mitte ainult teavitataks, vaid see lisataks oma sünkroonitud Microsoft Teamsi kalendrisse. hästi.
See artikkel kehtib lisaks veebiversioonile ka Microsoft Teamsi rakenduste kohta Windows 10, iOS-i ja Androidi seadmetes.
Kuidas Microsoft Teamsi kalendrid töötavad
Microsoft Teams on koostöötööriist, mis on loodud organisatsioonide või rühmade jaoks ja on seega üles ehitatud rühma või meeskonna jaoks. Võimalik, et saate sisse logida a Microsoft Teamsi grupp tavalise e-postiga, kuid enamasti määratakse teile ettevõtte e-posti aadress, mida kasutate Teamsile ja muule seotud Microsoft 365 rakendused ja teenused.
Microsoft Teamsi rakendusel on üks põhikalender, mis on määratud kogu teie rühmale või organisatsioonile. Grupi liikmed saavad sellesse kalendrisse lisada koosolekuid või sündmusi, mis kuvatakse kalendris automaatselt teiste liikmete jaoks. Üksikisikuid saab lisada ka kalendrisündmustele või koosolekutele, kui nad peavad osalema.
Tehniliselt nimetatakse sisseehitatud (või vaike) kalendrit rühmakalendriks, samas kui Microsoft Teamsis jagatud välised kalendrid on jagatud kalendrid. Neid mõisteid aetakse aga sageli segamini ja nendevaheline erinevus on hägustunud.
Segaduse vältimiseks on hea mõte viidata Microsoft Teamsi kalendritele kordumatute nimedega, mitte kasutada jagatud või rühma termineid.
Kalendreid saab jagada ka Microsoft Teamsis Outlookist või muudest ajastamisteenustest, näiteks Google'i kalender.
Kuidas luua Microsoft Teamsi jagatud kalendrisündmust
Siin on protsess sündmuse loomiseks, mida Microsoft Teamsis nimetatakse koosolekuks ja mida saab jagada teiste rühmaliikmetega ja lisada automaatselt rühma kalendrisse.
See näide kasutab Windows 10 Microsoft Teamsi rakendust, kuid need juhised ja kasutatavad menüüd on kõigis teistes versioonides identsed.
Avage rakendus Microsoft Teams.
-
Valige Kalender.
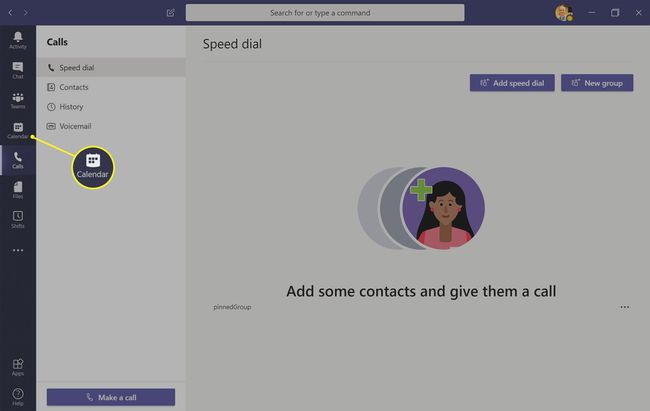
-
Klõpsake Uus kohtumine.
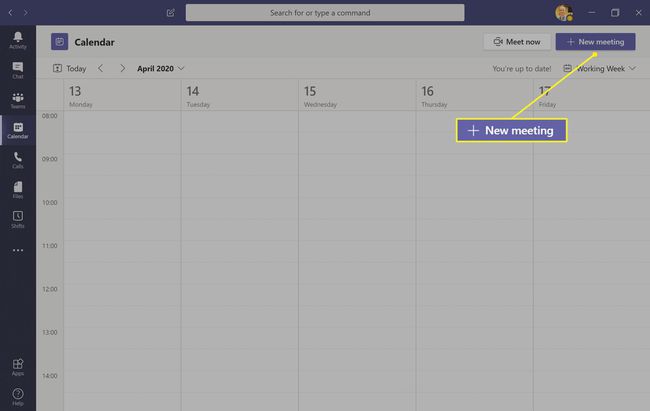
-
Valige ekraani ülaosas olevast rippmenüüst sobiv ajavöönd.
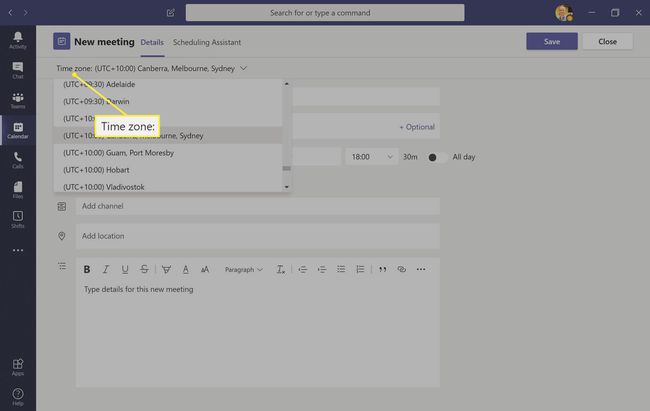
Te ei pea muretsema selle pärast, millises ajavööndis teie meeskonnaliikmed on, sest teie koosoleku aeg kohandatakse nende jaoks automaatselt.
-
Sisestage oma koosoleku nimi Lisage pealkirja väli.
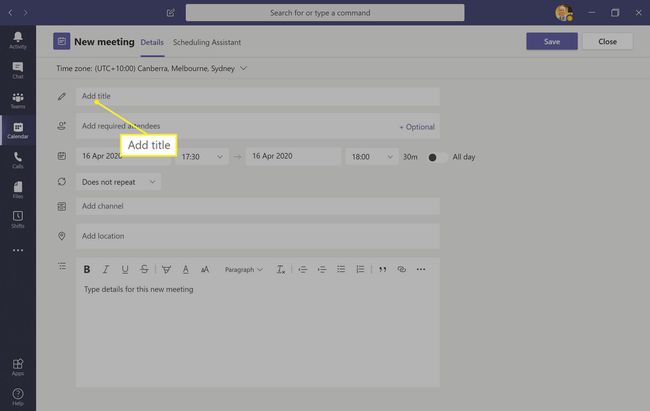
-
Aastal Lisage nõutavad osalejad väljale tippige inimeste nimed, keda soovite sündmusest teavitada. Kui hakkate tippima, peaksid nimed automaatselt ilmuma, et saaksite valida.

Kui soovite seda kalendrisündmust jagada inimestega, kes ei kuulu teie Microsoft Teamsi rühma, või võib-olla isegi ei kasuta Microsoft Teamsi, saate seda teha, sisestades nende täieliku e-posti aadressi asemel nimi.
Klõpsake Valikuline rühmaliikmete lisamiseks, keda soovite koosoleku kohta teada, kuid ei pea osalema.
Kui koosolek on loodud, saadetakse kõigile kutsutud osapooltele kutse nendega seotud e-posti aadressile.
-
Järgmisena määrake oma koosoleku algus- ja lõppaeg.
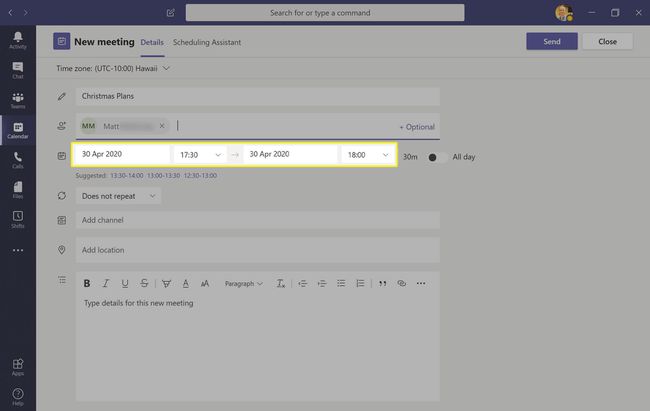
-
Klõpsake Ei korda menüü avamiseks ja koosoleku regulaarseks sündmuseks muutmiseks, kui see peab korduma. Näiteks võite soovida korraldada sama koosoleku igal tööpäeval, kord nädalas või kord kuus.
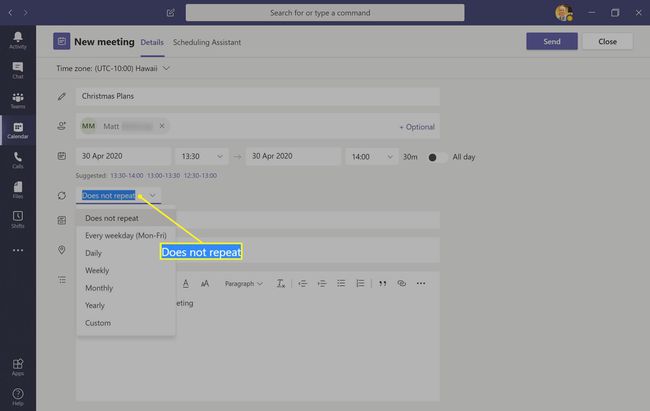
-
Klõpsake Lisa kanal kui teie koosolek on teie ettevõtte Microsoft Teamsi seadistuses teatud kategooria jaoks spetsiifiline. Näiteks võite soovida selle paigutada juhtide kanalisse, et koosoleku toimumisest teaksid ainult seda kanalit kasutavad meeskonnaliikmed.
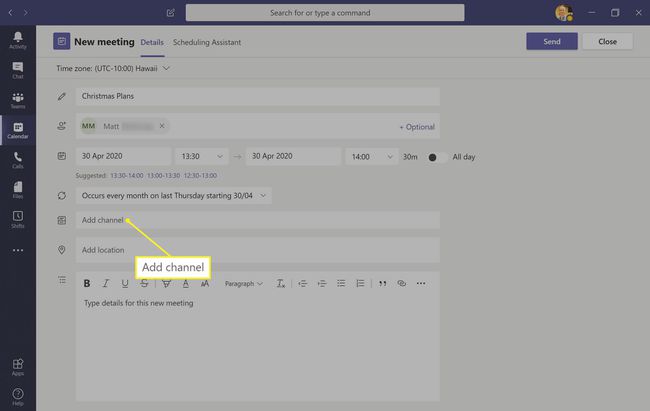
Soovi korral võite paljud neist väljadest tühjaks jätta.
-
Järgmine on Lisa asukoht valdkonnas. Vaatamata nimele pole see tegelikult mõeldud füüsilise asukoha määramiseks. Selle asemel on see a ühendatud Microsoft Teamsi toega ruumisüsteem või konverentsitelefoni seade.
Kui teie ettevõte selliseid seadmeid ei kasuta, ei pea te selle välja täitmise pärast muretsema.
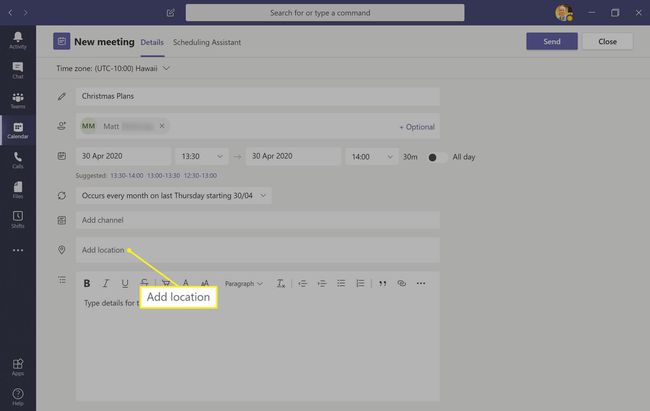
-
Sisestage ekraani allservas olevale suurele väljale koosolekuvälja üksikasjad, sisestage koosoleku kirjeldus, koosoleku päevakava või sõnum osalejatele.
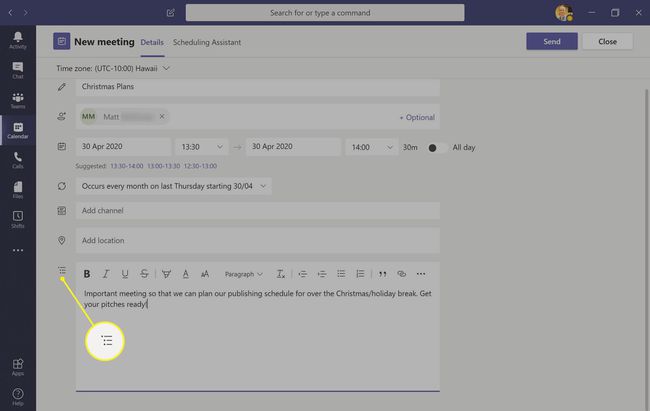
-
Lõpuks klõpsake Saada. See lisab sündmuse teie Microsoft Teamsi kalendrisse ja kutsub teid, kelle olete lisanud. Kui nad on vastanud, lisatakse sündmus automaatselt ka nende kalendritesse.
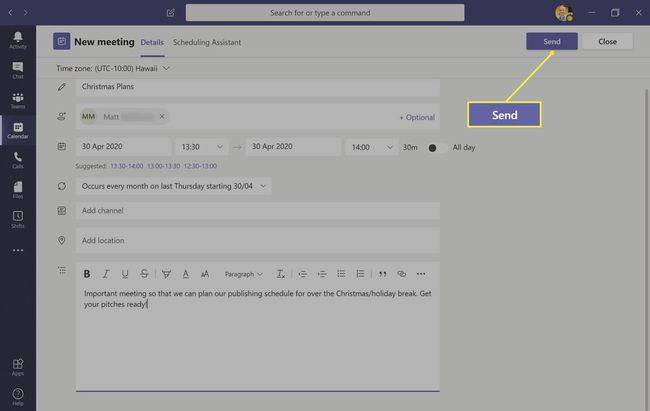
Kui te pole sündmusele kedagi lisanud, kuvatakse teile Salvesta selle asemel nuppu. See salvestab sündmuse lihtsalt teie isiklikku Microsoft Teamsi kalendrisse.
Mida teeb Microsoft Teamsi plaanimisassistent?
Arvutis Microsoft Teamsis koosoleku loomisel kuvatav suvand Planeerimisabi on alternatiivne viis sündmuse loomiseks või muutmiseks. See kasutab visuaalsemat kasutajaliidest, mis kuvab valikud ekraani vasakus servas ja võimaldab valida hiirega ajaperioodi, mis teeb ajakavasse automaatselt muudatused.
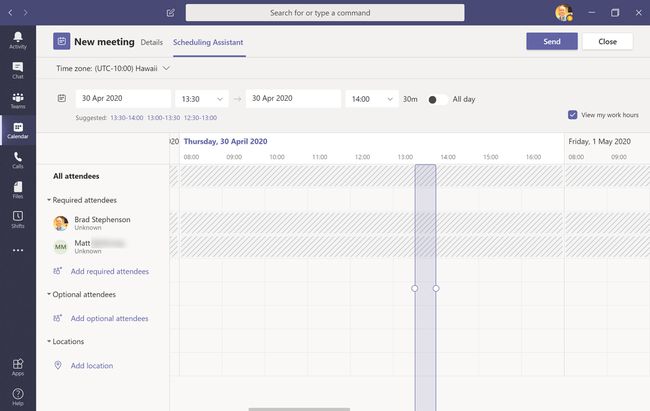
Ajastamisassistendi tegelik eelis seisneb selles, kuidas see kuvab kõik rühmaliikmete ajakavad. Nii on lihtne näha, mis kellaaegadel ja päevadel kõik saadaval on, ning ei pea grupi liikmetelt küsima, mis kell neile kõige paremini sobib.
Ajakavad kuvatakse ajastamisabilises ainult siis, kui administraator või teised kasutajad on need Microsoft Teamsi sisestanud. Kui teie organisatsioon ei kasuta ajakavade haldamiseks Microsoft Teamsi, pole see funktsioon kasulik.
Microsoft Teamsi ajakavade assistent on täiesti valikuline tööriist, kuigi mõned võivad eelistada seda koosoleku loomise vaikevaliku asemel.
Microsoft Teamsi kalendrikutse vastuvõtmine
Kui olete Microsoft Teamsi kalendris koosolekule lisatud, peaksite peaaegu kohe meili teel kutse saama.
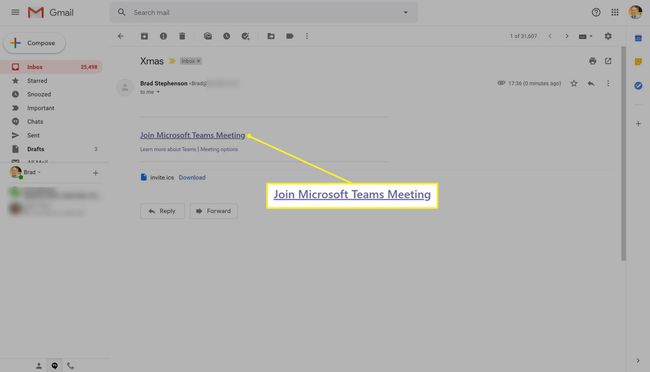
Kui saate selle meili, klõpsake kutse vastuvõtmiseks linki Liitu Microsoft Teamsi koosolekuga. Avaneb rakendus Microsoft Teams ja lisab teid sündmusele. Kui teil pole Microsoft Teamsi installitud, palutakse teil see installida.
Kui te pole kutset saanud, kontrollige sündmuse loojalt, kas ta kasutas õiget e-posti aadressi. Võib-olla soovite kontrollida ka oma rämpsposti või rämpsposti kausta.
Mõned meiliteenused võivad paluda teil need Microsoft Teamsi sündmused oma kalendrisüsteemi lisada. Soovi korral saate seda teha, kuid kutse vastuvõtmiseks peate siiski klõpsama e-kirjas oleval tekstilingil.
Kuidas kasutada Outlook Teamsi sündmuste loomist ja jagamist
Microsoft Teams vajab kasutamiseks Microsofti kontot. Tavaliselt annab teie ettevõte või organisatsioon teile uue Microsofti konto, mida saab kasutada Microsoft Teamsile ja paljudele teistele Microsoft Office'i teenustele juurdepääsuks.
Selle Microsofti kontoga seotud e-posti aadressi saab kasutada sisselogimiseks Väljavaade ja kuna seda kontot kasutatakse ka Teamsile juurdepääsuks, saab Outlookis kalendrikoosolekuid luua ja automaatselt Microsoft Teamsiga sünkroonida.
Selle toimimiseks peate Outlooki ja Microsoft Teamsi jaoks kasutama sama Microsofti kontot. Näiteks ei saa te kasutada oma isiklikku Outlooki meilikontot Microsoft Teamsi töökalendri jaoks sündmuse loomiseks.
Seda saab teha nii Outlooki rakenduste kui ka rakenduse kaudu veebikogemus ja kogu protsess on peaaegu identne sellega, kuidas korraldaksite koosoleku Microsoft Teamsis, nagu ülal näidatud.
Outlookis kalendrile juurdepääsuks klõpsake lihtsalt nuppu Kalender ikooni vasakpoolse menüü allosas. Kui kalender on avatud, klõpsake sündmuse loomise protsessi alustamiseks päeva.
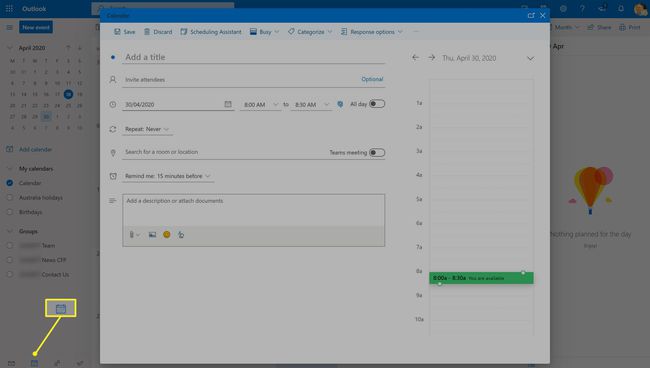
Kui soovite, et Outlookis tehtud sündmus registreeritaks Teamsis, peate aktiveerima kõrval oleva lüliti Meeskondade koosolek, mille võib leida kõrvuti Otsige tuba või asukohta tekst. Kui te seda ei tee, siis Microsoft Teamsi jagatud kalendri funktsioon ei aktiveerita ja sündmus on teie Outlooki kalendri ajakavas lihtsalt põhisündmus.
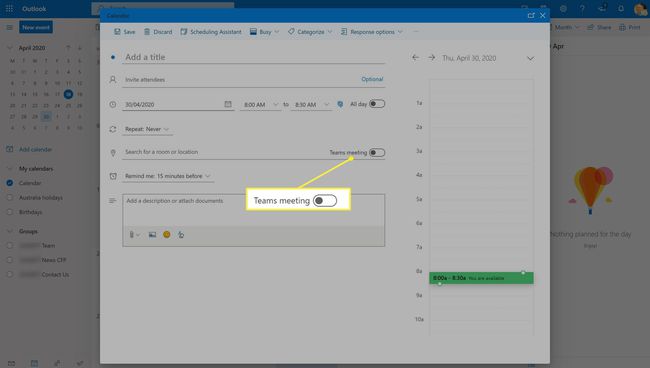
Kuidas Microsoft Teamsis teist kalendrit jagada
Kuigi Microsoft Teamsil on oma sisseehitatud kalendrifunktsioon, on võimalik ka täiendavaid importida kalendrid Outlookist, Google'ist või mõnest muust ajastamisteenusest, mis pakub omale jagatavat veebiaadressi kalendrid.
See võib olla kasulik, kui teie meeskond kasutab sündmuste haldamiseks väljaspool Microsoft Office'i ökosüsteemi mõnda muud rakendust või teenust.
See näide kasutab Google'i kalendrit, kuid protsess on identne teiste selliste teenuste puhul.
Avage Google'i kalender veebibrauseris nagu tavaliselt.
-
Hõljutage kursorit kalendri nime kohal, nii et kolm punkti ilmuvad selle nimest paremale. Klõpsake nuppu kolm punkti menüü avamiseks.

-
Klõpsake Seaded.

-
Klõpsake alloleval veebiaadressil Selle kalendri avalik URL ja vajutage Ctrl + V selle lõikelauale kopeerimiseks.
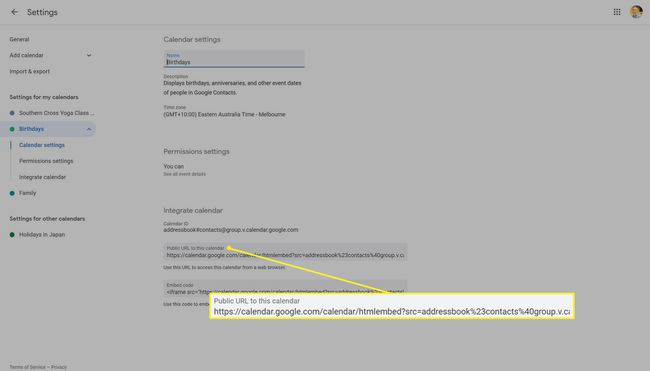
-
Avage Microsoft Teams ja minge rühma või vestlusesse, kuhu soovite kalendri lisada.
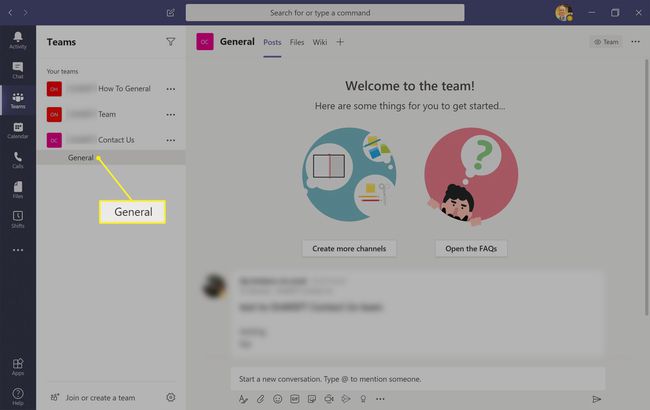
-
Klõpsake nuppu + sümbol ekraani ülaosas.
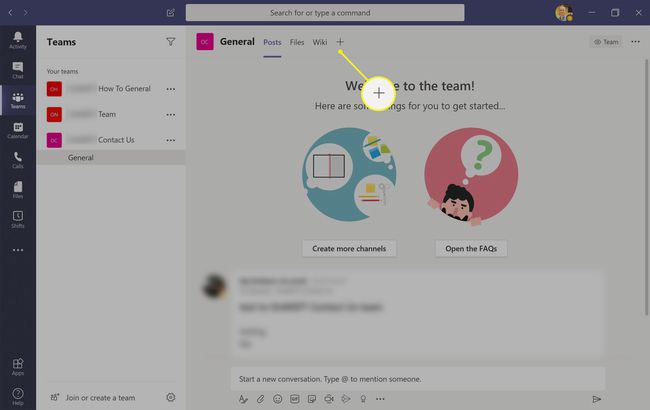
-
Klõpsake Veebileht.
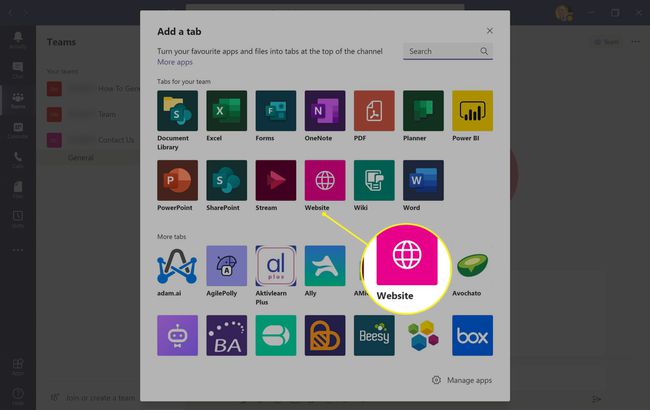
-
Kleepige oma kalendri aadress kausta URL valdkonnas.
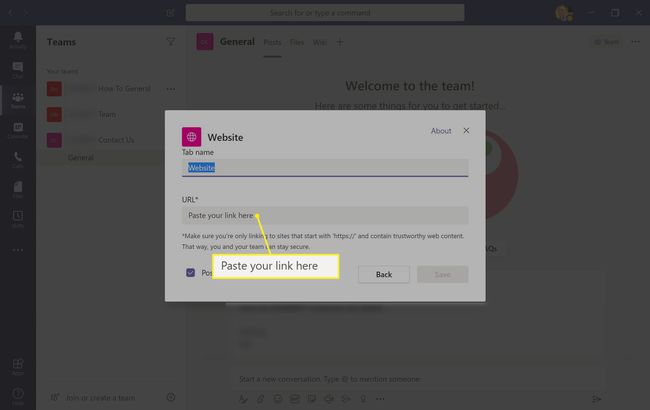
Samuti saate sellele lisada kohandatud nime, tippides sisse Vahekaardi nimi välja ja valige, kas soovite rühma kalendri lisamisest hoiatada, märkides kõrval asuva ruudu Postitage selle vahekaardi kohta kanalile.
-
Klõpsake Salvesta.
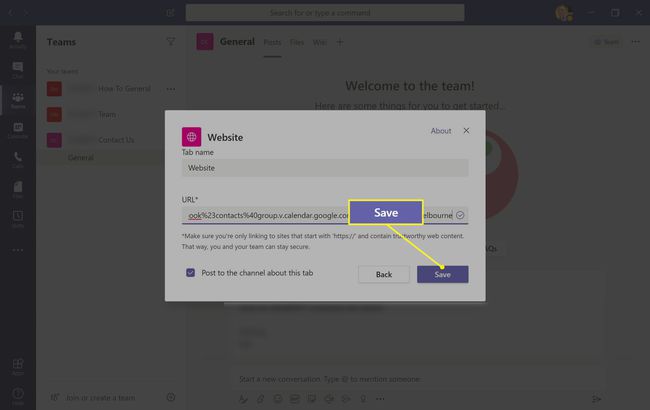
Teie kalendrit jagatakse nüüd Microsoft Teamsis ja kõik saavad seda uuel kohandatud vahekaardil vaadata.
Kuidas redigeerida Microsoft Teamsi koosolekut
Teie loodud või juurdepääsu omava Microsoft Teamsi koosoleku muutmiseks piisab, kui klõpsata Microsoft Teamsi rakenduses oma kalendrisse ja tehke vastavad muudatused väljad.
Saate lisada või eemaldada osalejaid, muuta aega või asukohta ning muuta ka sündmuse nime ja kirjeldust. Lihtsalt klõpsake kindlasti Saada värskendus kui olete muudatuste salvestamise lõpetanud.
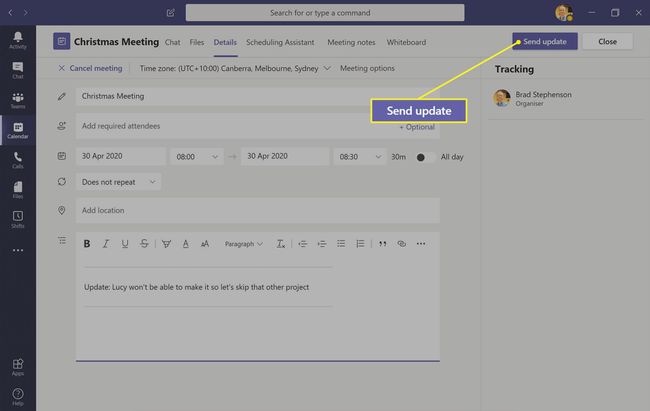
Kui muudatusi ei kuvata teie või teie meeskonnaliikmete jaoks, proovige rakendus täielikult sulgeda ja seejärel uuesti avada.
Teamsi sündmusi saate muuta ka Outlookis, avades sündmuse kalendris ja seejärel klõpsates Muuda.