Kuidas Fire Sticki rakendusi värskendada
Mida teada
- Rakenduste automaatne värskendamine: Seaded > Rakendused > Rakenduste pood ja pöörake Automaatsed värskendused sees.
- Rakenduste käsitsi värskendamine: Rakendused > rakendus, mida soovite värskendada (vajutage kolme horisontaalse joonega kaugjuhtimispuldi nupp). Siis Rohkem infot ja Värskenda.
- Külglaaditud rakenduste üleslaadimiseks saate oma arvuti Fire Stickiga ühendamiseks kasutada kolmanda osapoole programmi, näiteks adbLink.
Rakendusi, mida oma Fire TV Stickis kasutate, täiustavad nende arendajad alati – olgu selleks vigade parandamine või uute funktsioonide lisamine. Rakenduste parima kasutuskogemuse saamiseks on oluline veenduda, et kõik rakendused on ajakohased.
Lihtsaim viis tagada, et teil on alati oma rakenduste uusim versioon, on lülitada sisse automaatsed värskendused, kuid saate neid ka käsitsi värskendada. Kui olete oma Fire TV-s rakendusi külglaadinud, saate neid värskendada, kasutades oma arvutis kolmanda osapoole programmi, mis ühendatakse teie Fire TV-ga.
Kuidas Fire Sticki rakendusi automaatselt värskendada
Rakenduste automaatse värskendamise seade sisselülitamine Fire TV-s tähendab, et te ei pea oma rakendusi käsitsi värskendama.
-
Valige oma Fire TV avakuval Seaded (hammasrattaikoon) horisontaalmenüüst paremas servas.

-
Valige Rakendused.
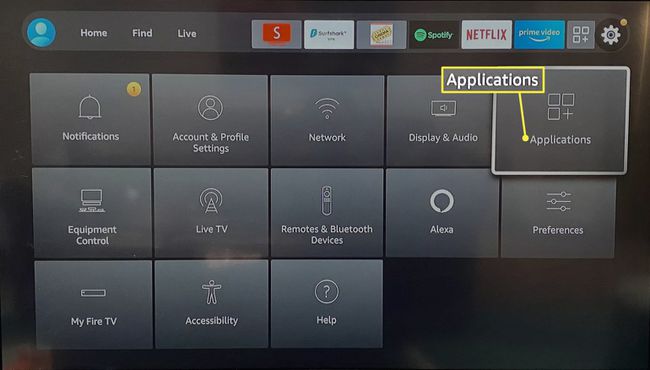
-
Valige Rakenduste pood.
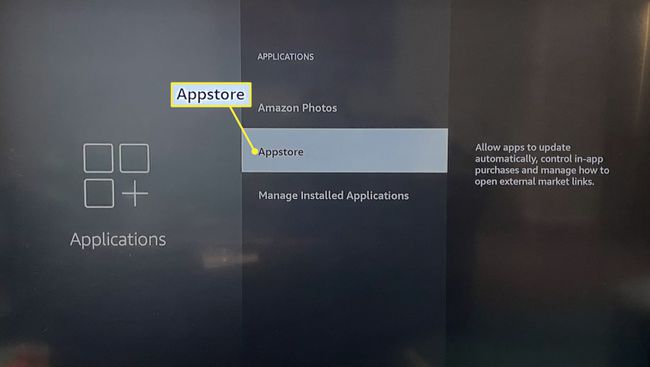
-
Pöörake Automaatsed värskendusedPeal.
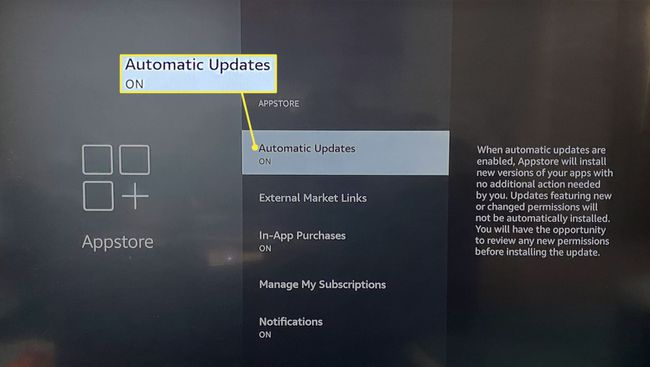
Kuidas Fire Sticki rakendusi käsitsi värskendada
Kui teil pole automaatsed värskendused sisse lülitatud, järgige neid juhiseid iga rakenduse puhul, mida soovite käsitsi värskendada.
-
Valige avakuval Rakendused (kolm ruutu ja plussmärk) horisontaalmenüüst paremas servas.

-
Tõstke esile rakendus, mida soovite värskendada (ärge valige seda).
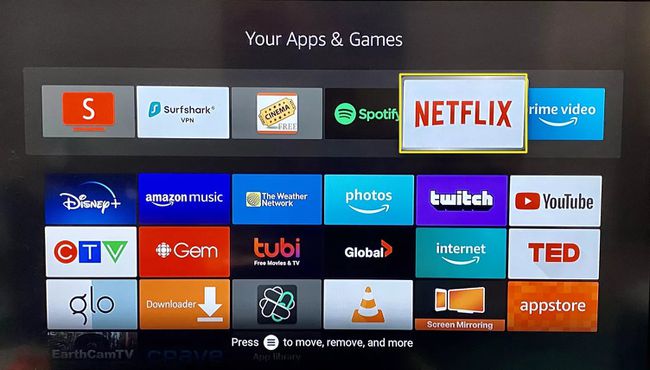
Vajutage oma Fire TV puldil nuppu kolm horisontaalset joont selle kallal.
-
Valige Rohkem infot.
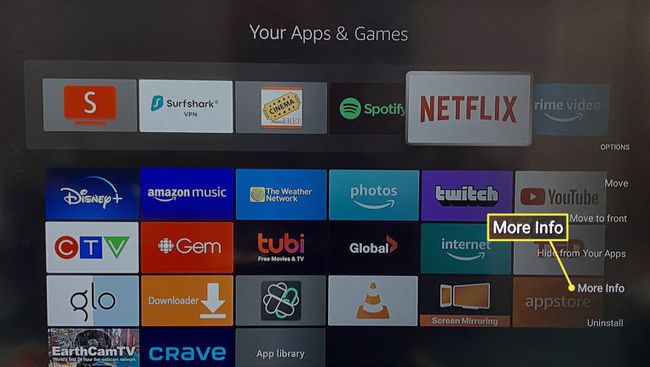
Kui värskendus on saadaval, valige Värskenda nupu Ava kõrval.
Kuidas Fire Stickis külglaaditud rakendusi värskendada
Külglaaditud rakendused on rakendused, mille olete alla laadinud väljaspool Amazoni Appstore'i. Kuna need pole Amazonist saadaval, ei saa te neid nii lihtsalt värskendada kui ametlikke rakendusi, kuid saate sellest mööda hiilimiseks kasutada oma arvutis kolmanda osapoole programmi.
-
Esiteks veenduge, et teie Fire TV seaded on õigesti konfigureeritud. Valige avakuval Seaded (hammasrattaikoon) horisontaalmenüüst paremas servas.

-
Valige Minu Fire TV.
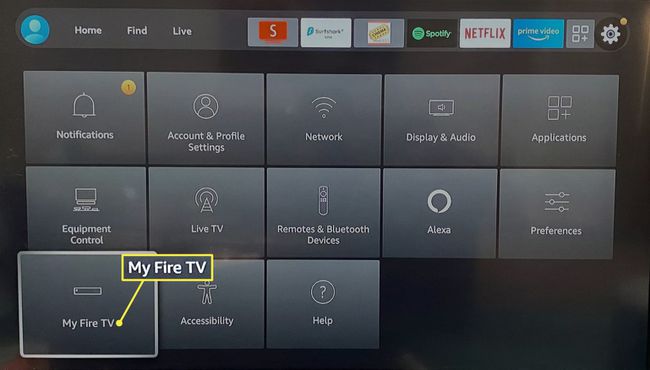
-
Valige Arendaja valikud.
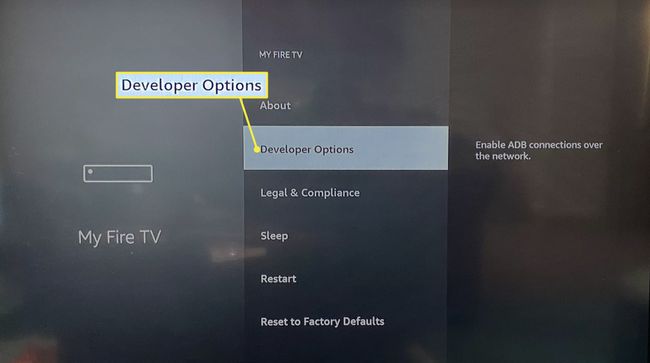
-
Lülita sisse ADB silumine ja Rakendused tundmatutest allikatest.
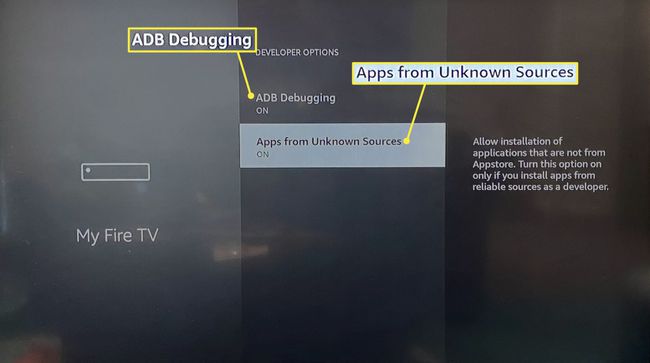
Vajutage nuppu tagasi nupp (nool) oma Fire TV puldil.
-
Valige Umbes.
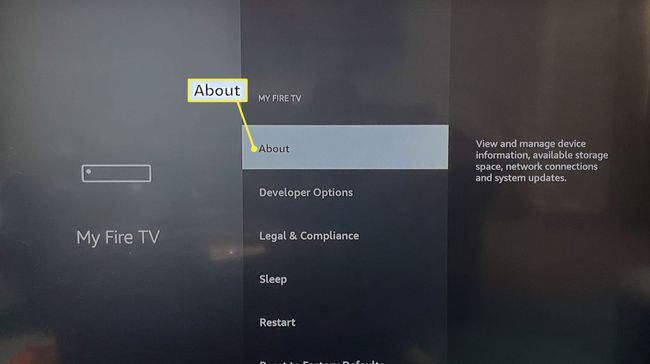
-
Valige Võrk.
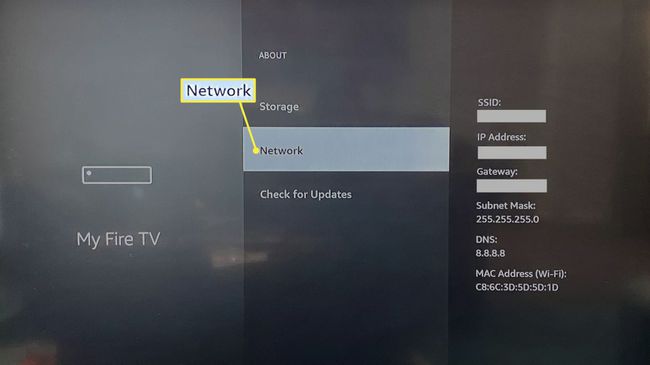
Kirjutage oma IP-aadress paberile.
Külastage adbLinki veebileht arvutis, mida saate Fire Sticki arvutiga linkimiseks kasutada.
AdbLinki allalaadimiseks ja installimiseks kerige lehte alla Windows, Mac, või Linux.
-
Pärast installimist avage adbLink ja klõpsake Uus.
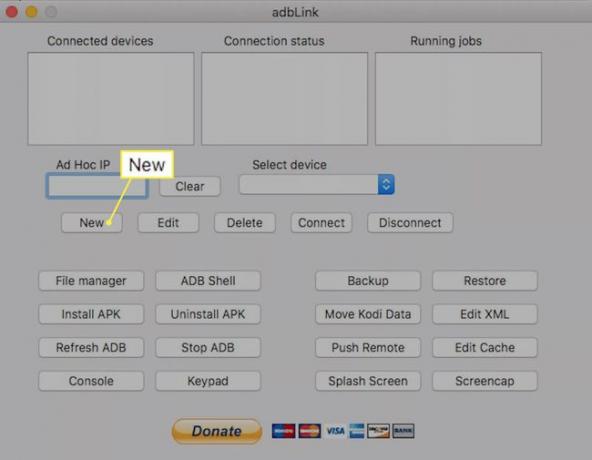
-
Sisestage a Kirjeldus nagu "Fire Stick" ja teie IP-aadress Aadress väljal, seejärel klõpsake Salvesta.
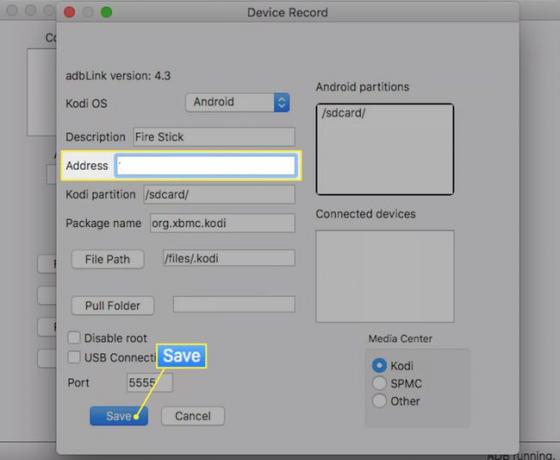
-
Klõpsake nuppu Valige seade rippmenüüst ja valige Tulepulk äsja lisasite, seejärel klõpsake Ühendage.
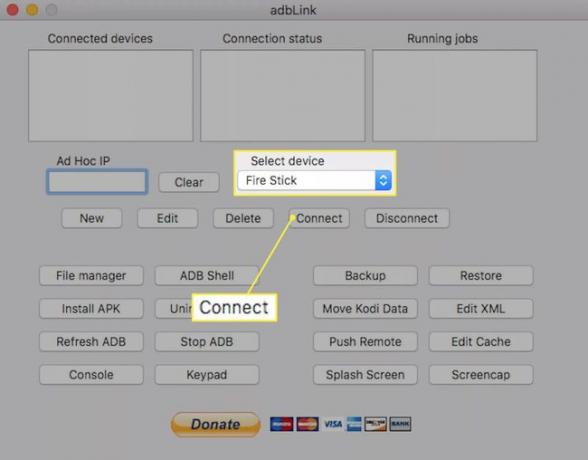
Kui ühendus õnnestub, kuvatakse ülaosas olevates kastides ühendatud seade ja ühenduse olek.
Laadige alla värskendatava rakenduse APK-fail.
-
Klõpsake Installige APK et valida oma arvutist APK-fail ja seejärel klõpsake nuppu Jah selle installimiseks.
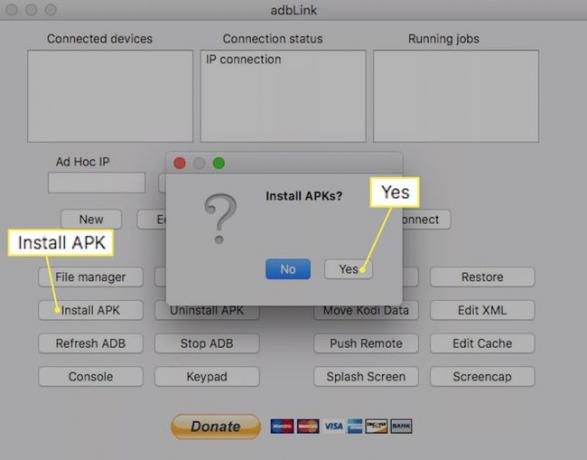
Teie rakendust värskendatakse järgmisel korral, kui sellele Fire TV-st juurde pääsete.
KKK
-
Kas ma pean Fire Sticki rakendusi värskendama?
Jah. Rakendused ei pruugi korralikult töötada, kui need pole ajakohased. Enamik rakendusi värskendatakse vaikimisi automaatselt.
-
Kuidas kontrollida Fire Sticki värskendusi?
To värskendage oma Fire Sticki, minema Seaded > Seade > Umbes > Kontrollige süsteemi värskendust. Pärast värskenduse allalaadimist valige Installige süsteemivärskendus.
-
Kuidas Fire Sticki rakendusi alla laadida?
To laadige oma Fire Stickile alla uusi rakendusi, valige Rakendused ikooni avakuval, valige soovitud rakendus ja valige Hangi. Samuti saate avakuval rakendusi otsida, vajutades Vasakule kaugjuhtimispuldi juhtnupul.
