Kuidas testida veebikaamerat
Mida teada
- Lihtsaim valik: kasutage tasuta veebikaamera testisaiti, nagu webcammictest.com või webcamtests.com.
- Võrguühenduseta test Maci jaoks: minge aadressile Rakendused > Fotokabiini. Windows 10 puhul tippige Kaamera otsingukastis.
- Skype'iga testimine Macis: minge aadressile Skype nupp > Eelistused > Audio/Video. Windowsis: minge aadressile Tööriistad > Valikud > Video seaded.
See artikkel selgitab, kuidas testida Maci või Windowsi veebikaamerat nii võrgus kui ka võrguühenduseta ning koos sellega Skype.
Kuidas testida oma veebikaamerat (veebis)
Sõltumata sellest, kas teil on Windowsi masin või Mac, on veebikaamera testid lihtsad. Üks lihtne võimalus on kasutada ühte paljudest veebis saadaolevatest tasuta veebikaamerate testisaitidest. Need sisaldavad WebCamMicTest ja Veebikaamera testid. (Teised leiate Internetist otsides "veebikaamera test").
Kasutame veebisaiti webcammictest.com järgmise samm-sammulise protsessi jaoks, kuigi veebikaamerate testid on üldiselt identsed, olenemata kasutatavast saidist.
Ava oma veebibrauseris.
Tüüp webcammictest.com brauseri aadressiribale.
-
Klõpsake nuppu Kontrollige Minu veebikaamerat nuppu veebisaidi sihtlehel.

Kui ilmub hüpikakna lubade kast, klõpsake nuppu Lubama.
Teie veebikaamera voog peaks seejärel ilmuma lehe paremas servas olevasse musta kasti, mis näitab, et kaamera töötab. Kui kasutate USB kaudu ühendatud välist veebikaamerat ja kui pärast veebikaamera testi lõppu pilti ei kuvata, peaksite proovima selle lahti ühendada ja uuesti ühendada.
Kuidas testida oma veebikaamerat (võrguühenduseta)
Mõned inimesed ei pruugi veebikaamerate testimisega liiga rahul olla, muu hulgas seetõttu, et mõned ülaltoodud veebikaamerate testimissaidid väidavad, et kasutajad võidakse salvestada, kui nad lubavad juurdepääsu oma veebikaameratele. Õnneks saavad nad oma arvutite operatsioonisüsteeme kasutada veebikaamerate testimiseks.
Testige veebikaamerat Macis
-
Klõpsake nuppu Leidja ikooni dokiribal.

-
Kliki Rakendused kuvatavate valikute loendis.

-
Klõpsake kaustas Rakendused Fotokabiini, mis avab teie veebikaamera voo.

Kui teil on väline veebikaamera (lisaks Maci sisseehitatud kaamerale), peate võib-olla valima selle rakenduse Photo Booth rippmenüüst. Selleks lohistage hiirekursor ekraani ülaosas asuvale Photo Boothi menüüribale ja klõpsake nuppu Kaamera.
Testige veebikaamerat Windowsis
Kui olete Windows 10 kasutaja, valige Cortana otsingukast Windows 10 tegumiribal, seejärel tippige Kaamera otsingukasti. Kaamera rakendus võib küsida teie luba veebikaamerale juurdepääsuks, enne kui see kuvab kaamera kanalit.
Kuidas testida oma veebikaamerat (Skype)
Veel üks populaarne viis veebikaamera testimiseks hõlmab ühe paljudest seda kasutada saavatest rakendustest. Selle näite jaoks kasutame Skype'i, kuid kasutada saab ka muid rakendusi, nagu FaceTime, Google Hangouts ja Facebook Messenger.
Siin on protsess Maci ja Windowsi jaoks:
-
Mac/Windows: käivitamine Skype.

Mac: klõpsake nuppu Skype nuppu rakenduse menüüribal ekraani ülaosas. Windows: klõpsake nuppu Tööriistad nuppu Skype'i menüüribal.
-
Valige Eelistused (Mac) või Valikud (Windows).

-
Klõpsake Audio/Video (Mac) või Video seaded (Windows).
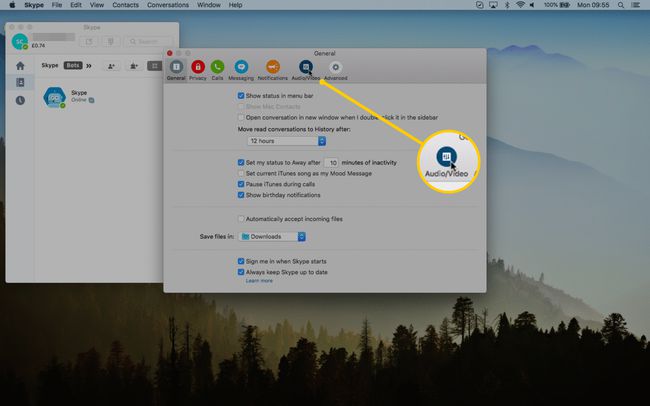
Kus on veebikaamera?
Enamikul sülearvutitel ja sülearvutitel on veebikaamerad, kuid me ei kasuta neid sageli nii palju kui saaksime. Enamasti on need teie seadmesse sisse ehitatud (eriti kui see on sülearvuti või sülearvuti), mis on nähtavad ainult väikese ümmarguse läätsena, mis asub teie seadme ekraani või monitori kohal. Neid saab aga ka eraldi osta ja USB kaudu arvutiga ühendada.
Korduma kippuvad küsimused
- Kuidas ma oma veebikaamerat aktiveerin? Operatsioonisüsteemis Windows 10 klõpsake nuppu Alusta nuppu ja valige Kaamera rakenduste loendis. Macis saate seda teha lülitage veebikaamera sisse kaustas Rakendused.
- Kuidas ma tean, kas arvutis on kaamera? Avage Seadmehaldur ja otsige üles Pildindusseadmed. Kui teil on veebikaamera, peaks see olema seal loetletud.
- Mis siis, kui mu sülearvuti kaamera ei tööta? Mitmed võimalikud probleemid võivad põhjustada veebikaamera töötamise lõpetamise. To parandage veebikaamera, mis ei tööta, otsige võimalike põhjuste tõrkeotsingut selle taaskäivitamiseks.
