Kuidas seadistada Microsoft Office iPadi jaoks
Kombineeritud Microsoft Office'i rakendus, mis linkib Sõna, Excel ja PowerPoint Koos on mõne Office'i kasutaja jaoks mängumuutus. Siin on, kuidas seadistada Microsoft Office iPadile.
Kuidas installida Microsoft Office iPadile
Microsoft Office iOS-i jaoks on paar erinevat võimalust. Microsoft Office'i saate alla laadida ühe üksusena, mida käsitletakse siin. Kuid teil on ka võimalus alla laadida üksikuid rakendusi – Word, PowerPointi, Excelja teised – eraldi programmidena. Office'i kõik-ühes rakenduse installimine iPadi on järgmine.
-
Otsige App Store'ist Microsoft Office'i ja leidke see otsingutulemustest. Puudutage Hangi rakenduse allalaadimiseks ja installimiseks.
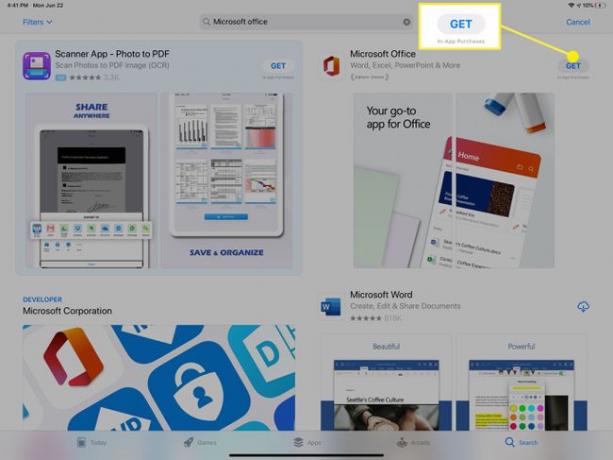
-
Kui see on allalaadimise ja installimise lõpetanud, puudutage Avatud.
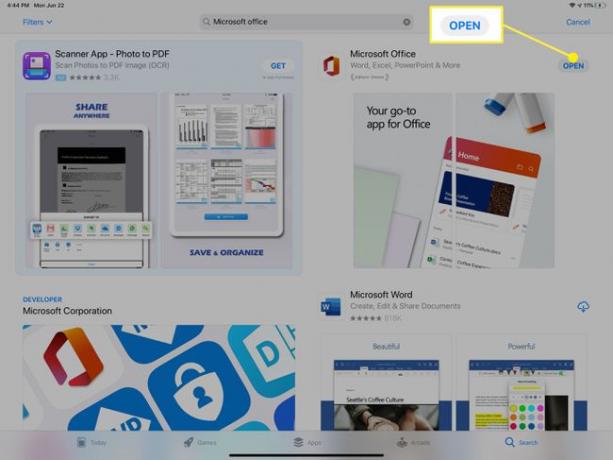
Teil palutakse sisse logida oma Microsofti kontole (kui teil seda pole, saate selle luua) ja teil võib tekkida vajadus anda Office'i rakendusele teatud õigused. Lugege need kindlasti läbi, et teaksite, mida annate.
Kuidas kasutada Microsoft Office'i iPadi jaoks
Microsoft Office'i rakendus pakub iPadi kasutajatele mõningaid eeliseid.
- See võtab vähem ruumi kui kolm eraldiseisvat rakendust, mida Office'i rakendus hõlmab.
- On mõned lisafunktsioonid, mida te tõenäoliselt eraldiseisvates rakendustes ei leia.
- IPadi helisalvestist on võimalik diktsioon otse Microsoft Office'i.
Eeldades, et kavatsete oma iPadis kasutada kõik-ühes Microsoft Office'i rakendust (mitte üksikuid programme), peate nende kasutamiseks teadma mõnda asja.
Microsoft Office'i avakuva
Avakuval saate valida Soovitatav failid, mis on hiljuti avatud failid, või puudutage nuppu Uus nuppu ekraani alumises keskel, et avada menüü, mis võimaldab valida uue dokumendi tüübi, mida soovite luua.
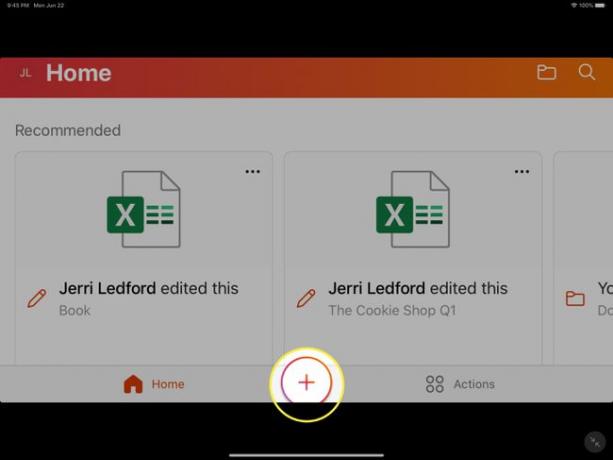
Valikud on järgmised:
- Märkmed: kirjutame uue märkme (kleepmärkme), mille saate seejärel salvestada või teistega jagada.
- Objektiiv: avab kaamera, et saaksite skannida (või pildistada) dokumenti, fotot või tahvlit, mille saate seejärel salvestada Wordi dokumendina, PDF-failina või pildina ja jagada seda teistega.
- Dokumendid: avab ekraani, mille vahel saate valida Skanni teksti, Tühi dokument, või Loo mallist Wordi, Exceli või Powerpointi jaoks.
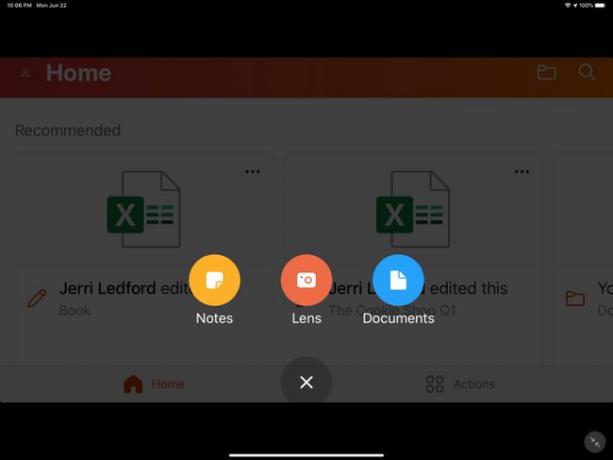
Avakuval on ka toimingute ikoon. Siit leiate selliseid valikuid nagu Failide ülekandmine, Pilt tekstiks, ja Pilt tabelisse. Viimased kaks võimalust võimaldavad teil skannida pilti või dokumenti ja teisendada skannitud teksti elektrooniliseks tekstiks.
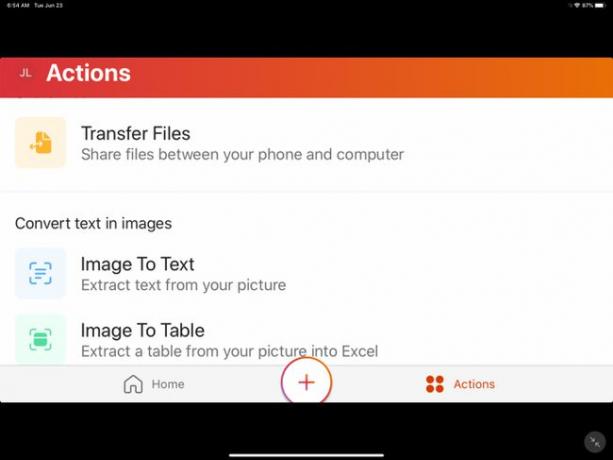
Teine Office'i rakenduse väga kasulik funktsioon on võimalus töötada PDF-failidega. Saate PDF-faile allkirjastada või skannida ja dokumente PDF-vormingusse teisendada, kasutades menüüd Toimingud.
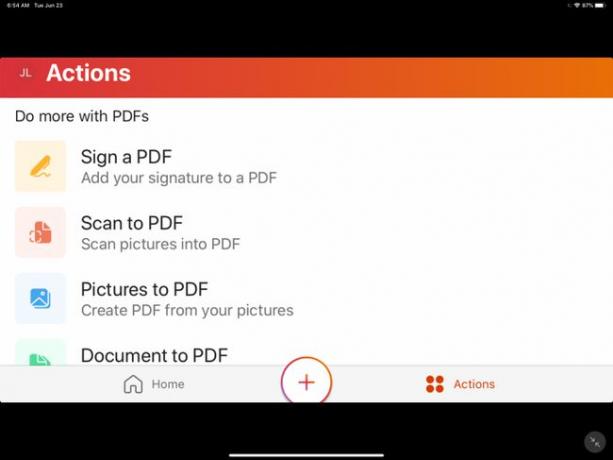
Töötamine dokumentide, arvutustabelite ja esitlustega
Kui olete otsustanud avada või luua uue dokumendi, arvutustabeli või esitluse, leiate, et olete teil on palju samu valikuid, mis oleksid nende eraldiseisvate versioonide kasutamisel rakendusi.
Dokumendid
Dokumentidega töötades leiate oma vormindamismenüüd ootuspäraselt. Menüü libiseb lisavalikute kuvamiseks paremale või vasakule. Samuti on dokumendi paremal küljel hõljuv suur mikrofoni ikoon. Kui puudutate seda ikooni, saate ekraaniklaviatuuri abil tippimise asemel dikteerida, mida soovite kirjutada.
Apple'i klaviatuur ja hiir töötavad kõigi nende rakendustega, kui need on teile saadaval. Kui ei, saate sõrmeliigutuste ja ekraaniklaviatuuri abil teha kõike, mida soovite.
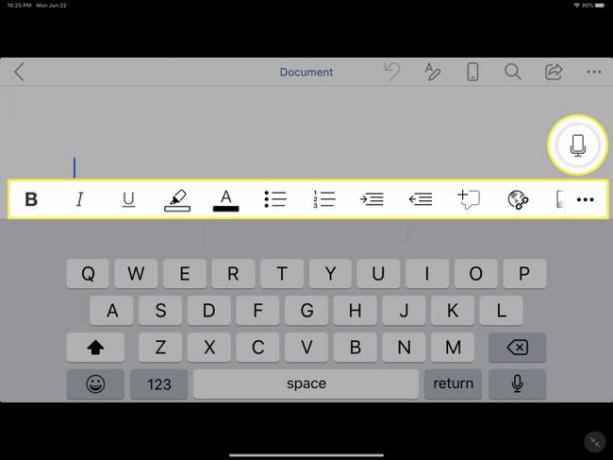
Arvutustabelid
Arvutustabelites saate töövihiku või lehe vahel liikuda samamoodi nagu Microsoft Exceli abil. Sisestage andmed ekraanil või juhtmeta klaviatuuri abil. Kui valite veeru või rea, leiate kontekstimenüüd.
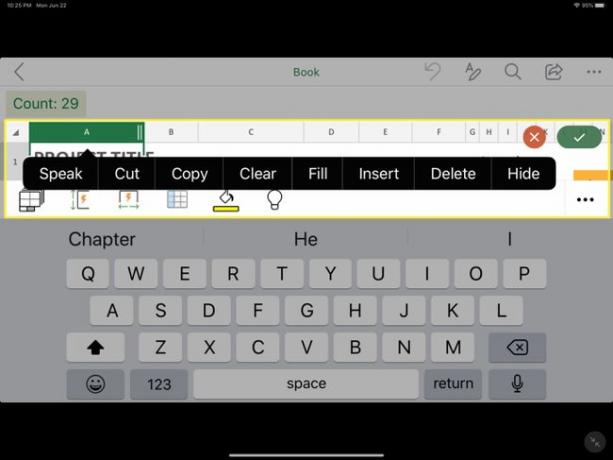
Samuti on teil juurdepääs lühistamise, vormindamise ja valemitööriistadele, nagu ka individuaalses Microsoft Exceli rakenduses.
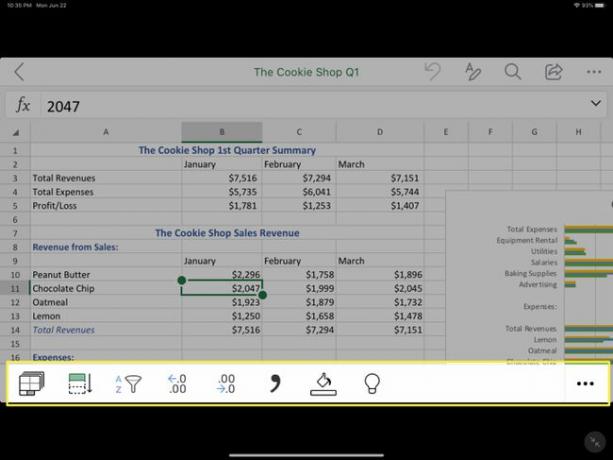
Ettekanded
Esitlusega töötamine iOS-i Office'i rakenduses on väga sarnane PowerPointiga töötamisele. Saate valida, kas töötada nullist või luua esitluse malli järgi. Ja teil on juurdepääs samadele vormindustööriistadele, mis on saadaval eraldiseisvas PowerPointi rakenduses. Saate lisada märkmeid ja kommentaare ning isegi oma esitlust automatiseerida.
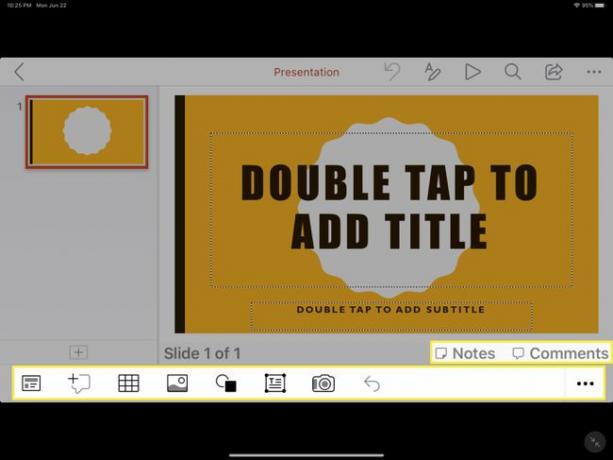
iPadi Microsoft Office'i ülemine menüü
Siin on viimane menüü, millega peaksite tutvuma. See on menüü, mis kuvatakse iga rakenduse – Dokumendid, Arvutustabelid ja Esitlus – ülaosas. See menüü on kõigis kolmes rakenduses enamasti standardne. Sealt leiate järgmised valikud:
- Võta tagasi: võtame dokumendiga tehtud toimingud tagasi.
- Teksti vormindamine: avab laia valikut teksti vormindamisvalikuid, sealhulgas fonte, suurust, vorminguid, vahekaugusi ja joondust.
- Otsing: täidab otsingu või otsimise ja asendamise funktsiooni.
- Jaga: võimaldab teil kutsuda teisi dokumendiga koostööd tegema, kasutades meili või sõnumi kaudu saadetud linki.
- Rohkem: see menüü sisaldab salvestamise, printimise, eksportimise ja ajaloo valikuid.
Dokumendilt leiate ka, et teil on a Mobiilivaade valik. See võimaldab teil näha, kuidas teie dokument mobiilseadmes kuvatakse. Ja esitlusel leiate pliiatsiikooni, mida saate aktiveerimiseks puudutada Tindimärkused.
