12 parimat viisi MacBook Pro kiirendamiseks
Kui MacBook Pro hakkab aeglustuma, võib põhjuse väljaselgitamine olla keeruline ja teil võib tekkida kiusatus lihtsalt oma töö maha jätta. Mac ära kohalikus Geniaalne baar potentsiaalselt kulukaks remondiks. Enne seda on siin mõned näpunäited, mis aitavad teie MacBook Pro kodus kiirendada ilma spetsiaalsete tööriistade või kogemusteta.
Kuna MacBook Pro vananeb, võivad paljud asjad selle aeglustumist põhjustada. Tavaline kulumine võib aja jooksul tõsiselt mõjuda ja sellega ei saa palju teha. Enamikku probleeme, mis põhjustavad Macbook Pro või mis tahes MacBooki aeglustumist, saab siiski lahendada kodus.
Kui jätate liiga palju rakendusi avatuks, võib teie Mac aktiivsete rakenduste ja andmete säilitamisel rohkem oma salvestussüsteemile toetuda. Kuna teie salvestussüsteem on aeglasem kui RAM, võite märgata aeglust.
Teie MacBook vajab nõuetekohaseks töötamiseks teatud hulga vaba kettaruumi. Kui teie salvestussüsteem on peaaegu täis, võib süsteem tunduda loid.
Kui failidele, kaustadele ja rakendustele juurdepääsu õigused on kahjustatud või valesti seadistatud, võib see kaasa tuua terve hulga probleeme, nagu üldine süsteemi aeglustumine.
Aja jooksul võib paljudel väikestel probleemidel olla lumepalliefekt, mis põhjustab teie MacBooki halva töö. Võimalik, et saate üksikud probleemid lahendada, kuid macOS-i värske installimine on mõnikord just see, mida arst tellis.
See on probleem, mida te ei soovi. Teie riistvara võib olla liiga vana, et tänapäevaste rakenduste ja MacOS-i uusima versiooniga hästi toimida, või see võib olla kahjustatud või kulunud.
Taaskäivitage oma MacBook Pro. Kas MacBooki väljalülitamisest on möödunud mõnda aega? Kui olete nagu enamik kasutajaid, siis ilmselt lihtsalt lasete sellel mine magama kui te seda ei kasuta.
Lühiajaliselt sobib see hästi, kuid pikas perspektiivis võivad pisiasjad kuhjuda ja MacBooki pikemaks ajaks sisse jätmine võib selle tegelikult aeglustada. Kui see juhtub, siis selle lihtsalt taaskäivitamine viib asjad taas õigele teele.
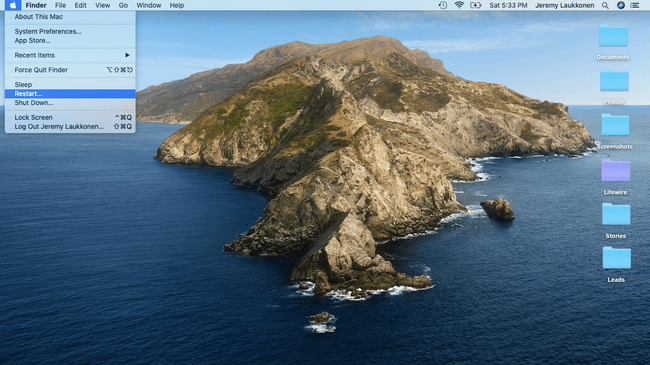
Sulgege rakendused, mida te ei kasuta. Rakendust on lihtne kasutada, järgmisele ülesandele lülituda ja esimene rakendus lihtsalt avatuks jätta. Korrake seda piisavalt palju ja iga rakenduse jaoks vajalikud ressursid koormavad lõpuks teie süsteemi.
Selle probleemi lahendamiseks vaadake lihtsalt oma dokki ja otsige rakendusi, mille all on täpid. Paremklõpsake igal rakendusel, mida te ei kasuta, ja valige Lõpeta. See vabastab süsteemiressursse muude asjade jaoks.
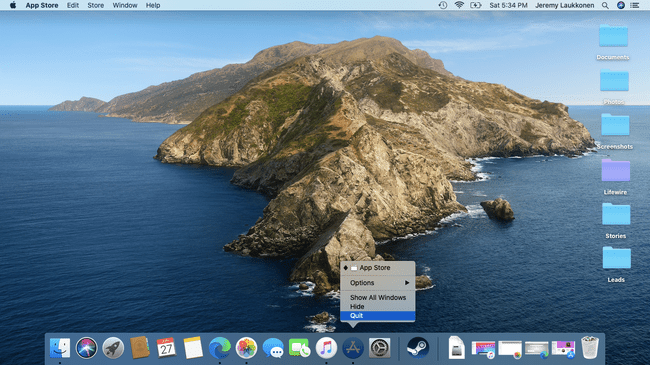
Kasutage aktiivsusmonitori, et tuvastada ressursse näljased rakendused. Avage rakendus Activity Monitor ja otsige rakendusi, mis kasutavad liiga palju süsteemiressursse. Kui te praegu ühtegi neist rakendustest ei kasuta, sulgege need. Kui olete, siis kaaluge alternatiivide otsimist, mis kasutavad vähem ressursse.
Näiteks võite kaaluda mälunäljaselt Chrome'i brauserilt üleminekut Kroomipõhine Edge, mis on näidanud, et kasutab testimisel oluliselt vähem RAM-i.
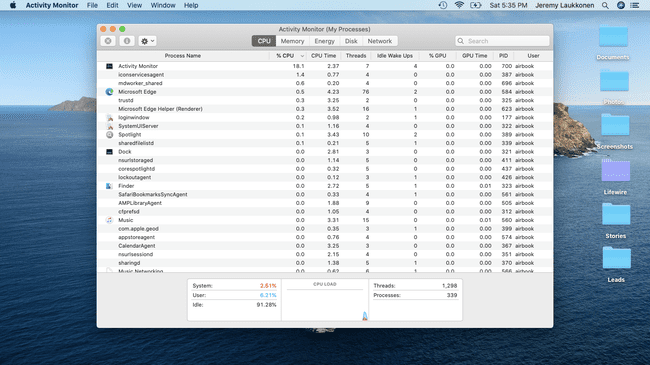
Vabastage salvestusruumi. Kui teie salvestusseade hakkab täis saama, võib asja kiirendada failide kustutamine, mida te enam ei vaja. Te ei pea defragmentimise pärast muretsema, sest macOS on loodud selle eest automaatselt hoolitsema. Keskenduge selle asemel failide teisaldamisele iCloudi, prügi tühjendamisele, salvestusruumi optimeerimisele ning failide ja rakenduste eemaldamisele, mida te enam ei vaja.
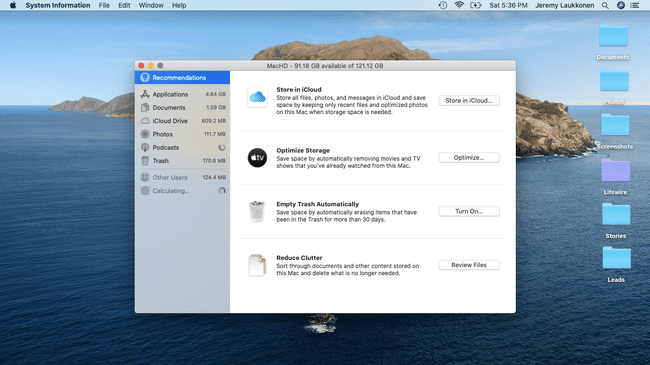
Parandage ketta load. Iga kord, kui installite oma MacBooki rakenduse, on sellega kaasas õiguste komplekt, mis määrab, millistel kasutajatel on lubatud teatud kaustadele ja failidele juurde pääseda ning neid muuta. Kui need load aja jooksul kahjustuvad, võib see teie Maci üldist jõudlust kahjustada.
Selle probleemi lahendamiseks saate esmaabi käivitamiseks kasutada sisseehitatud macOS-i kettautiliidi tööriista. Kui teil on õigustega probleeme, probleeme salvestusseadmega või käivitusprotsessidega, hoolitseb esmaabi nende eest.
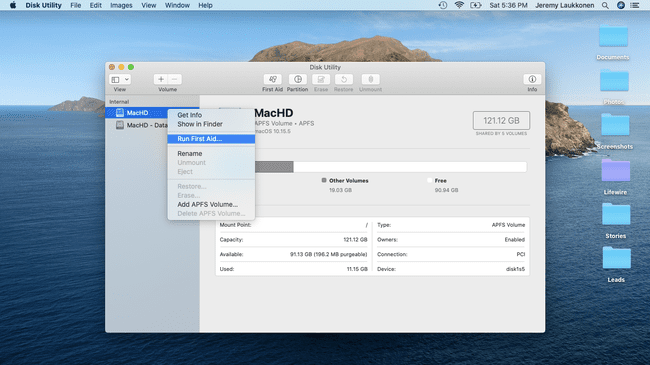
Vähendage automaatselt käivituvate rakenduste arvu. Kui käivitate oma MacBook Pro ja logite sisse, käivitub mitu rakendust tavaliselt automaatselt. Kui praegu käivitub hulk rakendusi, mida te ei vaja, aeglustab see teie süsteemi.
Selle probleemi lahendamiseks peate lihtsalt oma sisselogimisüksusi kontrollima ja kohe pärast sisselogimist eemaldama kõik rakendused, mida te tavaliselt ei vaja.
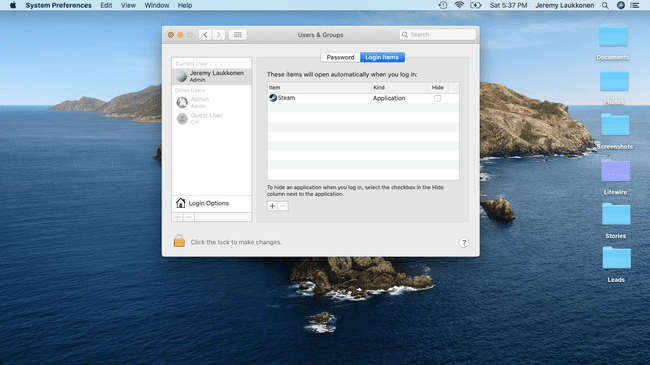
Veenduge, et macOS oleks ajakohane. Operatsioonisüsteemi värskendustega kaasnevad tavaliselt jõudluse muudatused, mis aitavad teie MacBookil tõhusamalt töötada, nii et vana versiooni järgimine või värskenduste vahelejätmine võib aeglustada. Selle parandamiseks tehke lihtsalt käsitsi värskenduste kontroll või seadke oma süsteem automaatselt kontrollima.
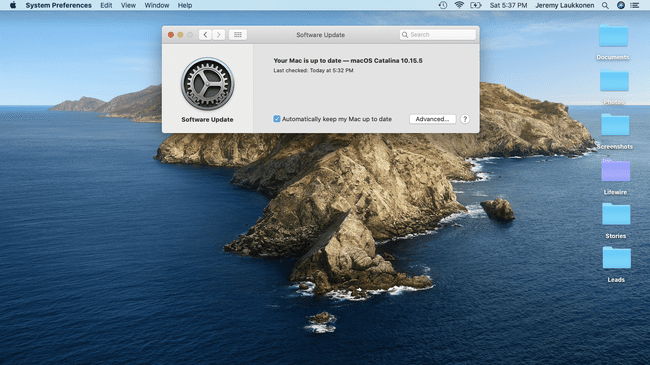
Minge oma macOS-i madalamale versioonile. Mündi vastasküljel on juhtumeid, kui MacOS-i uhiuus versioon käivitub probleemidega, mille tõttu see ei tööta vanemas riistvaras või teatud süsteemide alamhulgas. Kui see juhtub, võite soovida oma värskenduse ennistada macOS-i vanemale versioonile, kuni Apple pakub lahenduse.
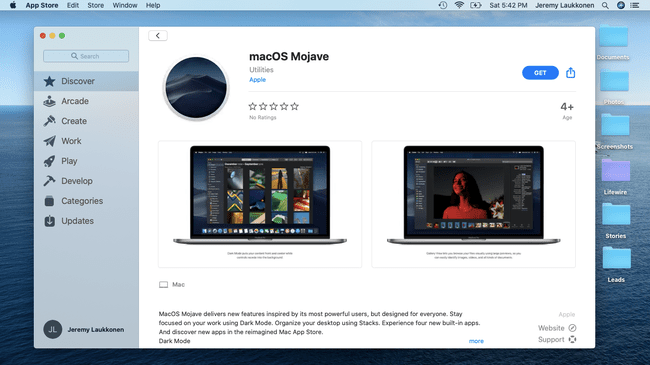
Kärpige oma eelistuste paani. Kui lisate uusi rakendusi, on arendajal võimalus lisada teie süsteemieelistustesse selle rakenduse eelistuste paan. Koguge neid piisavalt, mida te kunagi ei kasuta, ja teie süsteemi jõudlus võib saada löögi. Proovige eemaldada need, mida te ei kasuta, ja võite märgata paranemist.
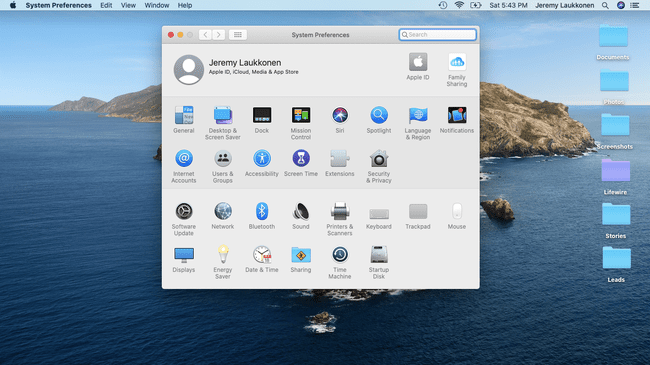
Keela visuaalsed efektid. Dokk on kasulik funktsioon, mis hõlbustab erinevate rakenduste vahel navigeerimist ja eelvaate kontrollimist, kuid teatud visuaalsed efektid võivad mõne vanema riistvara puhul aeglustada.
Proovige keelata suurendus, animatsioon rakenduste avamisel ning automaatne peitmis- ja kuvamisfunktsioonid. Seadistage ka akende minimeerimise säte mastaabiefektiks.
Kui see aitab, võite proovida mõned neist funktsioonidest uuesti sisse lülitada, näiteks valiku, mis peidab doki automaatselt, kui need on teie jaoks olulised. Olenevalt teie süsteemist võib teil olla võimalik mõnda kasutada ja teisi mitte.
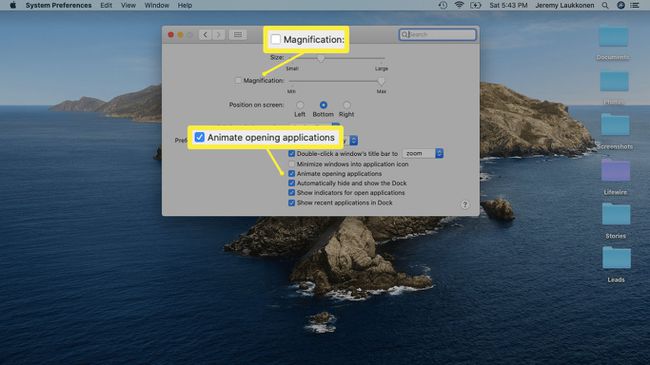
Uuendage oma MacBook Pro RAM-i. See on drastiline meede, kuid sellel võib olla tohutu mõju teie süsteemi üldisele jõudlusele. Kui teete palju mälu nõudvaid ülesandeid, nagu piltide või videote töötlemine, näete olulisi täiustusi, kui uuendate oma RAM. Ka teised kasutajad näevad kiiruse ja üldise jõudluse paranemist.
RAM-i uuendustest saavad kasu ka teised Macid, kuid mõnel mudelil see valik puudub.
Tehke macOS-i puhas installimine. See on teie viimane võimalus, kuna see on aeganõudev ja kustutab kõik teie alglaadimiskettalt täielikult. See tähendab, et peate esmalt varundama kõik oma andmed, kuna puhta installimise käigus kaotate kõik, mis on draivil.
Kui teie aeglustumise probleem on tingitud tarkvarast, lahendab selle operatsioonisüsteemi puhas installimine. Kui selle põhjuseks on riistvara, kas rikkis komponent või riistvara, mis on tänapäevaste rakenduste jaoks lihtsalt liiga vana, peate võib-olla kaaluma oma MacBook Pro uuendamine.
