Kuidas teha Surface sülearvuti ekraanipilti
Mida teada
- Vajutage nuppu Prindi ekraan võti (lühendatult PrtScn), et kopeerida ekraanipilt Windowsi lõikepuhvrisse.
- Seejärel saate selle kleepida oma lemmikpildiredaktorisse või otse sotsiaalmeedia saitidele.
- Kui see on lubatud, salvestab Print Screen ekraanipildi ka OneDrive'i.
See artikkel selgitab, kuidas teha ekraanipilti mis tahes Surface'i sülearvutimudelist, ja sisaldab näpunäiteid ekraanipildi kleepimise ja redigeerimise kohta.
Kuidas teha Surface sülearvuti ekraanipilti printimiskuva nupuga
Siin on kiireim viis Surface Laptopiga ekraanipiltide tegemiseks, kuigi mitte kõige paindlikum.
-
Vajutage nuppu Prindi ekraanvõti, lühendatult kui PrtScn, et teha kohe ekraanipilt mis tahes Surface'i sülearvutis. Ekraanipilt kopeeritakse Windowsi lõikelaud.
The Prindi ekraan võti ei tööta, kui Funktsioon võti (lühendatult Fn) on aktiivne. The Funktsioon klahvil on väike märgutuli, mis näitab, et see on aktiivne. See ei tohiks põleda. Kui on, vajutage nuppu Funktsioon klahvi selle väljalülitamiseks.
Pärast lõikelauale kopeerimist saate ekraanipildi kleepida mis tahes pilditöötlusrakendusse, dokumenti või sotsiaalmeedia saidile. Asetage hiirekursor kohta, kuhu soovite ekraanipildi kleepida ja vajutage Ctrl+V sülearvuti klaviatuuril.
Surface'i sülearvuti ekraanipildi tegemine OneDrive'i abil
Windows salvestab rakendusega tehtud ekraanipildid Prindi ekraan vaikimisi lõikepuhvrisse, kuid see võib salvestada ka ekraanipilte OneDrive'i, kui teil on sülearvutiga ühendatud OneDrive'i konto. Siit saate teada, kuidas see lubada.
Paremklõpsake Windowsi tegumiribal ikooni OneDrive ja seejärel valige Seaded.
Klõpsake Varundamine sakk.
Märkige kõrval olev ruut Salvestage ekraanipildid automaatselt OneDrive'i jäädvustamisel. Puudutage Okei seadete salvestamiseks ja aknast väljumiseks.
-
Puudutage Okei seadete salvestamiseks ja aknast väljumiseks.
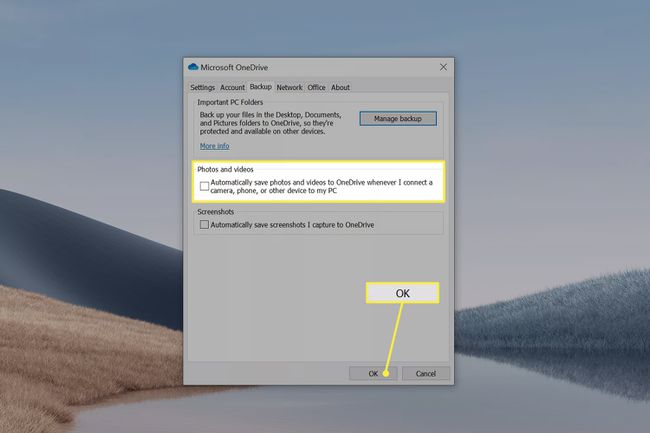
Kuidas teha Surface'i sülearvutis ekraanipilti koos Snip & Sketchiga
Snip & Sketch on Windows 10-ga komplekteeritud rakendus, mida kasutatakse ekraanipiltide kiireks tegemiseks ja redigeerimiseks. See sisaldab märgistusvõimalusi. Saate kasutada Surface Peni, et ekraanipilti kohe peale joonistada ja redigeerida.
Vajutage Windows+Shift+S Snip & Sketchi avamiseks.
Surface Laptopi ekraan muutub tuhmiks ja ülaossa ilmub neli nuppu. Need võimaldavad teil teha erinevat tüüpi ekraanipilte. Puudutage ühte neist valikutest.
Kuvatakse teade Teadete keskus kui teete ekraanipildi. Klõpsake seda, et avada ekraanipilt rakenduses Snip & Sketch.
Pärast avamist saate ekraanipilti redigeerida, kasutades Snip & Skitchis leiduvaid tööriistu või kui muudatusi pole vaja, puudutage Salvesta ikooni, et salvestada ekraanipildi koopia.
Kuidas teha ekraanipilti Surface'i sülearvutis puuteekraaniga
Kõik seni kirjeldatud meetodid põhinevad klaviatuuril. Erinevalt Surface Bookist või Surface Prost ei ole Surface Laptopi klaviatuur eemaldatav ja peaks olema alati saadaval. Siiski ei pruugi te soovida klaviatuuri kasutada. Siin on, kuidas puuteekraaniga ekraanipilti teha.
Puudutage valikut Teadete keskus ikooni Windowsi tegumiriba paremas ülanurgas.
Valige Laienda, mis asub paremas alumises nurgas suurte ristkülikukujuliste plaatide nuppude rea kohal.
Puudutage Ekraanilõik. See käivitab Snip & Sketch.
Surface Laptopi ekraan muutub tuhmiks ja ülaossa ilmub neli nuppu. Need võimaldavad teil teha erinevat tüüpi ekraanipilte. Puudutage ühte neist valikutest.
-
Kuvatakse teade Teadete keskus kui teete ekraanipildi. Klõpsake seda, et avada ekraanipilt rakenduses Snip & Sketch.
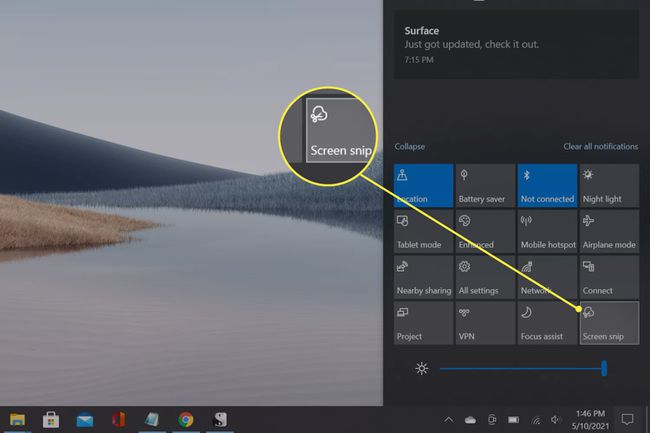
Puuteekraani meetod on hea lahendus, kui teie klaviatuur ei tööta korralikult. See on kasulik ka siis, kui teil on Surface Pen. Saate teha ekraanipildi ja seejärel muuta seda ilma pliiatsit käest panemata.
KKK
-
Kuidas teha Surface Pro ekraanipilti?
Saate kasutada ülalkirjeldatud samme Print Screen ja Snip & Sketch tehke Surface Proga ekraanipilt. Surface Pro mudelitel on ka mugav nupu otsetee. Uuemate mudelite puhul on see kombinatsioon järgmistest Helitugevus ja Võimsus nupud.
