Kuidas seda parandada, kui Lenovo sülearvuti kaamera ei tööta
Kas teie Lenovo sülearvuti kaamera ei töötanud teie viimasel Zoomi koosolekul? See artikkel õpetab teile, kuidas seda parandada, kui Lenovo sülearvuti kaamera ei tööta. Olete kohe tagasi suumi (heas või halvas).
Lenovo sülearvutikaamera probleemide põhjused
Lenovo sülearvuti kaameraprobleemide puhul pole juurprobleeme. Siin on nimekiri võimalikest põhjustest, miks kaamera ei tööta.
- Te pole kasutatavas programmis kaamerat valinud.
- Teie kasutatav programm ei tunne kaamerat ära.
- Kaamerat kasutab juba teine programm.
- Teie privaatsusseaded blokeerivad kaamera.
- Kaamera draiveris ilmnes tõrge.
- Windows ei suutnud kaamerat õigesti tuvastada.
- Teie sülearvuti püsivaras ilmnes tõrge.
- Kaamera on defektne.
Kuidas seda parandada, kui Lenovo sülearvuti kaamera ei tööta
Need sammud lahendavad enamiku Lenovo sülearvuti kaameraga seotud probleeme. Järgige samme järjekorras, kuna sammude vahelejätmine võib probleemi põhjuse peita.
Veenduge, et teie kaamera oleks sisse lülitatud. Kui teil on uuema mudeli Lenovo sülearvuti (2018 ja uuem), võib kaamera lähedal olla lüliti, mis kas katab või avab sisseehitatud Lenovo kaamera objektiivi. Kui see on suletud, kuvab kaamerat kasutav rakendus tühja pilti. Kontrollige seda lülitit veendumaks, et teie kaamera pole keelatud.
Kontrollige selle programmi sätteid, mida proovite oma Lenovo sülearvuti kaameraga kasutada. Võimalik, et te ei valinud kasutatavas programmis kaamerat. Võib olla Suum ei ole kaamera kasutamiseks seadistatud. Lenovo sülearvuti kaamera kuvatakse tõenäoliselt integreeritud kaamerana. Valige see rakenduses vaikekaameraks, kui see pole veel valitud.
-
Lahendage tarkvarakonfliktid. Vaadake oma kaamerat, et näha, kas selle kasutamist näitav tuli põleb. Kui see on nii, kasutab programm praegu kaamerat. Kaamerat saab korraga kasutada ainult üks programm, nii et peate leidma ja sulgema praegu kaamerat kasutava programmi, enne kui seda mõnes teises programmis kasutada.
Meie juhend on saadaval kuidas sundida programmi Windowsis sulgema võib olla kasulik, kui teie veebikaamerat kasutav programm hangub või keeldub sulgemast.
Kui kaamera on kasutusel ja näib, et ükski avatud programm ei kasuta veebikaamerat, võib pahatahtlik programm kaamera kaaperdada. Installige ja käivitage viirusetõrje kui sul seda veel pole.
-
Kontrollige kaamera privaatsusseadeid. Otsima Kaamera privaatsusseaded Windows Searchis ja avage esimene tulemus. Avanevas menüüs kuvatakse mitu lülitusnuppu. Kontrollige, et Lubage rakendustel oma kaamerale juurde pääseda lüliti on Peal. Järgmiseks leidke allolevast loendist programm, mida soovite oma veebikaameraga kasutada, ja veenduge, et selle lülitusnupp on Peal.
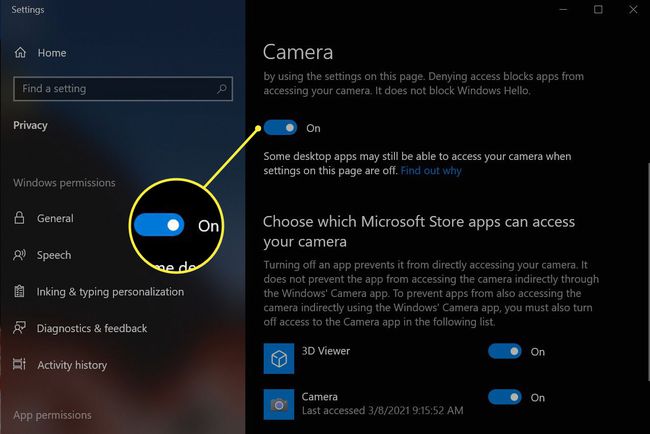
Taaskäivitage sülearvuti. See peaks lahendama ebatavalised vead või konfiguratsiooniprobleemid. Samuti sulgeb see tarkvara taustal kaamerat kasutades, vabastades kaamera teiste rakenduste jaoks.
-
Kontrollige, kas kaamera töötab. Tehke Windowsi otsing Kaamera rakendus ja avage see. Kui rakendus tuvastab teie Lenovo sülearvuti kaamera ja kuvab pildi, siis kaamera töötab ja probleem on tarkvaras, mida proovite kasutada. Peate oma Lenovo sülearvuti kaamera asemel programmi (nt Zoom või Microsoft Teams) tõrkeotsingut tegema.
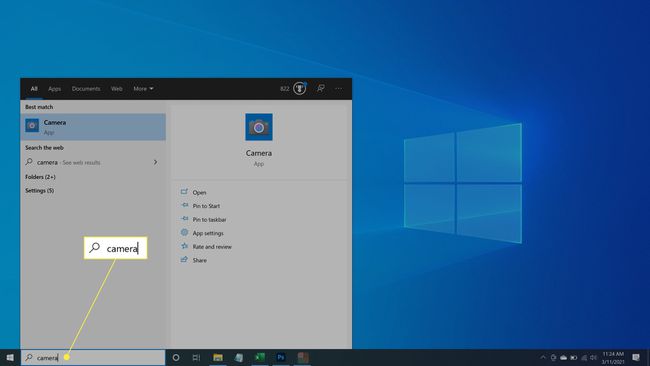
-
Kontrollige värskendusi ja installige need. Avage Windows Update ja kasutage seda saadaolevate Windowsi ja draiverivärskenduste installimiseks. See parandab teadaolevad vead või konfiguratsiooniprobleemid, mille hiljutised tarkvara- ja draiverivärskendused lahendasid.
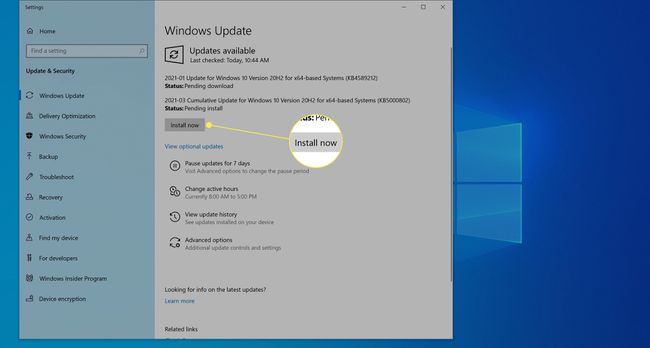
-
Kontrollige ja installige käsitsi draiveri värskendusi. Külastage Lenovo tugileht. Hõljutage kursorit arvutitoe kategooria kohal ja valige Tuvastage toode. See laadib alla Lenovo tugisilla. Installige ja käivitage tööriist, seejärel kasutage seda draiverivärskenduste otsimiseks. Installige kõik saadaolevad, sealhulgas need, mis pole kaameraga seotud, ja taaskäivitage sülearvuti.
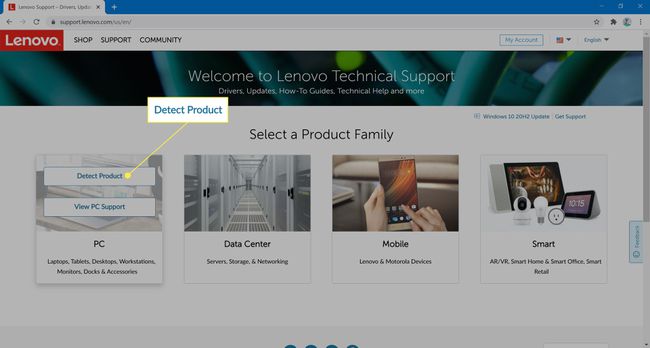
-
Paigaldage kaamera käsitsi uuesti. Tehke Windowsi otsing Seadmehaldus ja avage see. Leidke seadmete loendist kategooria Kaamerad ja laiendage seda. Paremklõpsake integreeritud kaameral ja valige Desinstallige seade. Samuti valige Kustuta draiveri tarkvara märkeruut. Otsige üles Tegevus menüü akna ülaosas. Avage see ja seejärel valige Riistvaramuudatuste otsimine. Integreeritud kaamera peaks uuesti ilmuma.
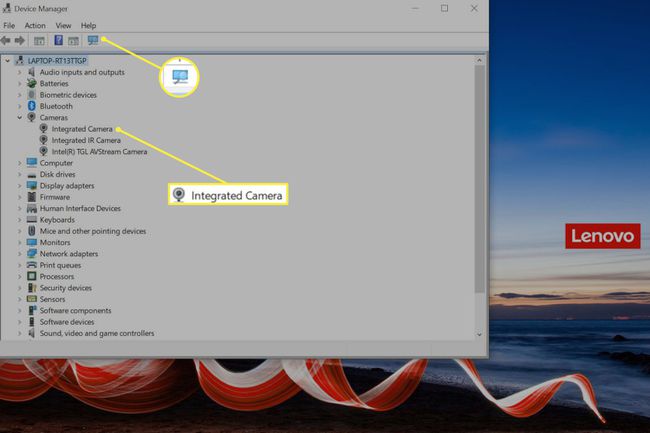
Ülaltoodud sammud peaksid lahendama kõik teie Lenovo sülearvuti kaameraga seotud probleemid. Kui probleem püsib, on viga tõenäoliselt kaamera riistvaraviga. Täiendava tõrkeotsingu ja remondi saamiseks võtke ühendust Lenovo toega. Kui vajate kaamerat varem või hiljem, kaaluge välise veebikaamera kasutamist.
