Kuidas kasutada rakendust Kindle for Mac
Mida teada
- Laadige alla ja installige rakendus Kindle Mac App Store'ist. Kui avate rakenduse ja logite sisse, näete kõiki oma Kindle'i e-raamatuid.
- Korraldage oma raamatud kogudesse või looge uus kogu. Lugemise alustamiseks topeltklõpsake selle raamatu kaanel, mida soovite lugeda.
- Rakenduses ei saa raamatuid osta. Teine viis raamatutele juurde pääsemiseks ja lugemiseks: logige sisse Kindle'i pilvelugeja brauseris.
Selles artiklis selgitatakse, kuidas luua ja hallata Kindle'i teeki Macis, kasutades Amazoni Maci jaoks mõeldud rakendust Kindle.
Kuidas alla laadida ja kasutada rakendust Kindle for Mac
Kindle'i rakendus on tasuta saadaval aadressilt Mac App Store, ja selle seadistamine on kiire. Digitaalse raamatukoguga alustamiseks järgige neid samme.
-
Avage App Store jaotises Apple menüü.
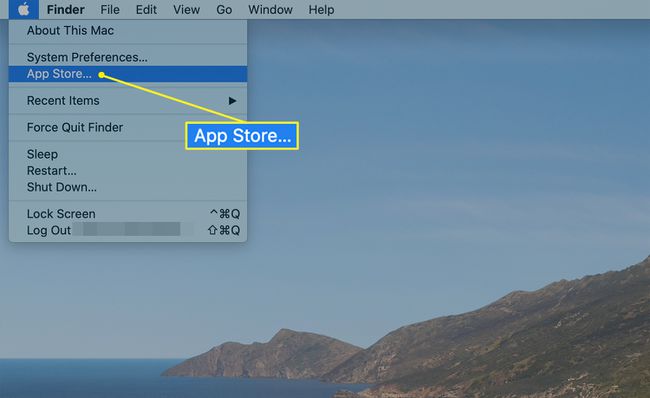
-
Otsige App Store'ist sõna "Kindle".
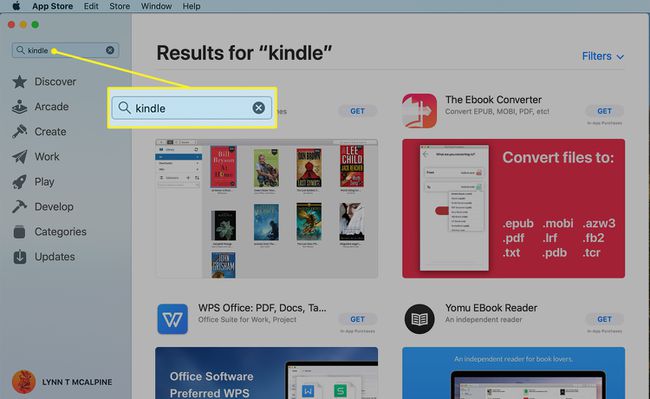
-
Ametlik Kindle'i rakendus on esimene tulemus. Klõpsake Hangi ja siis Installige selle allalaadimiseks ja installimiseks.
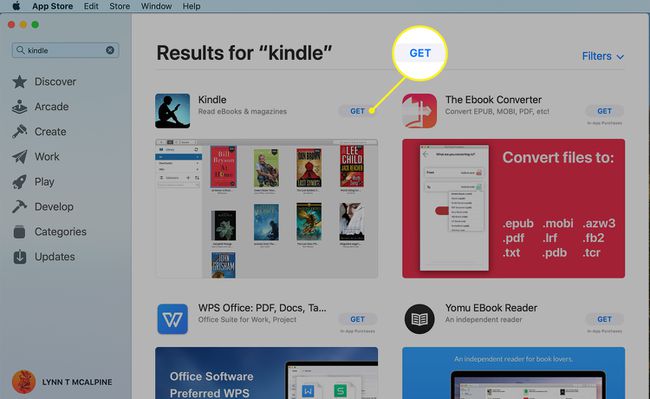
-
Klõpsake Avatud Kindle'i rakenduses App Store'is või minge aadressile Rakendused kausta ja klõpsake nuppu Kindle rakendus.
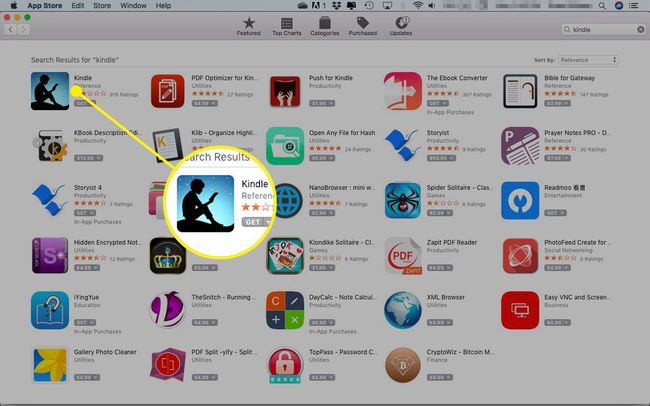
-
Kui avate Kindle'i, palub see teil sisestada oma Amazoni mandaadid. Peate seda sammu tegema ainult üks kord.
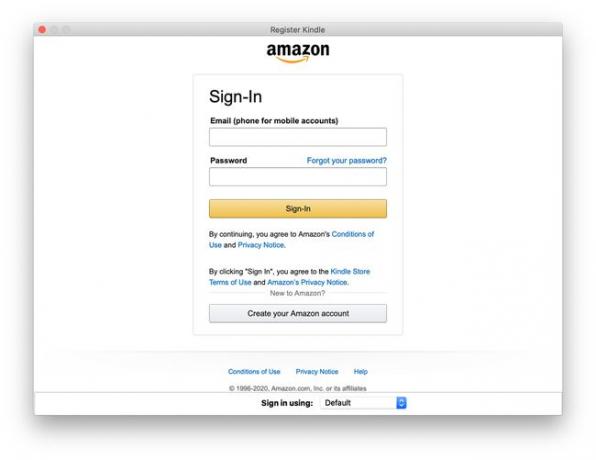
-
Kindle avaneb ekraaniga, mis näitab kõiki Amazonist ostetud e-raamatuid (kui teil neid on). Ülemises vasakus nurgas on aken, mis sisaldab valikuid teegi leidmiseks ja korraldamiseks. Vaikimisi avaneb see lehel Kõik nuppu.
- Kõik näitab kogu teie raamatukogu.
- The sünkroonimisnupp, mis näeb välja nagu nooltega ring, kontrollib teie kontot ja värskendab kogu ostetud raamatutega.
- Allalaaditud näitab pealkirju, mille olete oma arvutisse üle kandnud.
- The PDF-id menüü sisaldab dokumente, mille olete selle lisanud ei ole traditsioonilises e-raamatu formaadis.
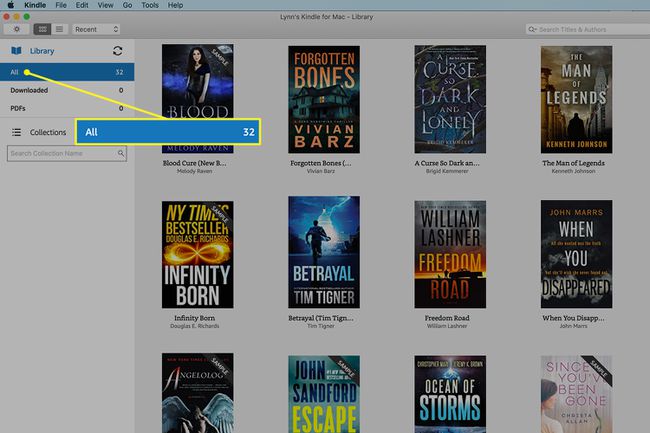
-
Saate oma raamatuid korraldada kasutades Kollektsioonid, mis on nagu kaustad, kuhu salvestate üksusi mis tahes mõistlikul viisil.
Uue kollektsiooni loomiseks klõpsake nuppu plussmärk.
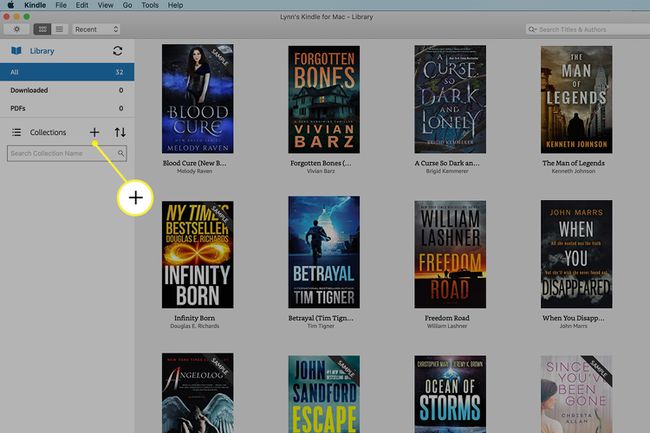
-
Avanevas menüüs on kaks valikut. Uus kollektsioon loob uue kausta. Impordi kogu teisaldab kõik olemasolevad, mille olete teinud (näiteks Kindle'i rakendus iPadile) Maci rakendusse.
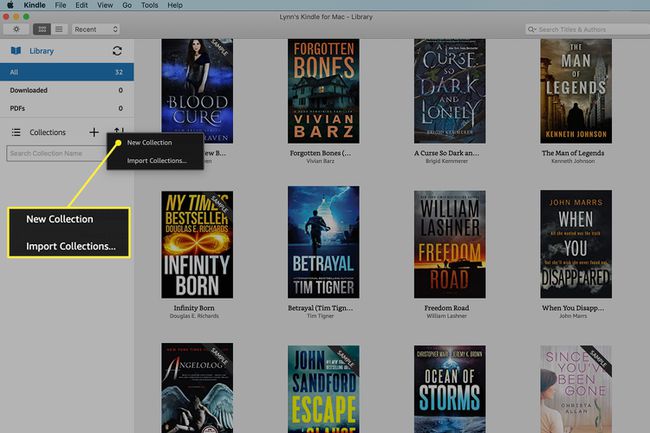
-
Uue kogu loomiseks valige see valik ja tippige sellele nimi. Vajutage Sisenema päästma.
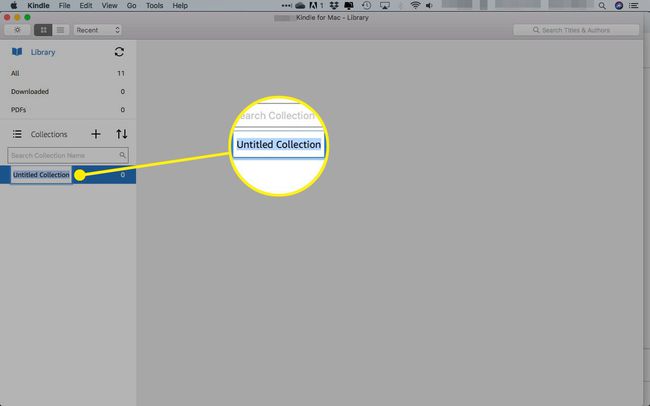
-
Saate oma uude kogusse raamatu lisada kahel viisil.
- Lohistage selle kaas kogu nimele ekraani vasakus servas.
- Paremklõpsake kaant, tõstke esile Lisa/eemalda kogustja seejärel klõpsake selle nime, millele soovite selle lisada.
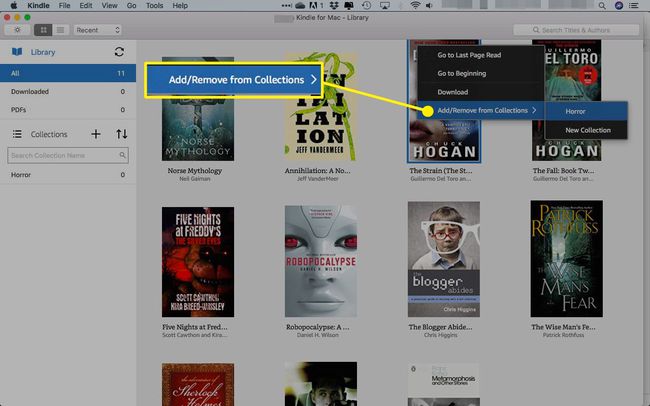
Lugemise alustamiseks topeltklõpsake soovitud raamatu kaanel.
Uute raamatute ostmine
Amazon ei paku võimalust Kindle'i rakendusest raamatuid osta, kuid pealkirju saate uurida Kindle'i otsingufunktsiooniga. Saate isegi esimest peatükki tasuta lugeda. Kui olete leidnud raamatu, mida soovite osta, logige ostu sooritamiseks sisse oma veebibrauseris Amazon Kindle poe veebilehele.
Pärast väljaregistreerimist küsib Amazon teilt, kas soovite raamatu oma Kindle'i seadmesse alla laadida. Kui te raamatut oma Kindle'i rakenduses ei näe, vajutage nuppu Sünkroonimineikooni raamatu värskendamiseks ja kogumiseks.
Kuidas kasutada Kindle'i pilvelugejat
Kui te ei soovi (või ei saa) oma Maci Kindle'i rakendust installida, võite minna veebibrauseri vahekaardile ja külastada Kindle'i pilvelugeja.
-
Minge Kindle Cloud Readeri saidile ja sisestage oma Amazoni sisselogimismandaadid.
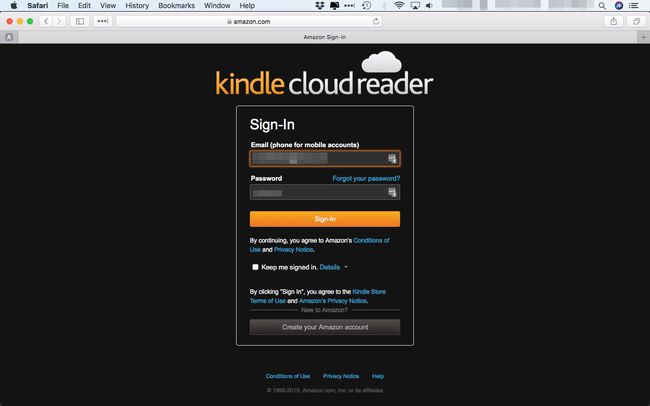
-
Klõpsake Alusta kohe.
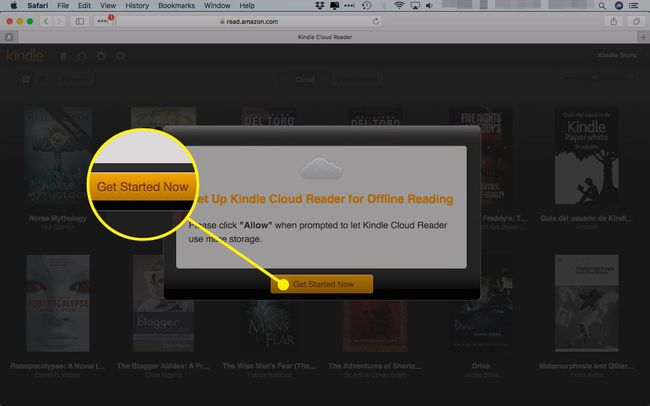
-
Ilmub teie kogu, kus klõpsate raamatul, mida soovite lugeda.
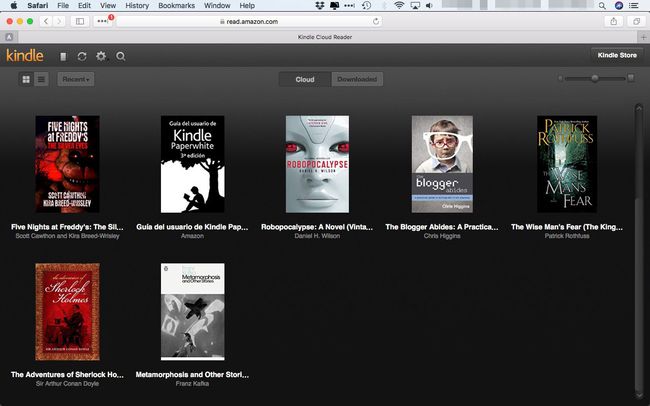
-
Raamatu allalaadimiseks võrguühenduseta lugemiseks paremklõpsake sellel ja valige Laadige alla ja kinnitage raamat menüüst.
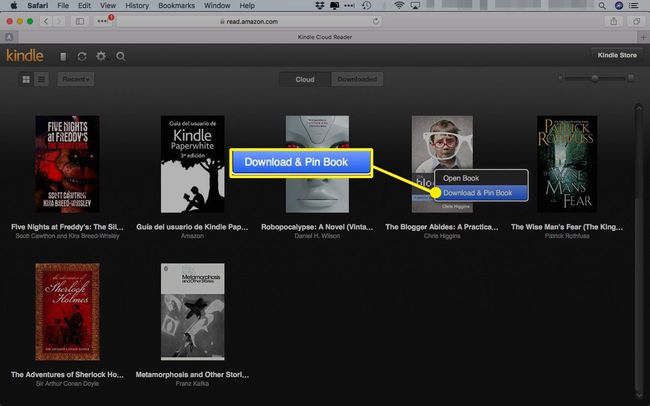
Kuigi te ei vaja raamatu lugemiseks enam Interneti-ühendust, saate raamatut lugeda ainult Kindle'i seadme, rakenduse või Kindle'i pilvelugeja kaudu.
