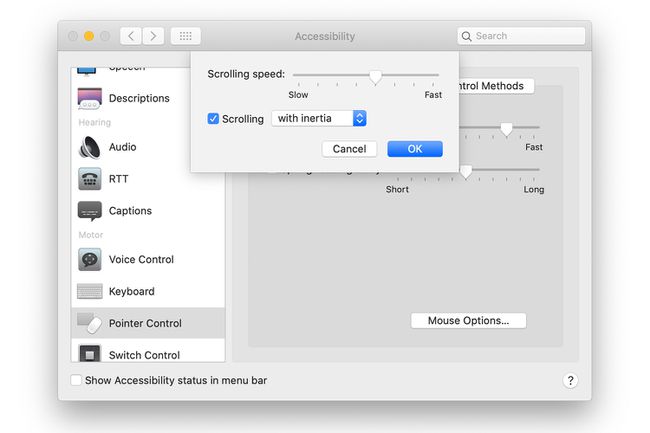Kuidas muuta hiire kiirust või tundlikkust
Mida Teada
- Windows 10: Hiire sätted > Lisaks... Kasutage klõpsamiskiiruse määramiseks liugurit. Liugur sisse Kursori valikud muudab oma kiirust.
- Maci hiir: Eelistused > Hiir > Osutage ja klõpsake. Reguleerige Jälgimiskiirus.
- Maci puuteplaat: Eelistused > Puuteplaat > Osutage ja klõpsake. Reguleerige Jälgimiskiirus.
See artikkel selgitab, kuidas kohandada klõpsamist ja osuti hiire kiirust või puuteplaat. Selles artiklis esitatud teave kehtib Windows 10 personaal- ja Mac-arvutite kohta, millel on macOS Catalina (10.15), macOS Mojave (10.14), macOS High Sierra (10.13) või macOS Sierra (10.12).
Kuidas muuta hiire kiirust Windows 10-s
Hiire kiiruse muutmiseks arvutis, millel on Windows 10:
-
Sisestage otsinguribale hiir. Valige tulemustes hiire seaded. Kui Seaded avaneb aken, valige Hiire lisavalikud.
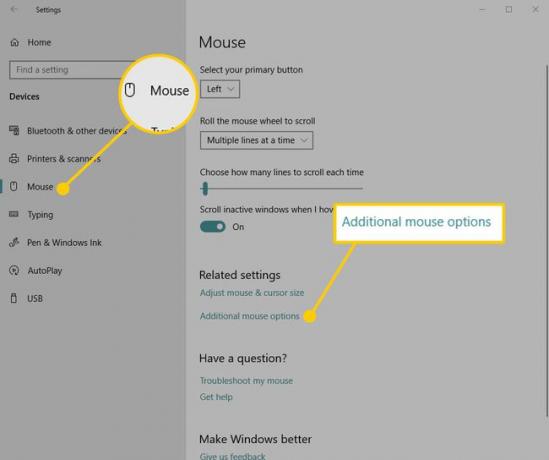
-
Juhtpaneeli apletis jaoks Hiire omadused, muutke kiirust liuguriga ja testige seda, topeltklõpsates testkausta ikoonil. Mida suurema kiiruse valite, seda kiiremini peate topeltklõpsu toimimiseks vajutama hiirenuppe. Kui soovite muudatuse säilitada, valige
Rakenda selle päästmiseks. Kui te muudatust ei salvesta, jääb säte samaks, mis oli enne seadete akna avamist.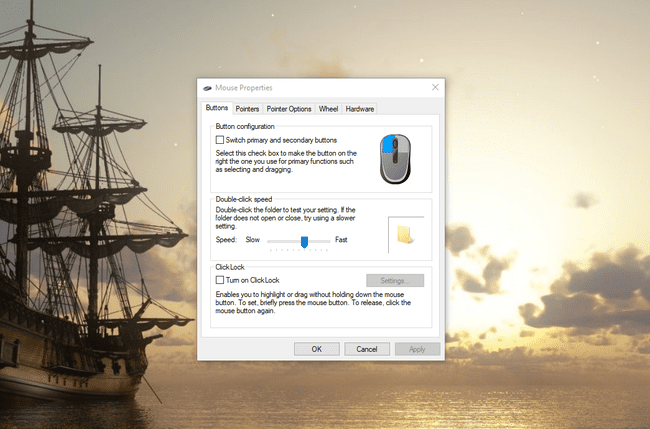
-
Mine lehele Kursori valikud vahekaarti Hiire omadused dialoogiboksis, et muuta kiirust, millega hiirekursor või kursor ekraanil liigub.
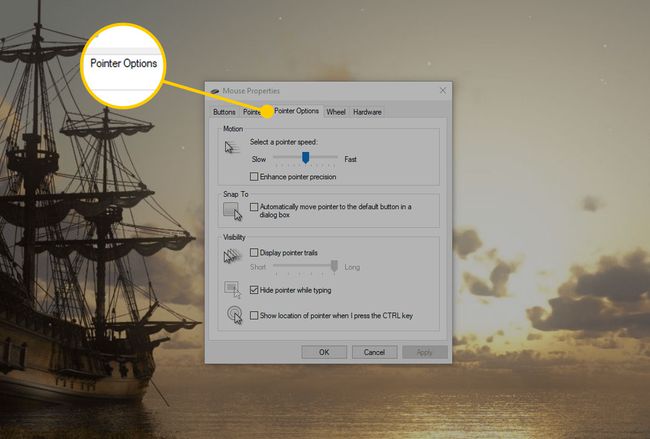
-
Mida suurem on kursori kiirus, seda vähem on vaja hiirt liigutada. Kui muudate kiiruse aeglasemaks, peate hiirt kaugemale viima, et kursor liiguks sama kaugele. Kui olete saavutanud soovitud kiiruse, valige Rakenda.
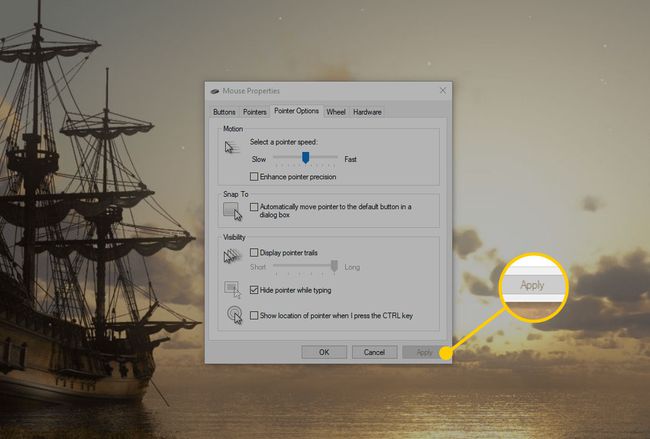
Puuteplaadi kursori kiiruse reguleerimine Windows 10-s
Puuteplaadi kiiruse muutmiseks opsüsteemis Windows 10 avage Windowsi sätted, vajutades Võida+ma. Seejärel valige Seadmed > Puuteplaat.
Kui aken Seaded avaneb, lohistage aknas liugurit vasakule või paremale, et muuta kursori kiirust puuteplaadi kasutamisel. Samal ekraanil kasutage tundlikkuse reguleerimiseks liugurit. Erinevalt hiire seadetest jõustuvad need muudatused kohe pärast muudatuse tegemist. Te ei pea valima Rakenda.
Windowsi sätted kuvavad puuteplaadi konfiguratsioonisuvandid ainult siis, kui Windows tuvastab, et teie süsteem kasutab puuteplaati. Vastasel juhul on need valikud peidetud.
Kuidas muuta hiire jälgimise kiirust Macis
Hiire jälgimise kiiruse muutmine Macis on sama lihtne kui Windows 10 arvutis.
-
Macis klõpsake nuppu Apple ikooni ekraani ülaosas ja valige Süsteemi eelistused menüüst.

-
Klõpsake Hiir aastal Süsteemi eelistused ekraan.
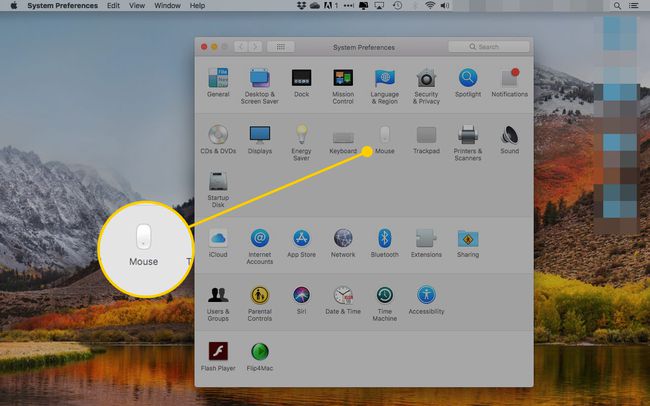
-
Klõpsake Osutage ja klõpsake ekraani ülaosas.
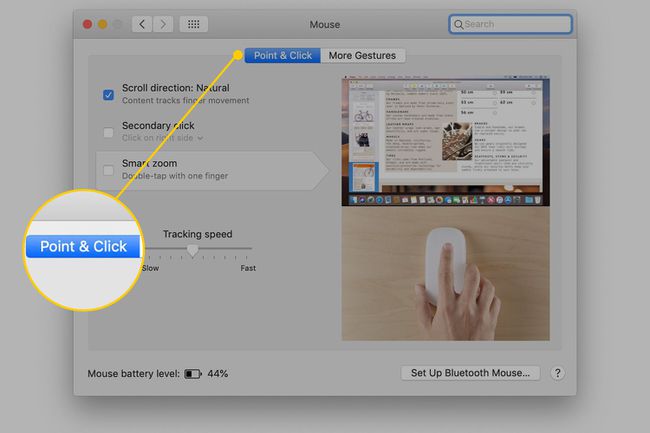
-
Lohistage liugur alla Jälgimiskiirus kursori kiiruse suurendamiseks või vähendamiseks. Mida suurem on jälgimiskiirus, seda vähem on vaja kursori liigutamiseks füüsilist liigutust teha.
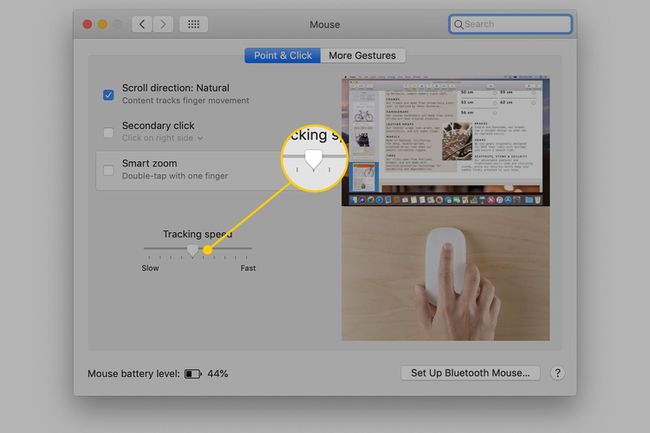
Puuteplaadi jälgimiskiiruse muutmine Macis
Kas teie puuteplaat on teie sisse ehitatud Mac sülearvuti või on a välisseade, mida oma Maciga kasutate lauaarvuti puhul on puuteplaadi kiiruse muutmise meetod sama.
-
Klõpsake nuppu Apple ikooni ja valige Süsteemi eelistused menüüs.

-
Klõpsake Puuteplaat aastal Süsteemi eelistused ekraan.
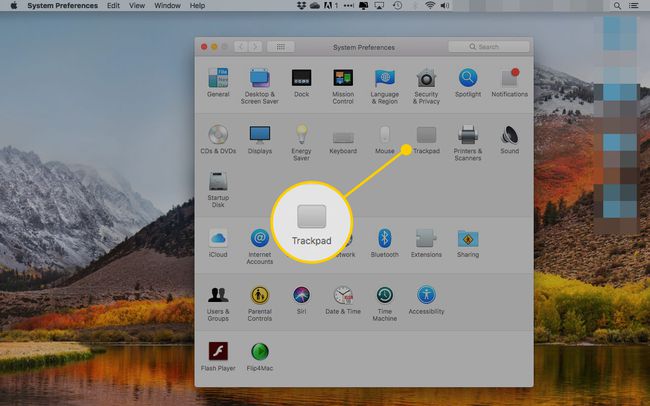
-
Järgmisel ekraanil klõpsake nuppu Osutage ja klõpsake.
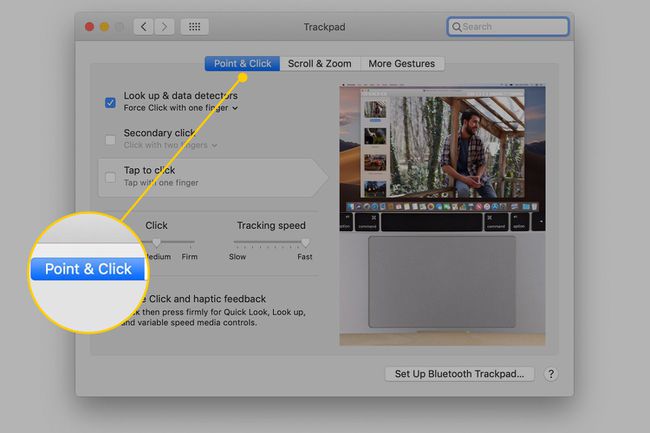
-
Kasuta Jälgimiskiirus liugur, et muuta Maci puuteplaadi jälgimiskiirust. Valige, kui kiireks soovite jälgimiskiirust, lohistades liugurit vahel Aeglane ja Kiire. Mida suurem on jälgimiskiirus, seda vähem on vaja kursori liigutamiseks füüsilist liigutust teha.
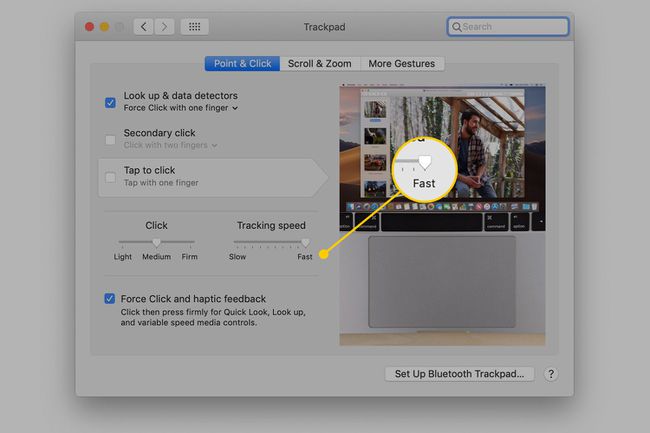
Kuidas muuta topeltklõpsu kiirust Macis
Topeltklõpsu kiiruse muutmine on osa Maci juurdepääsetavuse funktsioonidest.
-
Klõpsake nuppu Apple ikooni ja valige Süsteemi eelistused menüüst.

-
Klõpsake Juurdepääsetavus.
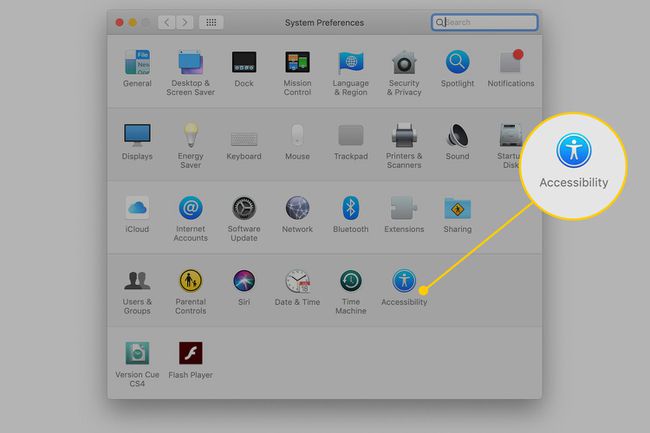
-
Vali Kursori juhtimine vasakpoolsel paneelil ja valige Hiir ja puuteplaat tabin macOS Catalina. Operatsioonisüsteemi varasemates versioonides klõpsake nuppu Hiir ja puuteplaat vasakpoolses paneelis.
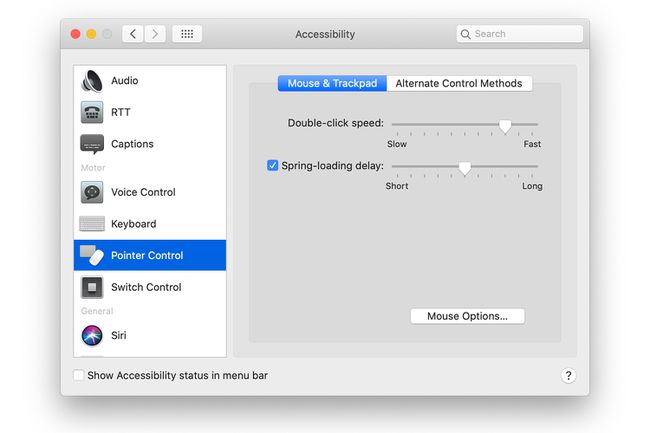
-
Lohistage kõrval olevat liugurit Topeltklõpsu kiirus et muuta iga hiire või puuteplaadi klõpsamise vahelist aega. Muudatus jõustub kohe.
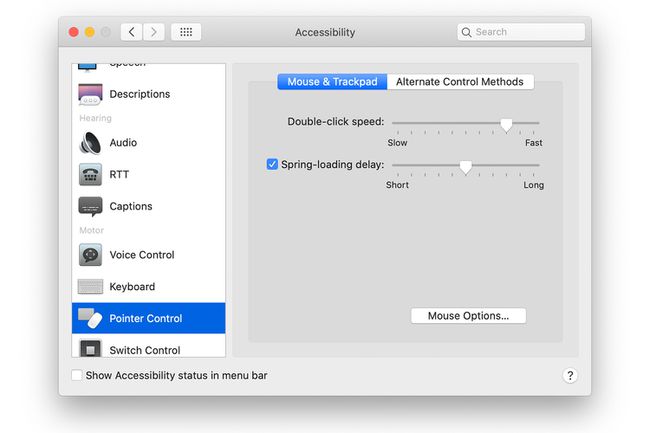
-
Valige Hiire valikud allosas Hiir ja puuteplaatJuurdepääsetavus ekraan, et pääseda juurde hiirele Kerimiskiirus liugur. Reguleerige kerimiskiirust vahel liigutades liugurit Aeglane ja Kiire. Klõpsake Okei.