Kuidas teisendada JPG-d PNG-ks
Mida teada
- Windowsis avage rakenduses Microsoft Paint JPG ja klõpsake nuppu Fail > Salvesta kui > PNG > Salvesta.
- Avage Photoshopis (Windows või Mac) Fail > Salvesta kui > Salvesta tüübina > PNG > Salvesta. Või Fail > Ekspordi > Ekspordi kui > PNG > Ekspordi.
- Maci eelvaatest valige Fail > Ekspordi > Ekspordi kui > Vorming > PNG > Salvesta.
Selles artiklis kirjeldatakse, kuidas teisendada JPG PNG-vormingusse Microsoft Painti, Photoshopi ja eelvaate (macOS) abil. Samuti käsitletakse alternatiive, sealhulgas GIMP-i ja veebipõhiseid teisendustööriistu.
Lihtsaim viis JPG-vormingus PNG-vormingus teisendamiseks Windowsi arvutis
Kui kasutate Windowsi arvutit, on teil juba sisseehitatud tööriist JPG-failide teisendamiseks PNG-vormingusse. Microsoft Paint on Windowsi arvutitesse eelinstallitud ja seda kasutades saate faili kiiresti JPG-vormingust PNG-vormingusse teisendada.
-
Avage MS Paintis fail, mille soovite JPG-vormingust PNG-vormingusse teisendada, ja seejärel valige Fail.
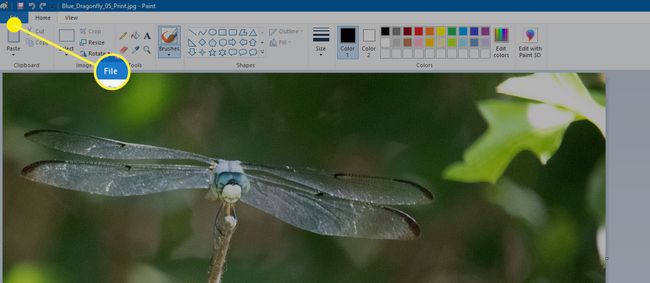
-
Hõljutage kuvatavas menüüs kursorit Salvesta kui valik ja seejärel valige PNG ilmuvast lendmenüüst.

-
Aastal Salvesta kui dialoogiboksis valige faili salvestamise koht, tippige faili nimi ja seejärel klõpsake nuppu Salvesta. Seejärel näete, et MS Paint teisendab faili.
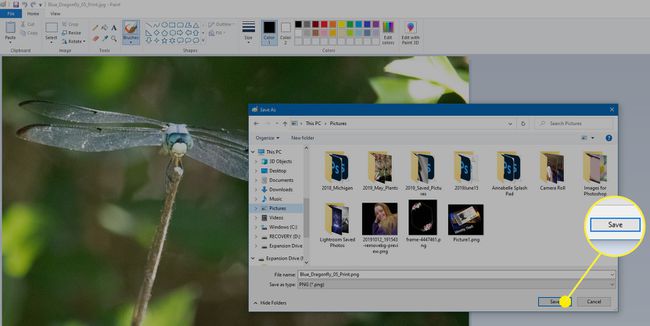
Kuidas teisendada JPG-d PNG-ks Adobe Photoshop CC-s
Kui te ei soovi MS Painti kasutada Windowsi arvutis või kui kasutate Maci ja olete Photoshop, mis teeb selle triki ka JPG-vormingus PNG-vormingus teisendamiseks. JPG-failide teisendamiseks Photoshopis PNG-vormingus on paar võimalust.
Teisendage fail Photoshopis, kasutades menüüd Salvesta kui
Menüü Save As on lihtsaim viis faili salvestamiseks Photoshopis originaalist erinevas vormingus.
-
Avage oma fail Photoshopis ja valige Fail.
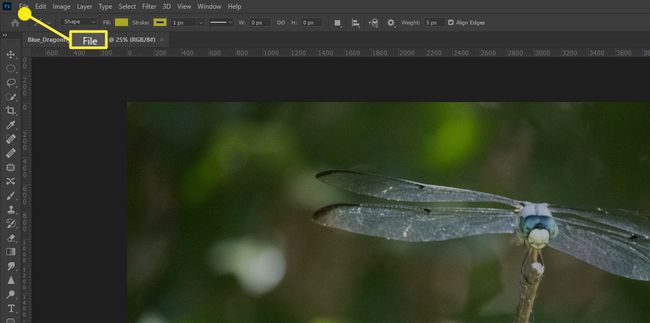
-
Valige Salvesta kui ilmuvast lendmenüüst.
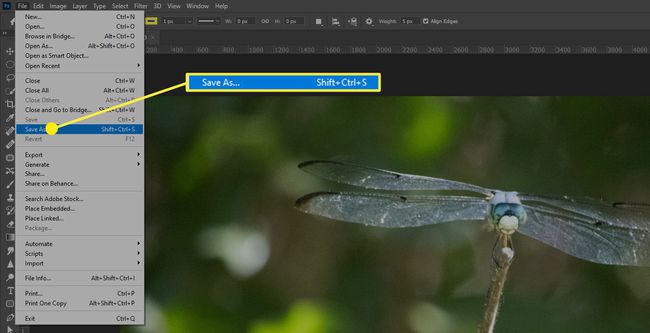
-
Aastal Salvesta kui ilmuvas dialoogiboksis valige faili salvestamise koht, andke sellele nimi ja seejärel klõpsake nuppu Salvesta tüübina rippmenüüst.

-
Kuvatavast saadaolevate failitüüpide loendist otsige üles ja valige PNG (*.PNG,*.PNG).
Ärge muretsege, kui failinime kohal olev kuvaaken PNG-vormingu valimisel muutub. Selles aknas kuvatakse ainult valitud failiga sama laiendiga failid.
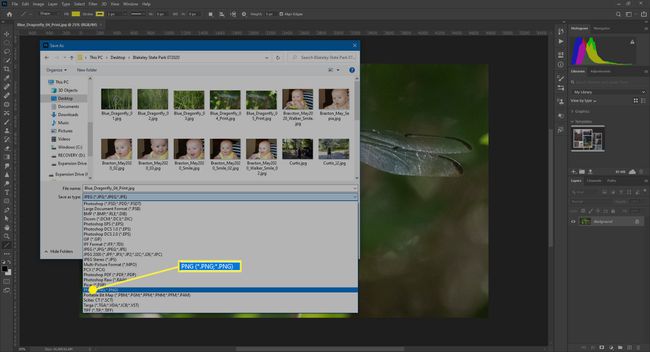
-
Klõpsake Salvesta ja teie fail salvestatakse uues vormingus.
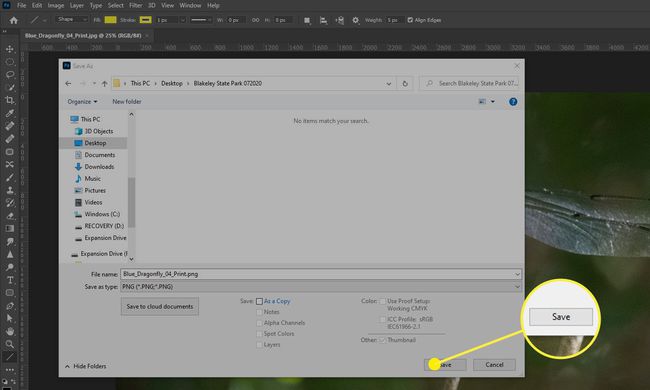
Teisendage JPG PNG-ks Photoshopis, kasutades ekspordisuvandeid
Samuti saate Photoshopis eksportimise ajal JPG-faile PNG-vormingus teisendada. Selleks valige Fail > Ekspordi > Ekspordi kui, ja valige kuvatavas dialoogiboksis PNG alates Vorming rippmenüüst. Kui olete oma valikud teinud, klõpsake nuppu Ekspordi.
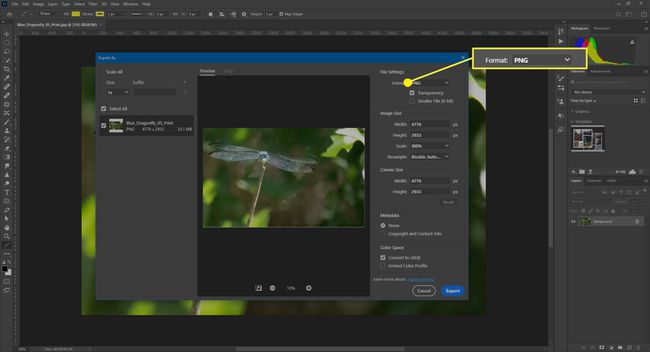
Kuidas teisendada JPG-d PNG-vormingusse Mac-arvutis
Sarnaselt Windowsiga on ka Macil osana sisseehitatud pildi teisendustööriist Programmi eelvaade. See tähendab, et JPG-vormingus PNG-vormingus teisendamine on sama lihtne kui mõne klõpsuga.
-
Avage oma pilt eelvaates ja seejärel valige Fail.
Eelvaade on Macis vaikimisi piltide vaatamise programm, kuid kui olete vaikevaaturit muutnud, saate faili alati eelvaates avada, paremklõpsates failil ja valides Ava rakendusega > Eelvaade.
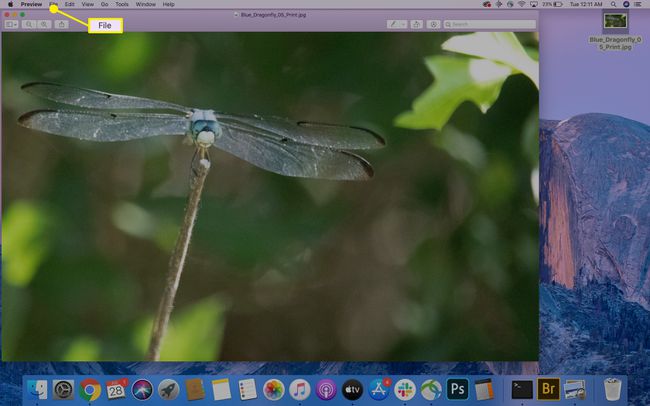
-
Valige kuvatavas menüüs Ekspordi.

-
Aastal Ekspordi kui dialoogiboksis, lisage oma pildile nimi, valige, kuhu see salvestada, ja seejärel klõpsake nuppu Vorming menüü ja valige PNG.
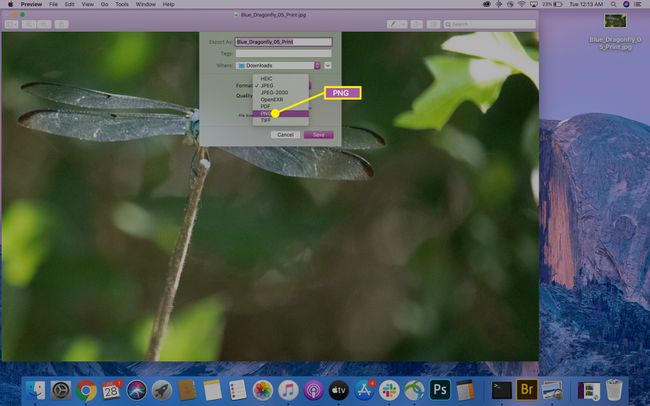
-
Kui olete oma valikute tegemise lõpetanud, klõpsake nuppu Salvesta ja fail salvestatakse PNG-vormingus.

Kuidas teha PNG-d muu pilditöötlustarkvaraga
Saadaval on palju muid tasuta pilditöötlusrakendusi, mis teisendavad vajadusel ka JPG-faile PNG-failideks. Näiteks võite kasutada GIMP, et teisendada kujutist samamoodi nagu kasutaksite Ekspordi kui valik Photoshopis. Teie valite Ekspordi kui, veenduge, et valitud on õige failitüüp (antud juhul PNG), ja seejärel klõpsake nuppu Salvesta.
Sama kehtib ka paljude teiste programmide kohta. Enamikul juhtudel on teil kas Ekspordi kui või a Salvesta kui suvand, mis võimaldab teil muuta salvestatava pildi failitüüpi.
JPG-PNG-muundurite kasutamine võrgus
Kui te ei ole huvitatud arvutisse installitud tarkvara kasutamisest või tarkvara allalaadimisest pilditöötlusfail, võrgus on palju teenuseid, mis võimaldavad teil JPG-faili PNG-vormingus teisendada. Näiteks, JPG-st PNG-sse on veebisait, mis võimaldab teil oma JPG-faile üles laadida, see teisendab need ja seejärel saate uue faili alla laadida.
Üks ettevaatusabinõu, kui kavatsete kasutada võrgumuundurit. Olge oma JPG-faili PNG-vormingus teisendamiseks valitud saidi puhul ettevaatlik. Mõned ebameeldivad saidid kasutavad konversiooni vahendina pahavara sisestamiseks allalaaditavasse faili eesmärgiga nakatada teie arvutit, et nad saaksid selle üle kontrolli või saaksid seda kasutada pahavara väljasaatmiseks teised. Kasutage ainult usaldusväärsete allikate veebipõhiseid teisendustööriistu.
JPG vs PNG pildifailid
PNG-failid on kadudeta, seega ei kaota nende kvaliteet aja jooksul. Neil võib olla ka läbipaistev taust. JPG-failid on kadudega, mis tähendab, et iga kord, kui pilt salvestatakse, kaotate natuke kvaliteeti. Nii et mõnikord on PNG-vorming parem, olenevalt sellest, kuidas kavatsete pilti kasutada.
