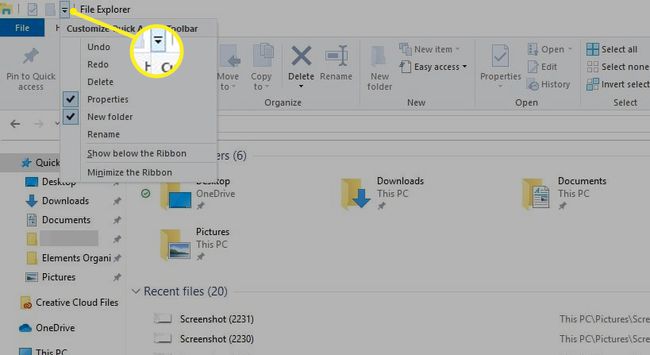Kuidas kasutada Windows 10 kiirjuurdepääsu
The Windows 10 Kiirjuurdepääsu funktsioon pakub lihtsat viisi kõige sagedamini kasutatavate failide ja kaustade leidmiseks. Aknas kuvatavate failide lähtestamiseks on võimalik kohandada kiirjuurdepääsu vaates kuvatavaid kaustu, kiirjuurdepääsu täielikult keelata või kiirjuurdepääsu ajalugu tühjendada.
Selles artiklis esitatud teave kehtib ainult Windows 10 kohta.
Kuidas kasutada Windows 10 kiirjuurdepääsu
Kiire juurdepääs võtab asemele Lemmikud funktsioon, mis võimaldas kasutajatel Windowsi eelmistes versioonides sageli kasutatavaid faile või kaustu järjehoidjatesse lisada. Koos Kiire juurdepääs, näete kuni 10 sageli kasutatavat kausta või 20 viimati kasutatud faili. File Explorer aken.
Avatud Windows File Explorer ja valige Kiire juurdepääs vasakpoolsel paanil, et näha oma sageli kasutatavaid faile ja kaustu.
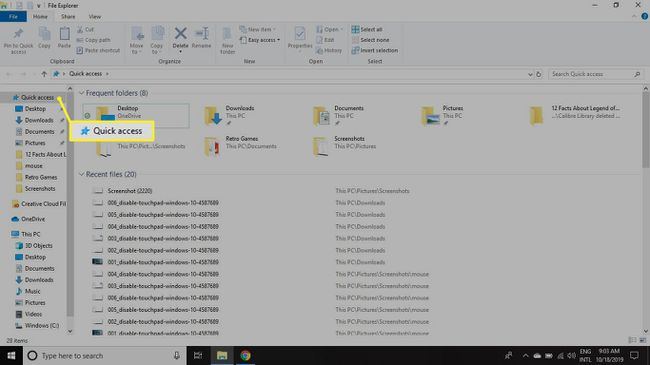
Kuidas kinnitada kaustu kiirele juurdepääsule Windows 10-s
Kiirjuurdepääs on Windows 10 File Exploreri aknas vaikimisi lubatud. Kiirjuurdepääsus kuvatavad kaustad ja failid on need, mida kasutate kõige sagedamini või hiljuti. Siiski saate kohandada, milliseid kaustu kiirjuurdepääsu all kuvatakse, kinnitades need kiirjuurdepääsu vaatesse.
Selleks klõpsake File Exploreris kausta ja seejärel valige Kodu vahekaarti ja valige Kinnita kiirjuurdepääsu juurde vasakus ülanurgas.
Teise võimalusena paremklõpsake failil ja valige Kinnita kiirjuurdepääsu juurde.
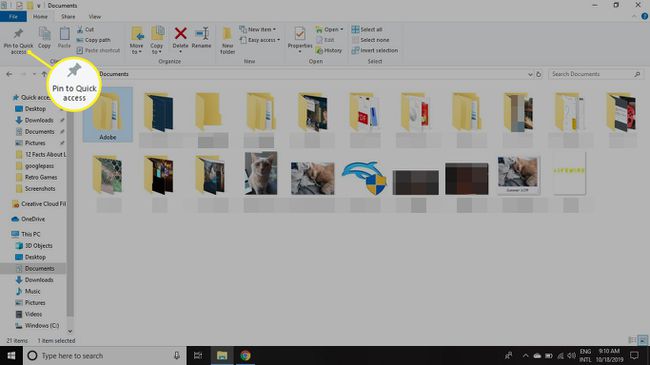
Faili kinnitamine kiirjuurdepääsu aknasse või varem kiirjuurdepääsu menüüsse kinnitatud faili eemaldamine ei muuda faili füüsilist asukohta kõvakettal.
Samuti saate kaustu eemaldada Kiire juurdepääs. Paremklõpsake failil, mille soovite eemaldada, ja valige Vabastage kiirjuurdepääsust.
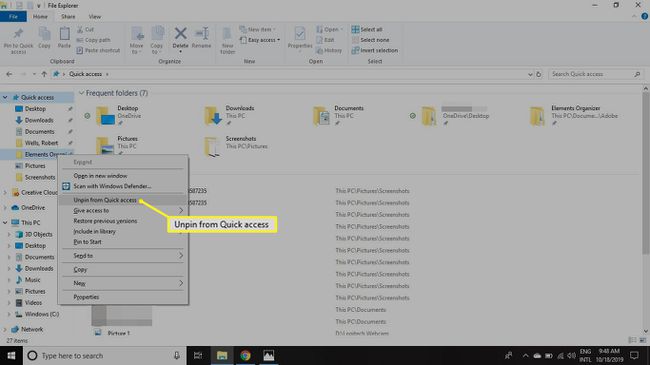
Kuidas keelata kiire juurdepääs Windows 10-s
Kui eelistate seda, kuidas File Explorer nägi välja Windowsi eelmistes versioonides, saate kiirjuurdepääsu funktsiooni keelata. Samuti on võimalik peita sageli kasutatavad kaustad, nii et näete kiirjuurdepääsu all ainult hiljutisi faile.
-
Avatud File Explorer ja valige Fail vahekaarti, seejärel valige Muutke kausta ja otsingu valikuid.

-
Aastal Kausta valikud aknas, valige rippmenüü kõrval Avage File Explorer, et ja valige See arvuti.
Kui soovite näha ainult sageli kasutatavaid faile, tühjendage kõrval olev ruut Kuvage kiirjuurdepääsus sageli kasutatavad kaustad.
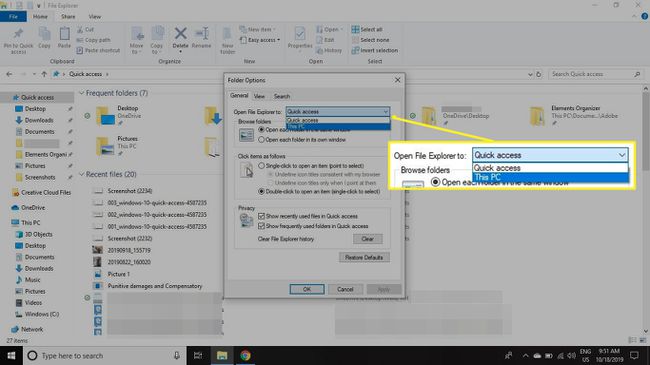
-
Valige Rakenda ja Okei.
Isegi kui keelate sageli kasutatavad kaustad, saate siiski kaustu loendisse lisada, kinnitades need või lohistades faili alla Kiire juurdepääs File Exploreris.
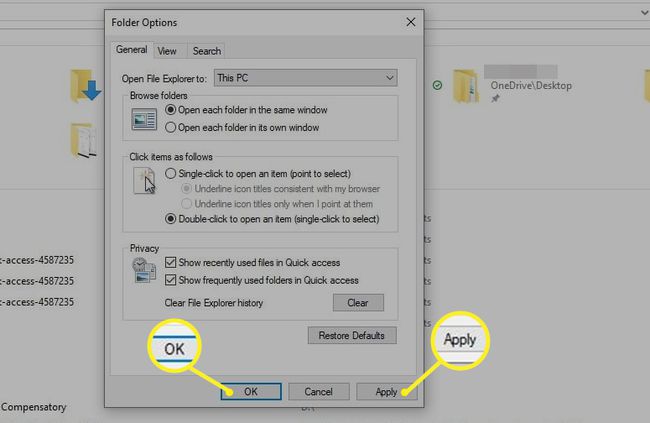
Kuidas kustutada kiirjuurdepääsu ajalugu
Isegi kui teile meeldib Quick Access File Exploreri vaade, võiksite aeg-ajalt alustada uuesti. Oletame näiteks, et lõpetasite ühe projekti ja alustasite teist, kuid te ei soovi oodata, kuni uues projektis kasutatavad kaustad asendavad vana projektiga kasutatud kaustad. Saate oma kiirjuurdepääsu ajaloo lähtestada järgmiselt.
-
Avatud File Explorer ja valige Fail vahekaarti, seejärel valige Muutke kausta ja otsingu valikuid.

-
Valige Selge kõrval Tühjendage File Exploreri ajalugu eelmise kasutusajaloo kustutamiseks ja uuesti alustamiseks.
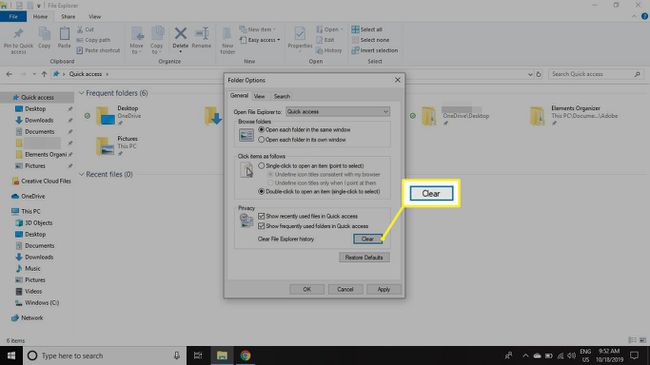
Kiire juurdepääsu tööriistariba kohandamine
Kiirjuurdepääsu tööriistariba kuvatakse File Exploreri akna vasakus ülanurgas. Vaikimisi on selles kiirjuurdepääsu menüüs saadaolevad valikud Atribuudid ja Uus kaust, kuid menüüsse saate lisada ka lisavalikuid, näiteks Võta tagasi, Tee uuesti, Kustuta ja Nimeta ümber.
Valige alla nool kiirpääsu tööriistariba konfigureerimiseks File Exploreri vasakus ülanurgas.