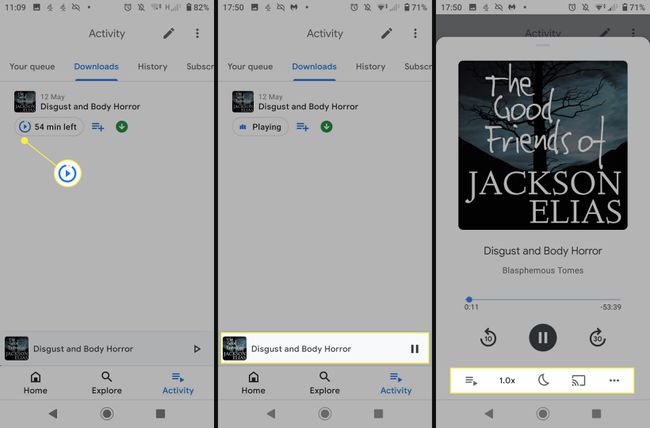Podcastide kuulamine Androidis
Mida teada
- Taskuhäälingusaate leidmine: puudutage ikooni Avasta > valige žanr või kategooria. Või kasutage taskuhäälingusaate leidmiseks ekraani ülaosas olevat otsinguriba.
- Taskuhäälingusaate allalaadimine: puudutage avakuva ikooni > valige taskuhääling > valige jagu > puudutage jao nime all olevat allalaadimisikooni.
- Taskuhäälingusaadete esitamine võrguühenduseta: saate jao esitada avamenüüst või puudutada tegevusikooni ja valida ülamenüüst vahekaart Allalaadimised.
See juhend juhendab teid oma Android-seadmes taskuhäälingusaadete kuulamisel, kasutades üht parimat Androidi taskuhäälingusaadete rakendust, Google Podcastid.
Kuidas kuulata podcaste Google'i taskuhäälingusaadete kaudu
Google Podcastides on lihtne navigeerida. Saate sirvida kategooriaid ja žanre või otsida taskuhäälingusaadet nime järgi.
Laadige alla ja installige Google Podcastide rakendus Play poest.
Avage rakendus ja valige Uurige ikooni alumise menüü keskel.
-
Kui soovite avastada uut taskuhäälingusaadet, saate valida ühe ekraani ülaosas olevatest erinevatest žanrivahekaartidest, näiteks
Uudised, Äri, Kunst, või Komöödiavõi sirvige Ühiskonna ja kultuuri populaarseimad taskuhäälingusaated.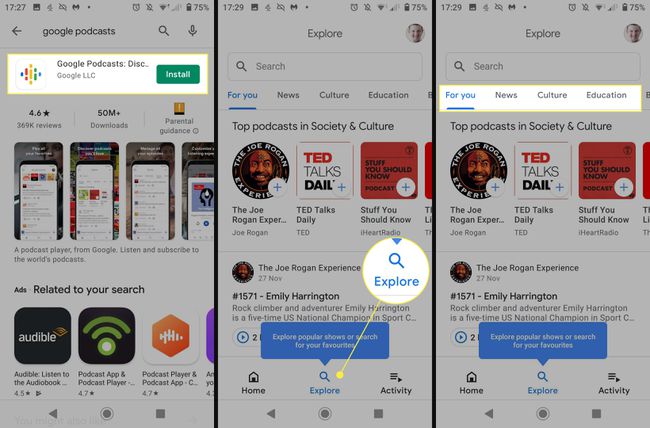
Teise võimalusena, kui teil on meeles konkreetne taskuhääling, mida soovite kuulata,
valige Otsing riba ekraani ülaosas ja tippige selle nimi.Kui olete leidnud podcasti, mida soovite kuulata, valige see.
-
Valige taskuhäälingusaate eritellimusel lehel Telli nuppu "+"
ikooni selle kõrval.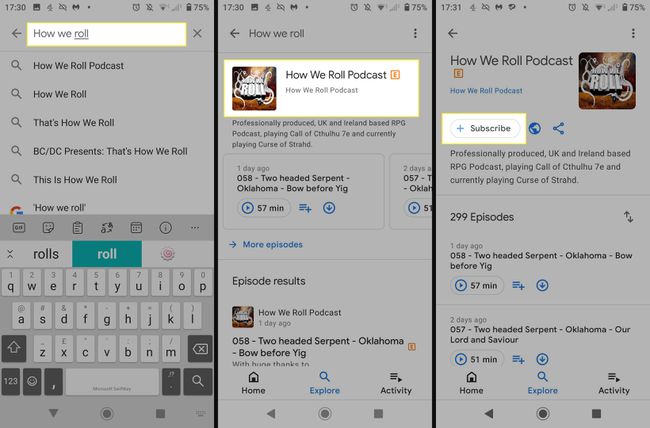
Valige, kas soovite uued episoodid automaatselt alla laadida ja saada uute osade kohta teatisi, kasutades ekraanil kuvatavaid lüliteid.
Valige Kodu ekraani ikooni alumises menüüs vasakul.
-
Valige ekraani ülaosas olevast valikust taskuhääling, mida soovite kuulata.
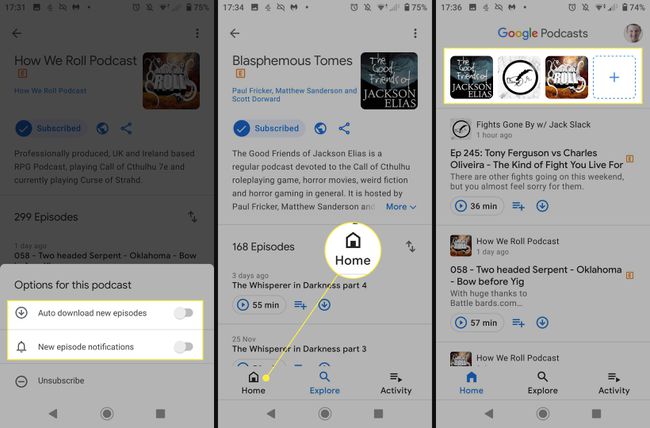
-
Leidke jagu, mida soovite kuulata, kerides läbi kõik hiljutised. Kui teil on see, valige väike Mängi sümbol vasakpoolsel küljel. See näeb välja nagu väike nool sinise ringi sees.
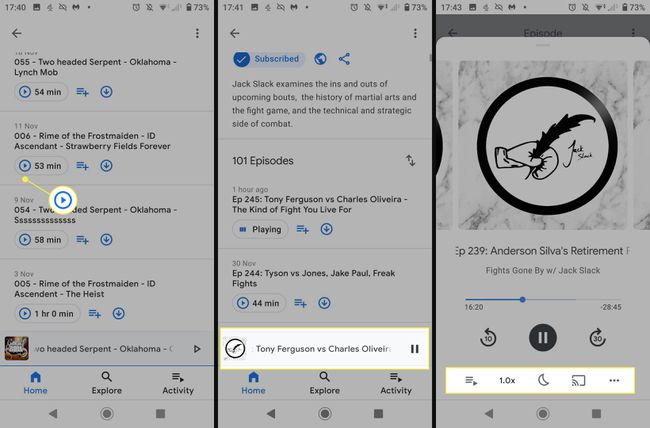
Podcast peaks nüüd hakkama esitama Google Podcasti rakenduse pleieris. Pääsete juurde ekraani allosas olevale esituse pausi juhtnupule.
Episoodi esituskiiruse, esitusjärjekorra juhtimiseks, öörežiimi lubamiseks või taskuhäälingusaate voogesitamiseks ühilduvasse seadmesse (nt Google Chromecast) valige ekraani allosas jagu. Täispleier ilmub ekraanile.
Taskuhäälingusaadete allalaadimine Androidis Google'i taskuhäälingusaadete abil
Taskuhäälingusaadete allalaadimine rakenduses Google Podcasts võimaldab teil neid kuulata ka siis, kui teil pole Interneti-ühendust ühendus nende voogesitamiseks ja kui kuulate jagu mitu korda, võib see teie ribalaiust vähendada kasutamine.
Toimingud on identsed ülaltoodud jaotises kirjeldatutega. Otsige ja tellige oma valitud taskuhäälingusaat(id) nagu tavaliselt. Seejärel järgige neid samme.
Valige Kodu ekraani ikooni alumises menüüs vasakul.
Valige ekraani ülaosas olevast valikust taskuhääling, mida soovite kuulata.
-
Leidke jagu, mida soovite kuulata, kerides läbi kõik hiljutised. Valige väike Laadi alla ikoon episoodi nime all. See näeb välja nagu väike allapoole suunatud nool sinise ringi sees.
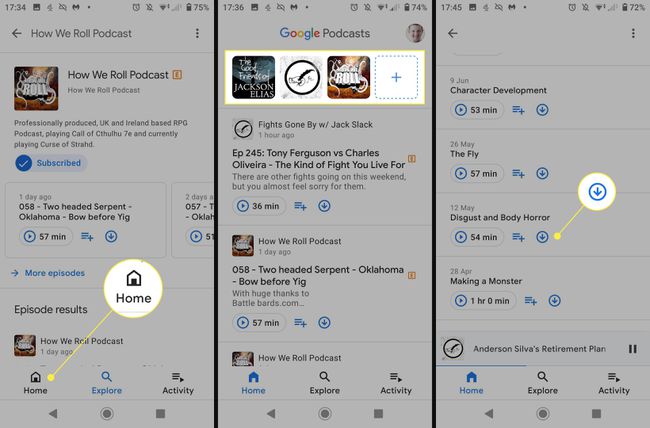
Seejärel laaditakse jagu alla, ring muutub halliks ja seejärel täidetakse allalaadimise lõppedes. Lõpetamisel muutub see täiesti roheliseks.
Saate esitada episoodi otse saidilt Kodu menüü valides väikese Mängi sümbol vasakpoolsel küljel. See näeb välja nagu väike nool sinise ringi sees. Teise võimalusena või hiljem allalaaditud jao kiireks leidmiseks valige Tegevus ikooni alumises menüüs paremal.
-
Valige Allalaadimised ülamenüü vahekaart.
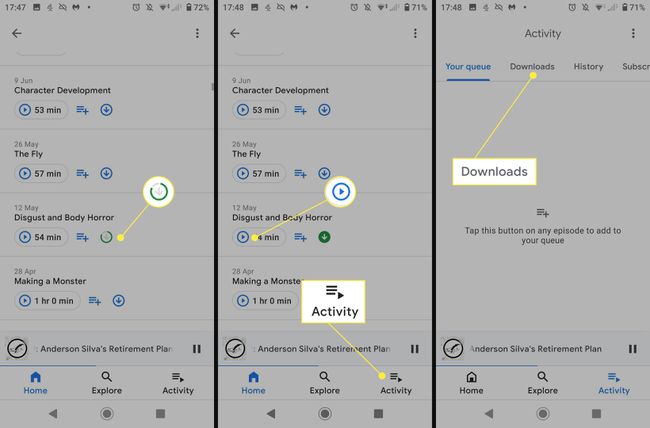
Kerige, et leida allalaaditud episood, mida soovite kuulata, ja valige
Mängi ikoon kuulama hakata.Podcast peaks nüüd hakkama esitama Google Podcasti rakenduse enda pleieris. Ekraani allosas on võimalik esitus-pausi põhijuhtimine.
-
Episoodi esituskiiruse, esitusjärjekorra juhtimiseks, öörežiimi lubamiseks või taskuhäälingusaate voogesitamiseks ühilduvasse seadmesse (nt Google Chromecast) valige ekraani allosas jagu. Täispleier ilmub ekraanile.