OnePlus 9 telefoni kohandamine
Teie OnePlus 9 nutitelefon on täis isikupärastamisjõudu. Oxygen OS 11 ökosüsteem võimaldab teil reguleerida kõike alates liidese elementide välimusest kuni kaamera seadete ja ekraanirežiimideni.
Siit saate teada, kuidas kohandada oma OnePlus 9 telefoni nende ja paljude muude valikute menüüs Seaded.
Valige, kuidas oma telefoni avada
Juurdepääs oma nutitelefonile, valides eelistatud avamismeetodid.
Kiirseadete menüü kuvamiseks pühkige telefoni ülaosast alla. Avamiseks valige paremas alanurgas hammasrattaikoon Seaded.
Alates Seaded menüü, valige Turvalisus ja lukustusekraan.
-
Under Seadme turvalisus, valige hulgast Lukustuskuva pääsukood, Sõrmejäljega avamine, Näoga avamine, või Smart Lock.

Smart Lock lisab veel ühe mugavuse, avades teie seadme, kui see on teie isikul või usaldusväärses kohas. Saate selle avada ka usaldusväärse seadme (nt nutikella) läheduses.
Redigeeri kiirseadete ikoone
Muutke seadme ülaosas kuvatavaid kiirjuurdepääsuikoone.
Laiendatud kiirseadete menüü kuvamiseks pühkige kaks korda telefoni ülaosast alla.
Valige menüü paremas alanurgas pliiatsiikoon.
-
Alates Muuda ekraanil valige otsetee ikoonid ja lohistage need soovitud kohale. Eemaldage ikoonid hallilt alalt, kui te ei soovi neid põhiseadete alal näha.
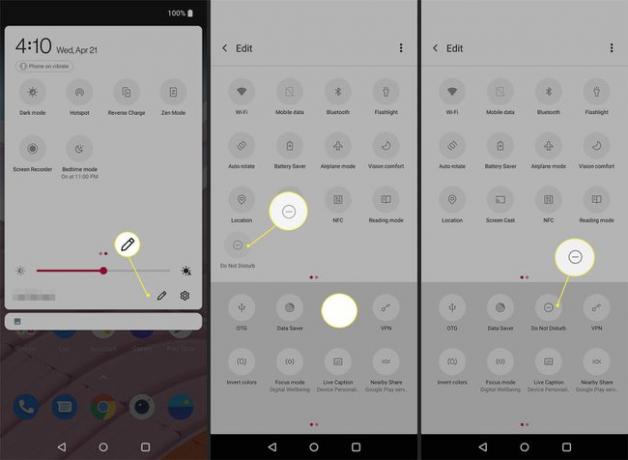
Muutke žeste ja interaktsioone
Kui soovite kohandada oma seadmega suhtlemist, külastage veebisaiti Nupud ja žestid.
Minema Seaded > Nupud ja žestid > Hoiatusliugur.
Valige, kas telefon vibreerib, heliseb või vaikib kõnede ja märguannete puhul.
Alates Nupud ja žestid > Kiired žestid, liigutage liugurit kõrval paremale Topeltpuudutage äratamiseks selle žesti kasutamiseks.
Liigutage lülitid kõrval Kolme sõrme ekraanipilt ja Muusika juhtimine puutetundlike otseteede aktiveerimiseks kiirete ekraanipiltide saamiseks või muusika juhtnuppudele juurdepääsu saamiseks.
-
Muude käsitsijoonistustega otseteede rakendamiseks valige ja joonistage täht ning ühendage see soovitud rakendusega. Näiteks seadke Joonista O kaamera avamiseks.
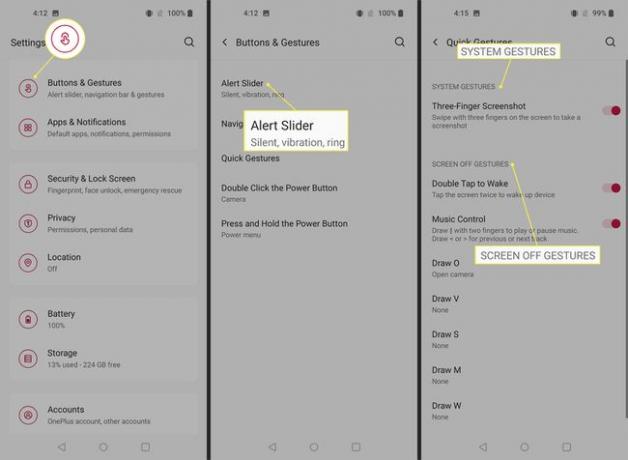
Korraldage vidinad ja rakendused
Lisage oma ekraanile olulisi vidinaid või sageli kasutatavate rakenduste otseteid.
Vajutage pikalt avakuva, et kuvada a Vidinad otsetee.
Vajutage Vidinad raamatukogusse pääseda.
Vajutage ja hoidke all vidinat, mille soovite lisada, ja lohistage see soovitud kohta.
Uue rakenduse lisamiseks pühkige avakuval üles noolt.
-
Valige ja asetage soovitud rakendus saadaolevasse kohta, mida tähistab ümmargune valge piirjoon.

Muutke taustapilti
Valige üks oma piltidest või valige pilt teisest allikast.
Minema Seaded > Kohandamine > Taustapildid.
Isikliku foto kasutamiseks valige Minu foto, otsige üles pilt, mida soovite kasutada, ja muutke perspektiivi, puudutades ja korraldades seda ekraanil.
Pärast valiku tegemist valige Määra taustpilt.
-
Ühe eelseadistatud taustapildi kasutamiseks valige see ja vajutage Salvesta seda rakendada.

Foto sirvimiseks ja kasutamiseks saidilt Pildistatud OnePlusiga raamatukogu, nõustuge esmalt Wi-Fi lubadega. Kasuta Lõuend et muuta oma teegi pilt must-valgeks illustratsiooniks.
Valige oma aktsentvärv, nupu stiil ja font
Saate juhtida tüüpi ja värviskeemi Seaded > Kohandamine. Sirvige nende kategooriate valikuid ja tehke valik Salvesta oma eelistuste säilitamiseks.
- Aktsentvärv: valige kaheteistkümne erineva värvivaliku hulgast.
- Nuppude ikoonid: valige ümmargune, ruudukujuline, pisar ja ümmargune ristkülik. Samuti saate kohandada rakenduste ikoonide kuvamisviisi, kas ümardatud või ümardatud ristkülikutena.
- Fondid: OnePlus 9 pakub Roboto ja OnePlus Sansi tüüpi valikuid.

Reguleerige ekraani heledust
Adaptive Brightness on vaikimisi sisse lülitatud, kuid teil on mitu muud valikut värvide erksuse ja kuvaefektide muutmiseks.
Minema Seaded > Ekraan.
Heleduse käsitsi reguleerimiseks liigutage all olevat valikuketast Kohanduv heledus.
-
Valige Mugavus toon et paluda süsteemil muuta ekraanitooni, et see vastaks saadaoleva valguse hulgale.

Juhtige ümbritseva ekraani sätteid
Valige, mida näete ja kuidas ümbritseva ekraaniga suhtlete. See seade on vaikimisi sisse lülitatud alates Seaded > Ekraan > Ambient ekraan.
Selles menüüs kasutage sisse/välja lülitamise funktsioone, et juhtida järgmist.
- Ärkavad liigutused: reguleerige, kas soovite ekraani äratamiseks telefoni puudutada või üles tõsta.
- Luba alati sees režiim: Pange tähele, et see võib aku kiiresti tühjendada.
- Hallake seda, mida näete: valige sõnumite, märguannete ja vajadusel sõrmejäljeikooni kuvamine.
- Muutke Horizon Lighti värvi: see on ümbritseva ekraani režiimis ekraani vasakus ja paremas servas olev varjund.

Valige ümbritseva ekraani kellarežiim
Kui aktiveerite režiimi Ambient Display, saate valida kuvatava kella.
Minema Seaded > Kohandamine > Kell ümbritseval ekraanil.
Kõigi kella stiilide vaatamiseks kerige paremale.
-
Eelvaate kuvamiseks puudutage valikut ja valige Salvesta muudatuse rakendamiseks.

Valige oma eelistatud ekraanitäiustused
OnePlus 9 on varustatud kvaliteetse ekraaniga. Siit saate teada, kuidas värvide ja taasesituse kvaliteedi parandamiseks sätteid reguleerida.
Minema Seaded > Ekraan > Täpsemalt > Ekraani kalibreerimine. Vaikeseade on Elav. Vali Loomulik vähem küllastunud värvi jaoks. Valige Täpsemalt konkreetsete värviseadete muutmiseks.
Alates Seaded > Ekraan > Ekraani täiustamise mootor, lülitage sisse Elav värviefekt kontrasti suurendamiseks.
-
Kõigi videote vaatamiseks ülikõrge eraldusvõimega minge aadressile Seaded > Ekraan > Ekraani täiustamise mootor > Ülikõrge video eraldusvõime.

Vaikimisi on OnePlus 9-l adaptiivne 120 Hz värskendussagedus. Aku säästmiseks 60 Hz muutmiseks külastage veebisaiti Seaded > Ekraan > Täpsemalt > Värskendamise määr.
Kasutage tumedat režiimi
OnePlus 9 on varustatud täiendatud tumeda režiimiga. Kui see on aktiveeritud, reguleerib see dünaamiliselt värve ja kontrasti, et muuta ekraan hõlpsamini loetavaks. Saate juhtida, kui kaua soovite seda kasutada, või seadke see vajadusel sisse lülituma.
Navigeerige Seaded > Ekraan.
Kerige alla kuni Stseenid ja valige Tume režiim.
Selle rakendamise aja valimiseks lülitage nupu kõrval paremale Käsiraamat.
-
Automaatse aktiveerimise lubamiseks valige Lülitage automaatselt sisse. Valige, kas see on sisse lülitatud päikesetõusust päikeseloojanguni või kohandatud ajavahemikku.

Piirata ekraaniaega
Vähendage teatud rakenduste kasutusaega või seda, mitu korda te seadme rakenduste ja märguannete alalt kätte võtate.
Minema Seaded > Rakendused ja märguandeds > Märguanded.
Valige Ekraaniaeg ja klõpsake selle rakenduse kõrval olevat liivakellaikooni, mida soovite piirata.
Valige igapäevaseks kasutamiseks vajalik aja pikkus ja valige Okei kui olete lõpetanud.
-
Korrake soovi korral teiste rakendustega.

Aktiveerige Zen-režiim
Lülitage Zen-režiim sisse, kui vajate telefonist eemalolekuaega. See seade desaktiveerib enamiku funktsioone ja mängib rahustavat muusikat.
Kui te ei soovi muusikat kuulata, otsige Zen Mode ekraani paremas ülanurgas pöörlevat noodiikooni ja puudutage seda.
Kiirseadete menüü kuvamiseks pühkige kaks korda ekraani ülaosast alla.
Otsige üles ja valige Zeni režiim ikooni.
-
Valige seansi kestus, kasutades rippmenüü noolt ja valides Lähme > Kinnita ise sellesse režiimi sisenemiseks.

-
Grupi Zen Mode seansi sisenemiseks või alustamiseks valige kahe numbriga ikoon ja valige see Looge tuba või Liituge ruumiga alustama.
Kui olete Zen-režiimis, ei saa te seda keelata. See režiim blokeerib teatised ja juurdepääsu rakendustele, kuid lubab siiski kõnesid läbida.
Luba lugemisrežiim
Ekraani välimuse muutmiseks sisu lugemise ajal lülitage sisse lugemisrežiim.
Alates Seaded > Ekraan > Stseenid, vali Lugemisrežiim.
Lubage see režiim, liigutades lülitit kõrval paremale Lülitage lugemisrežiim sisse.
Seejärel valige järgmiste vahel Monoefekt ja Kromaatiline efekt.
-
Kasuta LisamaRakendused lugemisrežiimi jaoks et valida konkreetsed programmid, mida soovite lugemisrežiimis kasutada iga kord, kui need avate.

Uneaja režiimi ajastamine
Kasutage OnePlus 9 uneaja režiimi, et piirata ekraaniaega oma uneajakavas.
Minema Seaded > Digitaalne heaolu ja vanemlik kontroll ja valige Puudutage kuvamiseks.
Under Ühenduse katkestamise viisid, valige Uneaja režiimja valige nende vahel Ajakava alusel või Laadimise ajal enne magamaminekut.
-
Ajakava kohandamiseks toksake algus- ja lõppaega ning puudutage Okei päästma.

Kasutage allolevaid lisafunktsioone Kui uneajarežiim on sees häirete või sinise valgusega kokkupuute vähendamiseks.
Valige oma eelistatud kaamerarežiim
OnePlus 9 on varustatud muljetavaldava mitme režiimiga kaamerasüsteemiga, sealhulgas Hasselblad Pro ja Tilt-Shift.
Valige avakuval kaameraikoon. Või puudutage lukustuskuval kaamerat.
Järgmisena kerige erinevate kaamerarežiimide vahel vasakule ja paremale või libistage otseteemenüüsse pääsemiseks päästiku lähedal asuval mustal alal üles.
-
Valige soovitud võttesäte ja tehke saadaolevad kohandused olenevalt režiimist.

Avastage ekraani ülaosas olevaid ikoone ning täpsemaid foto- ja videoseadeid, puudutades paremas ülanurgas kolme punkti.
KKK
-
Kes teeb OnePlus 9 Pro?
The OnePlusi nutitelefonide sari seda toodab Hiinas asuv ettevõte nimega OnePlus. OnePlus 9 Pro tarnitakse operatsioonisüsteemidega Android 11 ja OxygenOS 11; saate OnePlus 9 Pro kasutada koos Verizoni, T-Mobile'i ja AT&T-ga, kuid telefoni 5G ühildub ainult T-Mobile'i ja Verizoniga.
-
Kust saab OnePlus 9 Pro osta?
OnePlus 9 Pro saate osta aadressilt OnePlusi veebisait, Amazon.com, Best Buy ja teised veebimüüjad. T-Mobile müüb ka OnePlus 9 Pro ja pakub sageli tellijatele allahindlusi ja pakkumisi.
-
Kuidas OnePlusi telefoni välja lülitada?
Vanemate OnePlusi telefonide puhul peate seadme väljalülitamiseks toitenuppu pikalt vajutama. Uuemate OnePlusi telefonide puhul käivitate toitenuppu pikalt vajutades Google'i assistendi. Uuemate OnePlusi telefonide väljalülitamiseks vajutage ja hoidke all nuppu toitenupp ja helitugevust suurendama nuppu ja seejärel valige Toide välja suvand toitenüüst.
-
Kuidas siduda OnePlus Buds?
OnePlusi juhtmevabade kõrvaklappide sidumiseks nutitelefoniga vajutage ja hoidke all nuppu seadistusnupp laadimisümbrises umbes kaheks sekundiks. Kui märgutuli vilgub valgelt, on kõrvaklapid sidumisrežiimis. Avage oma telefoni Bluetoothi seaded ja valige oma OnePlus Buds, et kõrvaklapid telefoniga siduda.
