20 Roku häkki, mis muudavad teie elu lihtsamaks
01
20-st
Vaadake tasuta filme ja telesaateid
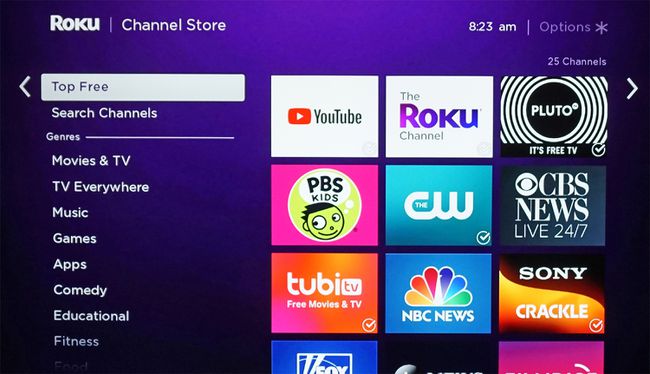
Tasuta filme ja telesaateid leiate Rokust järgmistel viisidel:
- Roku kanal pakub valikut tasuta filme ja telesaateid.
- Roku pakub perioodiliselt uuendatavat loendit populaarseimatest tasuta sisu pakkuvatest kanalitest. Selle loendi vaatamiseks vajutage nuppu Kodu minge oma Roku kaugjuhtimispuldis aadressile Voogesituskanalid, seejärel valige Top Tasuta. Sealt saate lisada mis tahes kanaleid oma loendisse.
- Kui teate lisatava tasuta kanali nime, võite minna aadressile Voogesituskanalid ja tippige see lahtrisse Otsing ja vaadake, kas see on Rokus saadaval.
- Teine võimalus tasuta filmide ja telesaadete leidmiseks on minna avalehel otsingukategooriasse ja sisestada filmi või saate pealkiri ja vaadake, kas seda pakub Rokus saadaolev kanal ja kas vaatamistasud on nõutud.
02
20-st
Otsige 4K sisu

Roku
Kui teil on a 4K-toega Roku seade, klõpsates saate teada, mida on 4K-s vaadata Voogesituskanalid ja valides UHD-sisu on saadaval.
See pakub 4K-sisu pakkuvate kanalite loendit. Kuid mitte kogu nende kanalite pakutav sisu pole 4K-s. Peate uurima, mida nad pakuvad. 4K-sisu otsimise hõlbustamiseks saate installida ka 4K Spotlighti rakendus Roku kanalipoest ja leida saadaolevaid saateid ja filme, mida pakutakse 4K-s mitme kanali kaudu.
Saadaval UHD-sisu ja 4K Spotlighti valikud on nähtavad ainult 4K Roku seadmetes, nagu Roku 4, Premiere, Premire+, Ultra, Streaming Stick+ ja 4K Ultra HD Roku telerid.
03
20-st
Vaadake üle õhu otsetelevisiooni
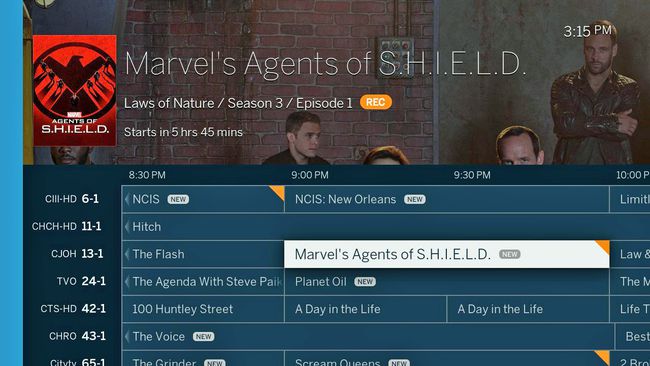
Pildi pakuvad Tablo ja Roku
Te ei saa antenni otse Roku külge kinnitada (v.a Roku telerid), kuid saate kasutada Roku pulka või kasti koos OTA (Over-The-Air) DVR-iga (nt Tablo) või väliste tuuneritega (nt. AirTV ja Clearstream TV.
Need seadmed võtavad telerite signaale vastu antenni kaudu ja voogesitavad need siis juhtmevabalt teie Roku voogesituspulgale või kasti, installides neile kaasasolevad Roku rakendused.
Lisaks, kui valite Tablo koos USB-kõvakettaga, saate oma Rokut kasutada ka mis tahes sisu ajastamiseks ja taasesitamiseks, mida Tablo saab oma kaaslase kõvakettale salvestada.
04
20-st
Lisage salajased või sertifitseerimata kanalid
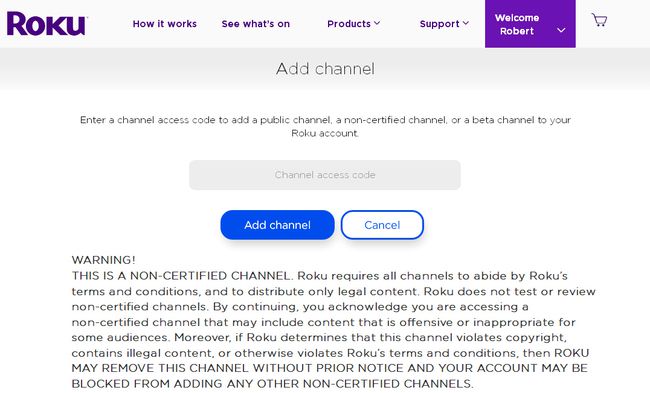
Roku
Üks populaarsemaid Roku häkkereid on sertifitseerimata, privaatsete või salajaste kanalite lisamine. Neid kanaleid ei kuvata Roku voogesituskanalid nimekirja. Nende kanalite lisamiseks peate arvutis või nutitelefonis oma Roku kontole sisse logima ja sisestama spetsiaalse koodi.
05
20-st
Kõrvaldage video puhverdamine või külmutamine
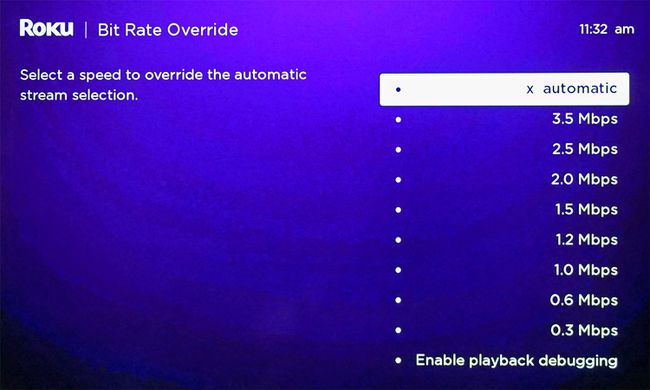
Mõned voogedastusteenused kohandavad automaatselt oma voo videokvaliteeti teie järgi ribalaiuse kiirus, kuid mõned mitte. See tähendab, et mõnikord võite kokku puutuda puhverdamine, vahelejätmine või külmutamine teatud sisu puhul, kuna teie Interneti-kiirus pole piisavalt kiire.
Samuti võib teil kehtida igakuine andmesidepiirang, mis tähendab, et kui vaatate konkreetsel kuul liiga palju voogesitussisu, võidakse teilt võtta ülemääraseid tasusid.
Saate minna salamenüüsse ja muuta "bitikiirust", millega teie Roku voogesitussignaali vastu võtab. See võib vähendada probleeme, nagu puhverdamine ja külmutamine, ning säästa andmemahtu. Siiski peate võib-olla leppima madalama kvaliteediga videovooga.
Selle reguleerimise tegemiseks vajutage Kodu viis korda, RW kolm korda, FF kaks korda oma Roku puldiga. Seejärel saate jätta sätte Automaatseks (vaikesäte) või määrata selle teatud määrale.
06
20-st
Kontrollige oma Wi-Fi signaali tugevust
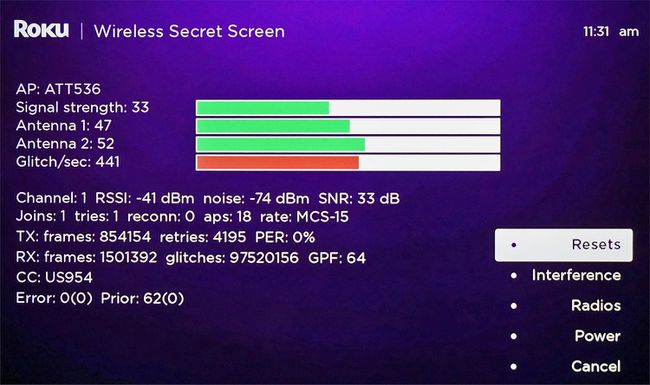
Lisaks lairiba kiirusega seotud probleemidele võib teine põhjus, miks teil võib olla probleeme oma Rokus voogesituse esitamisega, olla nõrk WiFi-signaal.
Rokul on salamenüü, mis võimaldab teil kontrollida oma Wi-Fi signaali täpset tugevust Roku seadme suhtes. Selle nägemiseks võtke Roku kaugjuhtimispult ja vajutage Kodu siis viis korda Üles, Alla, Üles, Alla, Üles.
See kood avab salajase WiFi-menüü, et näha näiteks signaali tugevust.
Seejärel saate seda kasutada juhendina, et näha, kas peate oma Roku seadme oma ruuterile lähemale viima ruuter oma Roku seadmele lähemale või kui teil on vaja paremat ruuterit, mis pakub suuremat signaali tugevus.
07
20-st
Kasutage Roku mobiilirakendust

Roku
Roku kaugjuhtimispuldi kasutamise asemel saate Rokut juhtida nende kaaslase mobiilirakenduse abil, mis on saadaval nii iOS-i kui ka Androidi jaoks.
- Rakendus pakub lisaks teistele Roku funktsioonidele ka häälotsingu võimalust.
- Sest Roku telerid, juhib mobiilirakendus nii voogesituse kui ka teleri funktsioone, nagu sisendi valik, OTA kanalite skannimine ning nii pildi- kui ka heliseaded.
- The mobiilirakendus pakub ka võimalust kuulata privaatselt oma Roku kanaleid, kasutades nutitelefoni kõlarit või kõrvaklappe.
08
20-st
Peegeldage oma nutitelefoni

Roku
Kui teil on ühilduv Android-nutitelefon (protsess iOS-i jaoks on natuke rohkem kaasatud), saate kasutada Ekraani peegeldamine valik. See kuvab kõike, mida nutitelefoni ekraanil näete (sh voogedastusteenused, platvormid nagu KODI, fotosid, videoid, veebilehti ja palju muud) oma teleris Roku seadme (või Roku TV) abil. Mõne telefoni puhul võib seda valikut nimetada Miracast (mitte segi ajada Screen Castingiga – millest on juttu järgmises osas).
Ekraani peegeldamine ei vaja võrguühendust, signaal saadetakse otse teie nutitelefonist Roku seadmesse või Roku telerisse. Siiski ei saa te sisu peegeldamise ajal oma telefonis muid toiminguid teha. Kui puudutate teist ikooni, lõpetatakse sisu esitamine.
Rokus ekraani peegeldamise lubamiseks aktiveerige oma Android-telefonis esmalt oma konkreetse telefoni seadete kaudu funktsioon Screen Mirroring/Miracasti. Seejärel vajutage oma Roku kaugjuhtimispuldil nuppu Kodu, kliki Seaded, Süsteem, Ekraani peegeldamineja seejärel valige üks mitmest Ekraani peegeldamise režiimid.
- Viip - Teie Roku seade kuvab ekraanil viipa, mis kinnitab ekraani peegeldamise taotluse.
- Alati luba — Ekraani peegeldamine on lubatud iga kord, kui see tuvastatakse. Ekraanil pole viipa.
- Ära kunagi luba — Kogu ekraani peegeldamine on blokeeritud ilma ekraanile ilmumata. See suvand keelab ekraani peegeldamise funktsioonid, kui see on valitud.
- Ekraani peegeldamise seadmed — Saate valida "Lubatud seadmed" või "Blokeeritud seadmed". Kui valikud "Alati luba" või "Ära luba" on juba valitud, ei saa te seda valikut kasutada.
09
20-st
Kasutage ekraani ülekandmist

Roku
Teine viis nutitelefonist sisu vaatamiseks teleris Roku abil on ülekandmisfunktsioon. See töötab valitud rakenduste, samuti fotode ja ise tehtud videote puhul. Kui valitud sisu esitatakse teie teleris, saate ülekandmise ajal siiski telefonis muid toiminguid teha. Samuti toetatakse ülekandmist nii Android- kui ka iOS-seadmetes.
Ülekandmiseks peavad nii teie mobiilseade kui ka Roku olema ühendatud samasse WiFi-võrku.
Erinevalt ekraani peegeldamisest ei toeta kõik rakendused ülekandmist. Kui nutitelefoni rakendus ühildub ülekandmisega (YouTube ja Netflix on kaks näidet), ilmub teie nutitelefoni ekraani ülaossa Casti logo (vt ülaltoodud fotot). Klõpsake logol ja casting algab.
Teie nutitelefon võib enne ülekandmisfunktsiooni kasutamist vajada eelhäälestust või täiendava rakenduse installimist.
10
20-st
Esitage arvutisse või muudesse salvestusseadmetesse salvestatud sisu
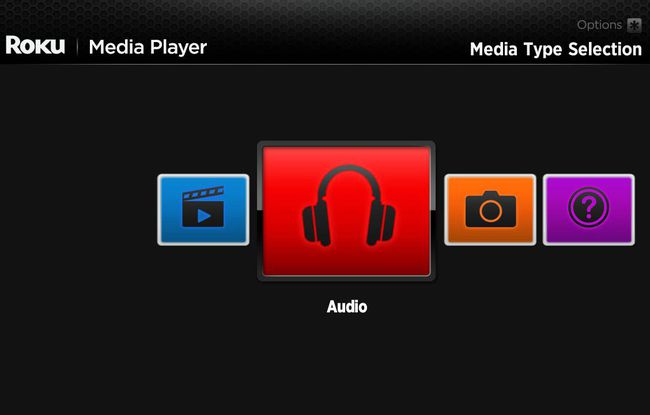
Roku
Lisaks voogedastuskanalitele on Rakendus Roku Media Player võimaldab teil pääseda juurde ja esitada muusikat, fotosid ja videoid samasse koduvõrku ühendatud arvutitest ja meediumiserveritest. Rakendus ühildub ka meediumiserverite tarkvaraplatvormidega, nagu PlayOn, Plex, Serviio, Tversity, Twonky, ja Windows Meda Player.
Lisaks saate USB-mälupulgalt sisu taasesitada, kui teie Roku seadmel või Roku teleril on USB-port.
Lisateavet seadistamise ja kasutamise kohta (sealhulgas ühilduvate digitaalse meedia failivormingute kohta) leiate jaotisest Roku Media Playeri tugileht
11
20-st
Mänge mängima
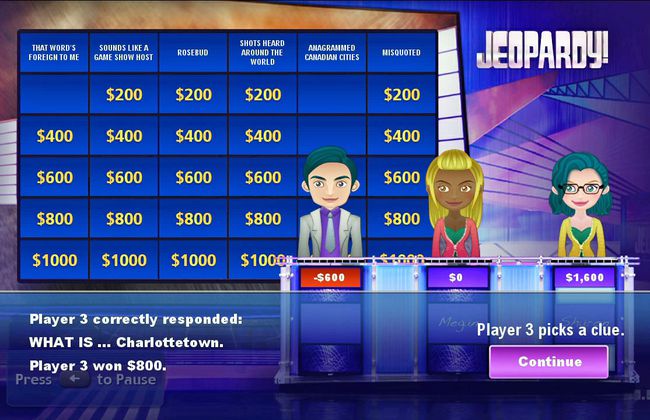
Roku
Lisaks filmide ja telesaadete vaatamisele saab ka mänge mängida kasutades oma Rokut. Me ei räägi Xboxi või PS4 keerukusest, kuid on mõned lõbusad mängud, mida saate mängida. Parim on kasutada Roku täiustatud hääl- või mängupult (olenevalt sellest, milline Roku mudel teil on), mida pakutakse valikulise tarviku ostmisena.
12
20-st
Hallake oma Rokut Alexa või Google Home'iga
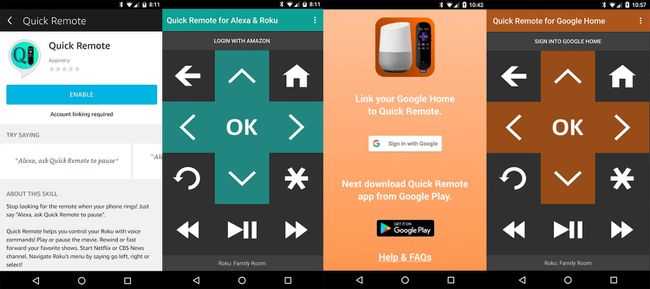
Apetry
Rokul on oma hääljuhtimissüsteem, mis eeldab käeshoitava hääljuhtimispuldi kasutamist. Mõningaid Roku funktsioone saate aga ka häälega käed-vabad juhtida Alexa või Google Home.
Selleks peate kasutama a Appestry kolmanda osapoole rakendus nimega Quick Remote. Alexa jaoks on rakendus saadaval Androidi ja iOS-i jaoks, kuid Google Home jaoks on rakendus saadaval ainult Androidi jaoks.
Täpsema teabe saamiseks selle kohta, mida teha pärast Quick Remote Appi allalaadimist, järgige lihtsalt Alexa ja Google Home'i juhiseid (sisaldab ka häälkäskluste näiteid, mida saate kasutada).
Rakendus Quick Remote piirab teid 50 tasuta käsuga kuus, mis saab kiiresti otsa. Juurdepääsu eest rohkem kui 50 käsule kuus on abonemenditasu 0,99 dollarit kuus või 9,99 dollarit aastas.
13
20-st
Lülitage sisse automaatne taasesitus suletud subtiitritega
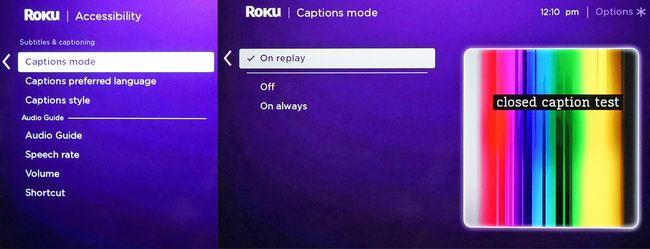
Nii nagu teie teler pakub vaegkuuljatele subtiitreid, pakub Roku seda ka, kuid täiendava pöördega. Lisaks tervete saadete või filmide traditsioonilisele subtiitrite lisamisele saate selle seadistada töötama ainult "kiiresituses".
Kui jätsite vaatatava saate või filmi viimastest sekunditest vahele või ei saanud sellest päris täpselt aru katkestuse või taustamüra tõttu või kui ridu ei öeldud selgelt saate kasutada Roku taasesitusnuppu, et tagasi minna ja seda korrata, lisaks ei kuule mitte ainult häält, vaid kuvatakse ka öeldu tekst (kui saadaval).
Selle oma Rokus seadistamiseks minge ekraanimenüüsse ja klõpsake nuppu Seaded, siis Subtiitrid (mõnede mudelite puhul võidakse teil paluda klõpsata valikul Juurdepääsetavus ja seejärel Subtiitrid), millele järgneb Instant Replay. Kas teil on probleeme? Proovige neid näpunäiteid juhuks, kui Roku subtiitrid ei lülitu välja või kui subtiitrid sisse ei lülitu. Kas teil on probleeme? Proovige neid näpunäiteid, millal Roku subtiitrid ei lülitu välja või kui subtiitrid ei lülitu sisse.
14
20-st
Valige Ekraanisäästjad

Roku
Kui olete Roku valinud, kuid olete mõneks ajaks sisu vaatamise lõpetanud ja jätnud teleri sisse, kasutab Roku teatud aja pärast vaikimisi oma ekraanisäästjat. Siiski on teil ka võimalus oma ekraanisäästja muutmine või valimine, sealhulgas a kamin (suurepärane talveks), valik Kunsti- või NASA- ja fantaasiapilte.
15
20-st
Kuulake valitud Roku seadmetes kõrvaklappide kaudu

Roku
Teatud Roku mudelitel on kaugjuhtimispult, millel on kõrvaklappide pesa ja paar kõrvaklappe.
Kui see on aktiveeritud, saadab teie Roku seade juhtmevabalt heli kaugjuhtimispulti, et saaksite kuulata kõrvaklappidega. See on suurepärane hilisõhtuseks privaatseks kuulamiseks ja muusika kuulamiseks. Saate isegi toas liikuda (pista lihtsalt pult taskusse).
Kui soovite, et teie Roku seade saadaks heli korraga nii teie kõrvaklappidesse kui ka teleri helisüsteemi aja jooksul pääsete juurde erimenüüsse, vajutades järgmisi nuppe, mis asuvad nupu paremal küljel kaugjuhtimispult: Helitugevuse suurendamine (kaks korda), Hääl maha (kaks korda), Helitugevuse suurendamine (kolm korda), Hääl maha (kolm korda) ja aktiveerige Publiku heli.
16
20-st
Parema heli saamiseks kasutage Rokut koos kodukinovastuvõtjaga

Pioneer elektroonika
Kui teil on seadistatud kodukinovastuvõtja, saate teleri asemel ühendada vastuvõtjaga (HDMI kaudu) Roku voogedastuspulga või -boksi. Vastuvõtja edastab videovood telerisse (või videoprojektorisse) ja pakub ka järgmist:
- Juurdepääs rohkematele ruumilise heli vormingutele, nt Dolby Digital Plus ja Dolby Atmos pakutakse valitud sisu puhul teenustest, nagu Netflix, Vudu ja Amazon.
- Parem heli muusika voogesituse jaoks. Roku pakub palju ainult muusikaga voogesituse kanaleid, nagu Pandora, iHeart Radio, Sirius/XM, Amazon Music ja palju muud.
17
20-st
Isikupärastage oma Roku ekraan

Roku
Muutmine teema on üks viise, kuidas saate oma Roku kogemust isikupärastada. Roku liidese üldilme määrab teema, alates menüüde värvist ja stiilidest kuni taustal ilmuva pildini.
Teema valimiseks või muutmiseks vajutage Kodu minge oma Roku kaugjuhtimispuldis aadressile Seaded, minema Teemad, valige Minu teemad. Siin saate valida mõne eelinstallitud teemavaliku hulgast, kuid kui valite Hankige rohkem teemasid, saate valida lisavalikute hulgast, mille saate oma valikuloendisse lisada. Mõne teema kasutamine võib nõuda tagasihoidlikku tasu.
18
20-st
Kohandage oma kanalite järjekorda

Iga kord, kui lisate kanali oma avakuvale, paigutatakse see automaatselt teie kirjete lõppu. Kui lisate palju kanaleid, peate võib-olla kerima kogu loendit, et leida üks või mitu oma lemmikut.
Siiski saate oma loendit korraldada nii, et see kajastaks paremini oma kanali vaatamiseelistusi, teisaldades oma lemmikkanalid loendi ülaossa.
Selleks tehke järgmist.
- Vajutage nuppu Kodu oma Roku Remote'is.
- Kanalite loendi avamiseks vajutage suunaklahvistiku parempoolset nuppu. Suunamispadi on plusskujuline ja asub teie Roku puldi keskel.
- Tõstke suunaklahvistiku abil esile kanal, mida soovite teisaldada.
- Vajutage nuppu Star nupp avada Suvandite menüü.
- Valige Kanali teisaldamine.
- Liigutage kanal suunaklahvide abil uude asukohta ja vajutage nuppu Okei nuppu kaugjuhtimispuldil.
19
20-st
Veebisirvi Rokuga

Rokul pole sisseehitatud veebibrauserit, kuid seal on paar lahendust.
Üks lahendus on nutitelefoni ekraani peegeldamine ja sinna installitud veebibrauserite kasutamine või saate installida Veebibrauseri X rakendus Roku Channel Store'ist, mis pakub juurdepääsu Google'i veebisirvimisele.
Kuna aga Roku ei paku juhtmega või juhtmeta klaviatuuri ühendamise võimalust, on Roku kaugjuhtimispuldil saadaolevate nuppude ja kerimisvõimaluste kasutamine omamoodi tülikas. Siiski on Roku mobiilirakenduse kaudu saadaval virtuaalne klaviatuur.
Veebibrauseri X rakendus nõuab 4,99 dollari suurust liitumistasu kuus.
Samuti tuleb märkida, et kuigi Roku pakub Firefoxi rakendust, mis on mõeldud ainult videote voogesitamiseks, ei toeta Firefox for Roku tegelikku sirvimist.
20
20-st
Reisi Rokuga

Roku
Kas minna ülikooli või lihtsalt puhkama? Rokul on funktsioon nimega Hotell ja Dorm Connect.
Ettevalmistamiseks veenduge, et teie Rokul on uusim püsivara värskendus ja teil on kaasas kõik vajalikud tarvikud: HDMI-kaabel, kui olete kasutades kastiversiooni (voogedastuspulkadel on sisseehitatud HDMI-ühendus), toiteadapterit ja pulti ning ärge unustage ka oma nutitelefoni.
Lisaks saate teada, kas hotell või ühiselamu, kus te ööbite, pakub WiFi-ühendust ja kas kasutataval teleril on juurdepääsetav HDMI-sisend, mille saate valida teleri juhtnuppude või puldi abil.
Ühendage oma Roku pulk või kast vooluvõrku, vajutage nuppu Kodu minge Roku kaugjuhtimispuldis aadressile Seaded, Võrk, siis Ühenduse seadistamineja seejärel valige Juhtmeta.
Kui olete võrguühenduse loonud, valige Olen hotellis või kolledži ühiselamus, mille järel kuvatakse teleriekraanile autentimiseks mitu täiendavat viipa, näiteks sisestage a WiFi parool konkreetse võrgu ja Roku serveri kasutamiseks (mis võib vajada nutitelefoni, tahvelarvutit või sülearvuti).
Roku 1 ei ühildu hotelli ja ühiselamu ühendusega. Roku TV ühilduvus erineb kaubamärgi ja mudeli järgi.
