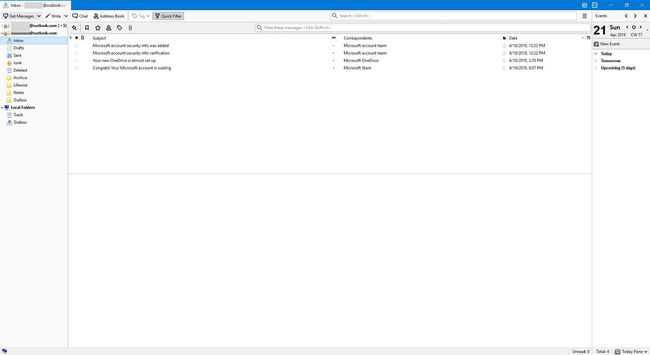Outlook Online'i sünkroonimine Mozilla Thunderbirdiga
Kasutades seda POP3 või IMAP, saate sõnumeid alla laadida oma Outlook Online konto Mozilla Thunderbirdisse, nagu oleks see tavaline meilikonto. Sõltuvalt teie vajadustest võimaldab kumbki protokoll teil oma e-posti kliendi jaoks kasutada Mozilla Thunderbirdi.
Selles artiklis olevad juhised kehtivad Outlook Online'i jaoks.
Juurdepääs tasuta Outlook Online'ile Mozilla Thunderbirdis, kasutades POP-i: ainult postkasti
POP3 abil saate sünkroonida ainult oma sisendkausta kaustu. Thunderbirdi alamkaustu ei kaasata.
Outlook Online'i Mozilla Thunderbirdi lisamiseks peate esmalt lubama Outlook.com-is POP-suvandid.
-
Valige Outlook.com veebisaidil Seaded (hammasratas).

-
Kerige alla ja valige Vaadake kõiki Outlooki sätteid.
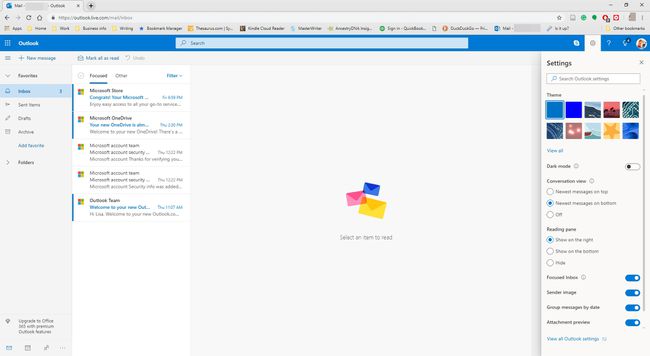
-
Minema Mail > E-posti sünkroonimine > POP ja IMAP.
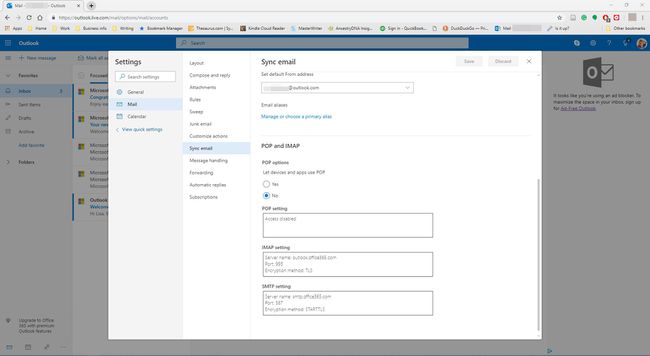
-
Under Popvalikud > Lubage seadmetel ja rakendustel POP-i kasutada, valige Jah, seejärel valige Salvesta.
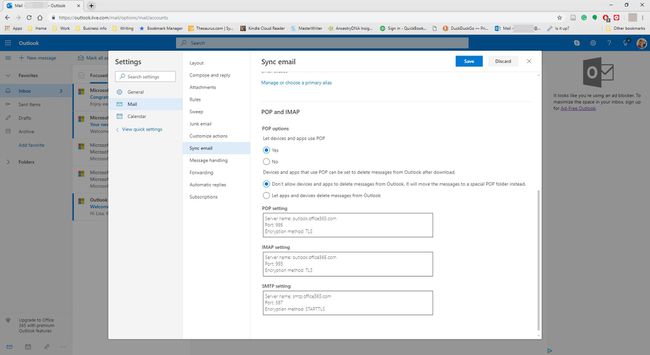
-
Thunderbirdis, all Kontod > Seadistage konto, valige Meil.

-
Sisenema Sinu nimi, E-posti aadress, ja Parool ja valige Jätka.
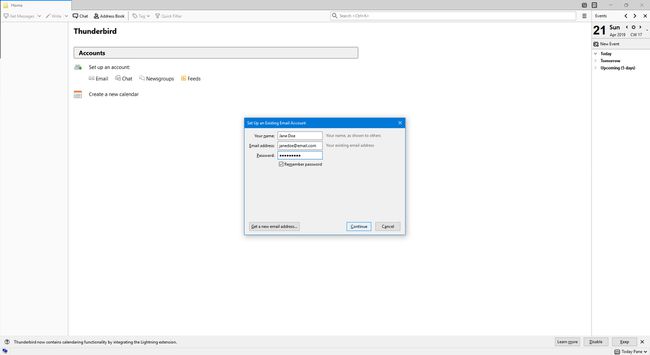
-
Under Konfiguratsioon leiti Mozilla ISP andmebaasist, valige POP3 (hoia kirjad arvutis). (Valikuliselt saate märkida ruudu Jäta salasõna meelde.)
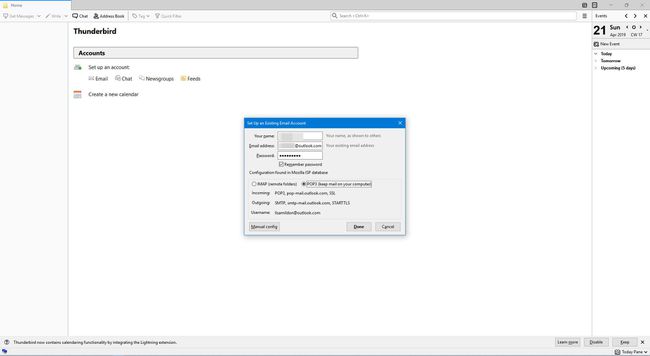
-
Valige Käsitsi seadistamine.
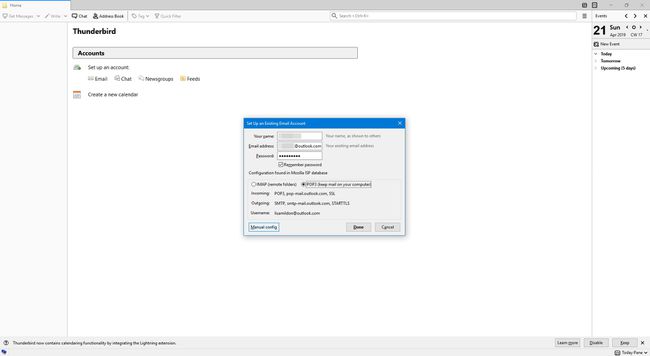
sisse Sissetulevad, all Serveri hostinimi sisenema outlook.office365.com.
Muuda Port juurde 995.
Muuda SSL juurde SSL/TLS.
Under Väljuv, sisse Serveri hostinimi, sisenema smtp.office365.com.
Muuda Port juurde 587 ja SSL on seatud STARTTLS.
Veenduge, et teie e-posti aadress oleks õige Kasutajanimi mõlemal Sissetulevad ja Väljuv.
-
Teie seaded peaksid välja nägema nagu alloleval ekraanil:

-
Valige Valmis.
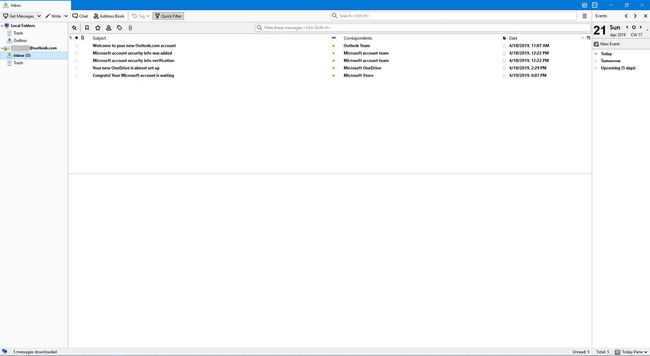
Juurdepääs tasuta Outlook Online'ile Mozilla Thunderbirdis, kasutades IMAP-i
Nii oma meilidele kui ka teistele postkasti kaustadele juurdepääsuks peate kasutama IMAP Thunderbirdis. Üles seadma IMAP, tehke järgmist:
-
Thunderbirdis, all Kontod > Seadistage konto, valige Meil.

-
Sisenema Sinu nimi, E-posti aadress, ja Parool ja valige Jätka.
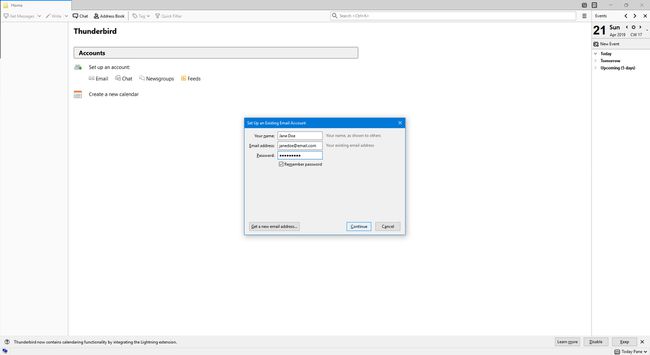
-
Under Konfiguratsioon leiti Mozilla ISP andmebaasist, valige IMAP (kaugkaustad). (Valikuliselt saate märkida ruudu Jäta salasõna meelde.)
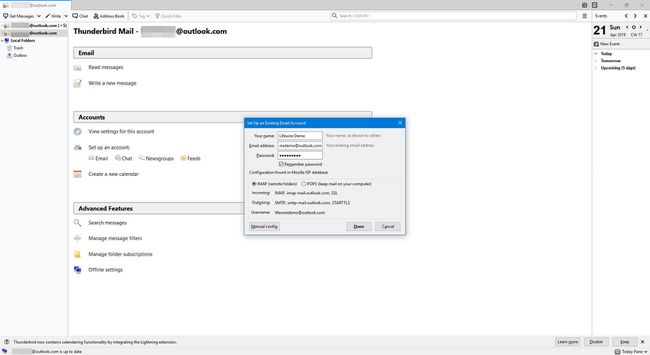
-
Valige Käsitsi seadistamine.
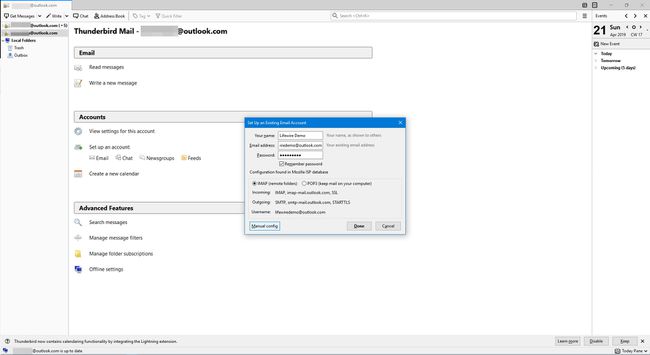
sisse Sissetulevad, all Serveri hostinimi sisenema outlook.office365.com.
Muuda Port juurde 993.
Muuda SSL juurde SSL/TLS.
Under Väljuv, sisse Serveri hostinimi, sisenema smtp.office365.com.
Muuda Port juurde 587 ja SSL on seatud STARTTLS.
Veenduge, et teie e-posti aadress oleks õige Kasutajanimi mõlemal Sissetulevad ja Väljuv.
-
Teie seaded peaksid välja nägema nagu alloleval ekraanil:

-
Valige Valmis.