AirPodide sidumine ja ühendamine Windows 11 arvutiga
Mida teada
- Asetage AirPodid ümbrisesse, avage ümbris ja vajutage ümbrisel olevat nuppu, kuni LED-tuli valgelt vilgub, et need sidumisrežiimi seada.
- Windows 11 arvutis: avage Seaded > Bluetooth ja seadmed > Lisa seade > Bluetoothja valige oma AirPodid.
- Teie AirPode saab korraga siduda teie Windows 11 arvuti, iPhone'i ja muude seadmetega, kuid need võivad korraga töötada ainult ühe seadmega.
Selles artiklis selgitatakse, kuidas AirPode Windows 11 arvutiga siduda ja ühendada, sealhulgas seda, kuidas seda teha esialgne Bluetoothi sidumine ja kuidas AirPodsid hiljem ühendada ja valida pärast seda, kui olete neid mõne teisega kasutanud seade.
Kas Apple AirPods töötavad Windows 11 arvutiga?
AirPods on loodud töötama sujuvalt iPhone'ide ja muude Apple'i seadmetega, kuid saate AirPodsid siduda ja ühendada mis tahes Windows 11 arvutiga Bluetoothiga. Teie AirPodid mäletavad isegi teie Windows 11 arvutit, iPhone'i ja muid seadmeid, võimaldades teil nende vahel vahetada, kui soovite.
Kuidas ühendada oma AirPodid Windows 11 arvutiga?
AirPodide ühendamiseks Windows 11 arvutiga peate lülitama AirPodid sidumisrežiimi, lubama arvutis Bluetoothi ja seejärel looma ühenduse arvuti kaudu. Sellest ajast alates jätavad teie AirPodid arvuti meelde, võimaldades teil igal ajal uuesti ühenduse luua.
AirPodide ühendamiseks Windows 11 arvutiga toimige järgmiselt.
-
Paremklõpsake Windows ikooni tegumiribal.
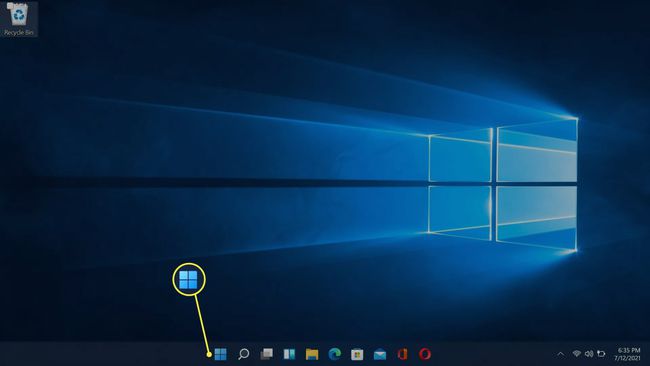
-
Klõpsake Seaded.

-
Klõpsake Bluetooth ja seadmed.
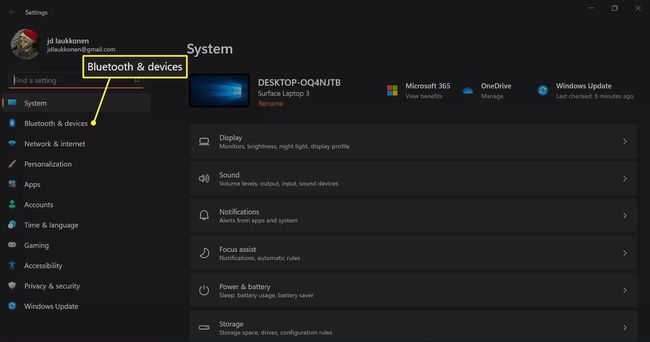
-
Klõpsake nuppu Bluetoothi lüliti kui see pole juba sisse lülitatud.
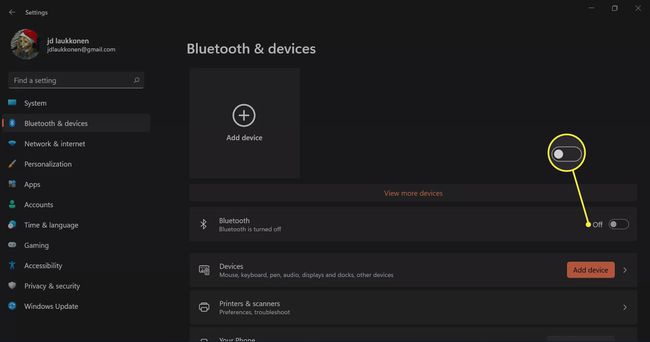
-
Klõpsake + Lisa seade.

-
Asetage AirPodid ümbrisesse ja avage ümbris.

Jeremy Laukkonen / Lifewire -
Vajutage ja hoidke all oma AirPodsi ümbrisel olevat nuppu.

Jeremy Laukkonen / Lifewire -
Kui korpusel olev tuli vilgub valgelt, vabastage nupp.

Jeremy Laukkonen / Lifewire Sõltuvalt teie AirPodide versioonist võib tuli asuda korpuse sees või korpuse esiküljel.
-
Naaske oma Windows 11 arvutisse ja klõpsake nuppu Bluetooth.

-
Oodake, kuni arvuti otsib seadmeid, seejärel klõpsake oma AirPodid kui need loendisse ilmuvad.

-
Oodake, kuni ühendus luuakse, ja seejärel klõpsake nuppu Valmis.
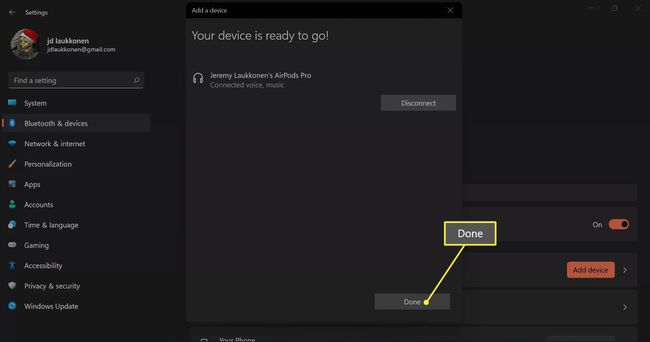
Teie AirPodid on nüüd ühendatud ja kasutamiseks valmis.
AirPodide kasutamine Windows 11 arvutiga
AirPods loob automaatselt ühenduse teie iPhone'iga, kui avate ümbrise oma vahetus läheduses telefoni ja teie Macis kuvatakse ka automaatne hüpikaken, mis palub teil ühenduse luua, kui teie Mac tunneb teie AirPodid. AirPodide kasutamine Windows 11 arvutiga on pisut keerulisem, kuid ühenduse taastamine ja nende kasutamine arvutiga igal ajal on lihtne.
Kui olete oma AirPode mõne muu seadmega kasutanud, saate neid oma Windows 11 arvutiga uuesti kasutada järgmiselt.
-
Võtke AirPodid ümbrisest välja ja asetage need oma Windows 11 arvuti lähedale.

Jeremy Laukkonen / Lifewire -
Klõpsake nuppu Rääkiger ikooni tegumiribal.

-
Klõpsake nuppu > ikooni helitugevuse regulaatorist paremal.

Kui Bluetooth nupp on hall, tähendab see, et Bluetooth on välja lülitatud. peate klõpsama nuppu Bluetooth nuppu enne klõpsamist > nuppu.
-
Klõpsake Kõrvaklapid (AirPods) seadmete loendis.

Kui teie AirPodid on selles menüüs valitud, tähendab see, et need on ühendatud, kasutamiseks valmis ja määratud teie Windows 11 arvutis vaikeheliallikaks.
KKK
-
Kuidas ma saan oma AirPodsid Windows 11-s lahti ühendada?
Valige Kõlar ikooni tegumiribal ja valige kõrvaklappide keelamiseks vaikekõlarid. Kõrvaklappide ja arvuti sidumise tühistamiseks avage Bluetoothi seaded, valige oma Airpods ja valige Katkesta ühendus.
-
Miks mu AirPodide ühendus arvutiga katkeb?
Kui peatate heli taasesituse, võivad teie AirPodid minna energiasäästurežiimi. Ava Windowsi seadmehaldur, avage oma AirPodi atribuudid ja keelake toitehaldusfunktsioon.
-
Miks mu AirPods ei saa arvutiga ühendust?
Kui sinu AirPods ei ühendu, põhjuseks võib olla aku tühjenemine või a probleem Windows 11 Bluetoothiga. Kui kõik muu ebaõnnestub, lähtestage oma AirPods.
-
Kuidas ma oma AirPodsid välja lülitan?
Sa ei saa lülitage AirPods välja. Kui neid ei kasutata, lähevad need energiasäästurežiimile. Aku tööea säästmiseks hoidke kõrvaklapid ümbrises, kui olete nende kasutamise lõpetanud.
