Kuidas peatada pooleliolevad Windows 11 värskendused
Mida teada
- Start menüü > Seaded rakendus > Windowsi värskendused > Peatage värskendused.
- Saate värskenduse peatada enne, kui see isegi käivitub.
- Peatatud värskendused on vaikimisi üks nädal, kuid saate muuta värskenduse peatamise aega.
See artikkel sisaldab juhiseid selle kohta, kuidas peatada pooleliolev Windows 11 värskendus ja jätkata värskendust hiljem.
Kuidas peatada pooleliolevad Windows 11 värskendused
Windows 11, nagu ka Windowsi varasemad versioonid, laadib värskendused automaatselt alla ja installib. Automaatsed värskendused installivad olulisi turbe- ja veaparandusi, kuid need võivad vähendada süsteemi jõudlust, kui kasutate arvutit värskenduse allalaadimise või installimise ajal.
Windows 11 laadib värskendused alla ja alustab nende installimist, kui need muutuvad kättesaadavaks. See juhtub automaatselt ilma eelneva teavituseta, nii et te ei pruugi värskendust märgata enne, kui süsteemi jõudlus ootamatult halveneb. Siit saate teada, kuidas pooleliolevat värskendust peatada.
-
Ava Windows Start menüü.

-
Puudutage valikut Seaded rakendus.

Valige Süsteem vasakpoolses menüüs. See võib olla juba vaikimisi valitud.
-
Puudutage Windowsi uuendus, mis asub akna ülaosa lähedal.

-
Puudutage Peatage värskendused peatada kõik värskendused teatud ajaks. Vaikimisi on üks nädal.
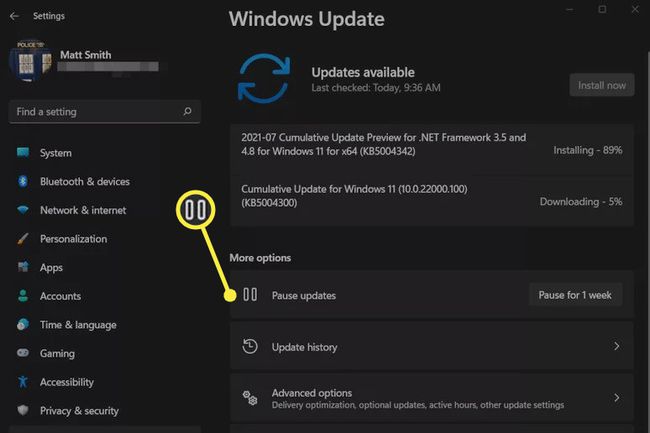
Windows 11 värskenduse peatamine peatab kõik aktiivsed allalaadimised ja peatab kõik praegu toimuvad installid. Enamikul juhtudel saab allalaadimist või installimist jätkata kohast, kus see värskenduse peatamisel peatus.
Saate värskendused igal ajal peatada, isegi kui ükski pole praegu aktiivne.
Kuidas peatada pooleliolevad Windows 11 värskendused pärast installimise algust
Windows 11 värskendused installitakse kahes etapis.
Esimene toimub pärast värskenduse allalaadimist. Suuremad Windowsi värskendused lõpetavad installimise siiski arvuti taaskäivitamisel või sulgemisel. Kui see peaks juhtuma, teatab muidu tühi ekraan teile süsteemivärskenduste installimisest ja te ei tohiks arvutit välja lülitada.
Installimist ei saa katkestada ega peatada pärast seda, kui värskendus on jõudnud selle punktini. Värskendusi saab peatada ainult rakenduses Seaded.
Kui proovite installimist peatada, lülitades värskenduse installimise ajal arvuti käsitsi välja, kaasneb oht Windowsi installi rikkuda, mis sunnib teid nullist uuesti installima. Ära tee seda!
Kuidas panna Windows 11 värskendustest teatama, kui on vaja taaskäivitada
Windows 11 värskendused, mis lõpetavad installimise arvuti taaskäivitamisel, võivad võtta aega ja vaikimisi ei teavita Windows teid sellest ette. Saate seda käitumist muuta ja panna Windows 11 hoiatama, kui on vaja taaskäivitada.
-
Ava Windows Start menüü.

-
Valige Seaded rakendus.

Valige Süsteem vasakpoolses menüüs. See võib olla juba vaikimisi valitud.
-
Puudutage Windowsi värskendused.

-
Valige Täpsemad valikud.
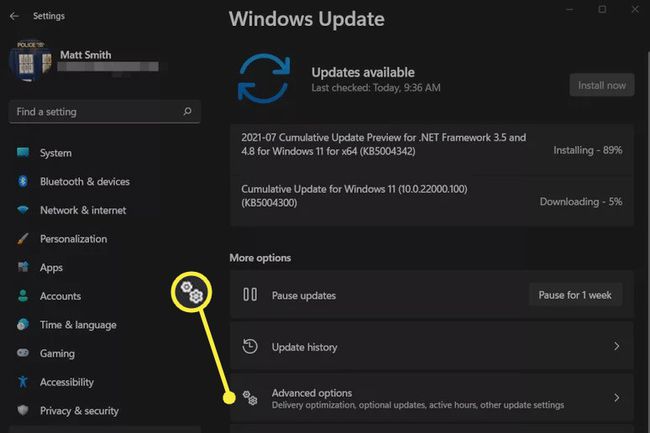
-
Lülitage sisse kõrval olev lüliti Teavita mind, kui värskendamise lõpetamiseks on vaja taaskäivitada.

Mida saan teha, kui Windows 11 on värskendusega kinni jäänud?
Windowsi värskendused on mõeldud automatiseerimiseks, kuid viga võib põhjustada värskenduse "kinnijäämise" ja ebaõnnestumise allalaadimise või installimise.
Enamasti toimib kinnijäänud värskendus aja jooksul iseenesest välja. Kui probleem püsib kauem kui nädal, peate võtma meetmeid probleemi lahendamiseks. Meie teejuht kinnikiilunud või hangunud Windows Update'i parandamine sisaldab mitmeid tõrkeotsingu samme, mis aitavad teil probleemi lahendada.
KKK
-
Kuidas värskendada rakendusi Windows 11-s?
Avage Microsoft Store, valige Raamatukogu vasakus alanurgas, seejärel valige Hankige värskendusi juurde installige Windows 11 rakenduste värskendused. Rakenduste automaatse ajakohasena hoidmiseks valige Microsoft Store'i ülaosas oma profiilipilt, minge aadressile Rakenduse seaded, ja veenduge Rakenduse värskendused on sisse lülitatud.
-
Miks mu arvuti ei lülitu välja?
Operatsioonisüsteemis võib olla viga, mõni programm võib segada sulgemisprotsessi või probleem võib olla toitenupuga. Selleks on mõned viisid lülitage arvuti välja, kui see ei lülitu välja.
-
Miks Windows proovib pidevalt värskendusi installida?
Kui Windows ei saa värskendust lõpule viia, võib see jätkata selle installimist. Võimalik, et peate tegema veaotsingu Windowsi värskendustest põhjustatud probleemide lahendamine.
