Stadia kontrolleri ühendamine telefoniga
Mida teada
- Käivitage Stadia rakendus ja puudutage nuppu kontrolleri ikoon. Vajutage ja hoidke all nuppu Stadia nupp kuni tuli vilgub valgelt.
- Kui näete sõnumit Stadia kontroller on linkimiseks valmis, sisestage kontrolleri nuppude abil ekraanil kuvatav kood.
See artikkel käsitleb Stadia kontrolleri ühendamist ühilduvate Androidi ja iOS-i seadmetega. Stadia nõuab Android 6.0 või uuemat versiooni või iOS-i versiooni 14.3 või uuemat.
Stadia kontrolleri kasutamine telefoniga
Saate ühendada Stadia kontrolleri Android- või iOS-seadmega, sh Android-telefonide, iPhone'i ja iPadiga, ning mängida kõik oma Stadia mängud juhtmevabalt, kuid ainult siis, kui teie kontroller on juba seadistatud ja WiFi-ga ühendatud. Kui teil on juba seadistage oma Stadia kontroller ja see on ühendatud teie Wi-Fi-võrguga, siis võite järgmised juhised vahele jätta ja minna otse järgmise jaotise juurde.
Kui te pole veel oma Stadia kontrollerit WiFi-ga ühendanud, järgige selle seadistamiseks neid samme.
Laadige alla ja installige oma telefoni Stadia rakendus.
Käivitage Stadia rakendus ja puudutage nuppu kontroller ikooni.
Kui küsitakse asukohale juurdepääsu, puudutage JÄRGMINE.
-
Kui teil palutakse Bluetooth sisse lülitada, lülitage oma telefoni Bluetooth sisse.
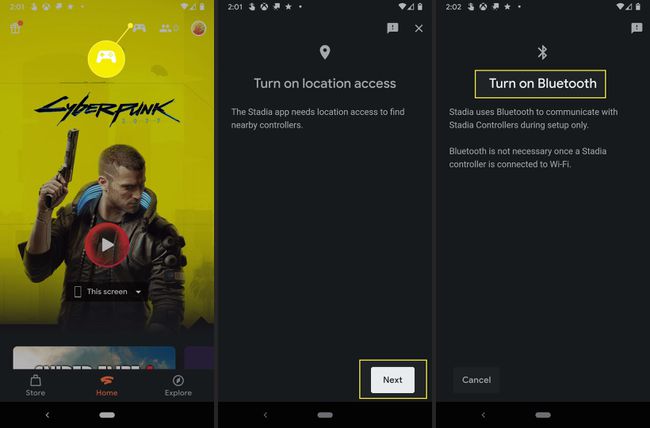
Puudutage Ühendage kontroller.
Oodake, kuni kontroller hakkab vibreerima, ja puudutage Jah.
-
Puudutage Jätka.

Puudutage Jah, luba jagamine või Ei, ära jaga.
-
Puudutage Ühendage kui kuvatav WiFi-võrk on õige.
Puudutage Kasutage teist võrku kui õiget Wi-Fi-võrku loendis pole, ja valige õige Wi-Fi-võrk.
-
Sisestage oma Wi-Fi parool ja puudutage Ühendage.

Oodake, kuni kontroller loob ühenduse, seejärel puudutage Edasi.
Oodake, kuni teie kontroller värskendab, ja seejärel puudutage Edasi.
-
Kui kontrolleri tuli vilgub valgelt, puudutage Vilgub ainult valgelt.

Teie kontroller on nüüd WiFi-ga ühendatud ja valmis Chromecast Ultra, telefoni või arvutiga ühenduse loomiseks.
Stadia ühendamine Android-telefoniga
Sama Android Stadia rakendus, mida kasutasite oma kontrolleri seadistamiseks, võimaldab teil ka mänge voogesitada ja ühendada kontrolleri juhtmevabaks mängimiseks. Kontroller loob endiselt ühenduse Stadiaga otse teie WiFi kaudu, kuid selle linkimine telefoni Stadia rakendusega võimaldab teil mängida telefonis Stadia mänge ilma füüsilist kaablit kasutamata. Või kui soovite, võite ühendada kontrolleri oma telefoniga USB-C kaabli abil.
Kui te pole veel oma kontrollerit Wi-Fi-ga ühendanud, tehke seda kõigepealt.
Stadia kontrolleri ühendamine Android-seadmega toimib järgmiselt.
Käivitage Stadia rakendus ja puudutage nuppu kontrolleri ikoon.
Vajutage ja hoidke all nuppu Stadia nupp kuni tuli vilgub valgelt.
Oodake, kuni näete Stadia kontroller on linkimiseks valmis, seejärel sisestage kontrolleri nuppude abil ekraanil kuvatav kood.
-
Kontroller on nüüd juhtmevabalt ühendatud ja saate oma telefonis Stadiat mängida.
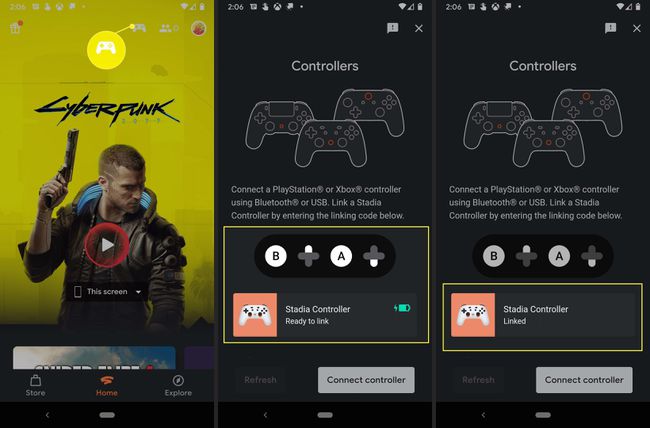
Stadia kontrolleri ühendamine iPhone'i või iPadiga
Stadia kontrolleri ühendamine iPhone'i või iPadiga on veidi erinev, kuna te ei saa iOS-is mängude mängimiseks kasutada Stadia rakendust. Saate kasutada rakendust kontrolleri seadistamiseks ja selle Wi-Fi-ga ühendamiseks, kuid rakendus ei võimalda teil App Store'i eeskirjade tõttu tegelikult mänge voogesitada.
Stadia kontrolleri ühendamiseks iPhone'i või iPadiga ja Stadia mängude mängimiseks kasutate tegelikult Safarit. Stadia töötab Safaris tundliku veebirakendusena ja saate isegi luua selle jaoks rakenduseikooni, mis kuvatakse koos kõigi ülejäänud rakendustega. Stadia tundlik veebirakendus võimaldab teil ühendada Stadia kontrolleri ja mängida juhtmevabalt nagu Androidi ja arvuti kasutajad.
Enne Stadia kontrolleri ühendamist iPhone'i või iPadiga peate esmalt määrama kontroller üles ja ühendage see Wi-Fi-ga Stadia rakenduse abil, nagu on kirjeldatud selle esimeses jaotises artiklit. Need juhised kehtivad nii iPhone'i kui ka iPadi kohta.
Stadia kontrolleri ühendamine iPhone'i või iPadiga toimib järgmiselt.
-
Avatud Safari.
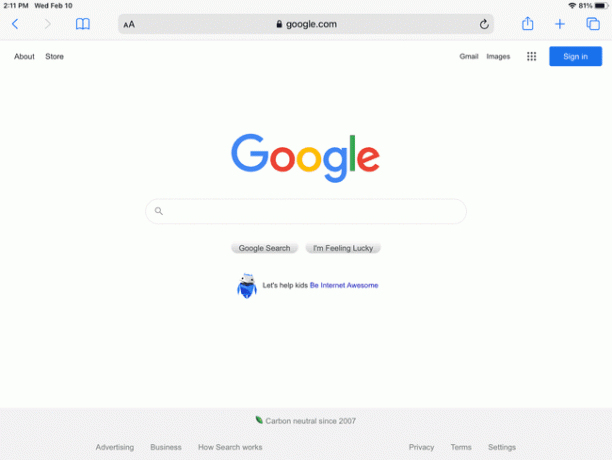
-
Minema Stadia sait.

-
Puudutage Logi sisse ja logige oma Google'i kontoga sisse.

Jätke see samm vahele, kui olete juba sisse logitud.
-
Kui saate hüpikteate, puudutage Sain aru.
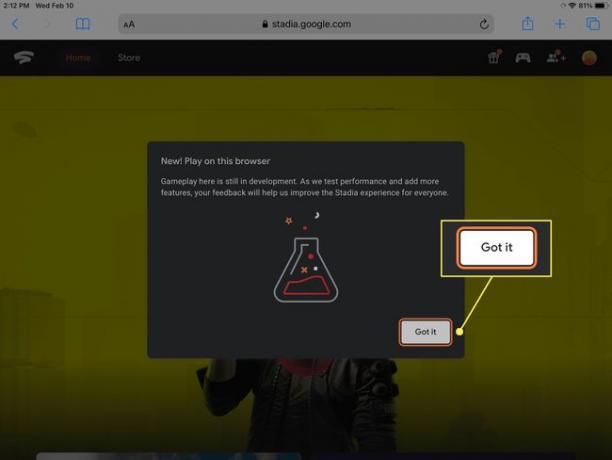
-
Puudutage valikut kontrolleri ikoon.
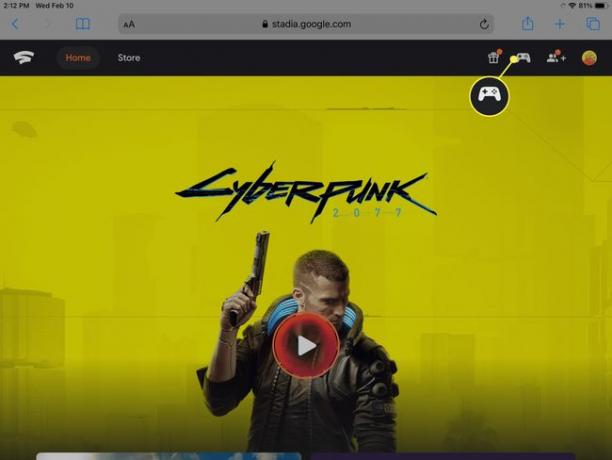
-
Vajutage ja hoidke all nuppu Stadia nupp kuni tuli vilgub.

-
Sisestage Stadia kontrolleri nuppe kasutades kood näete ekraanil.
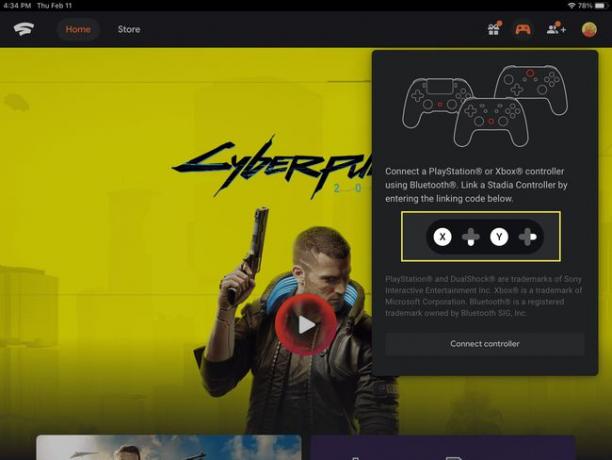
-
Teie Stadia kontroller on nüüd ühendatud teie iPhone'i või iPadiga.
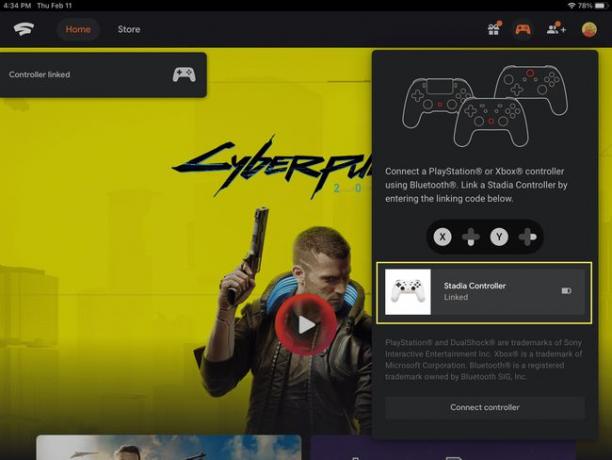
Stadia veebirakenduse lisamine avakuvale
Ainus probleem Stadia veebirakendusega on see, et peate käivitama Safari ja seejärel navigeerima selle kasutamiseks Stadia saidile. Kui eelistate avakuval kuvatavat ikooni, mida saate puudutada, on seda tegelikult lihtne teha.
Stadia oma avakuvale lisamiseks tehke järgmist.
-
Kui Stadia sait on Safaris avatud, puudutage valikut jagamisnupp.
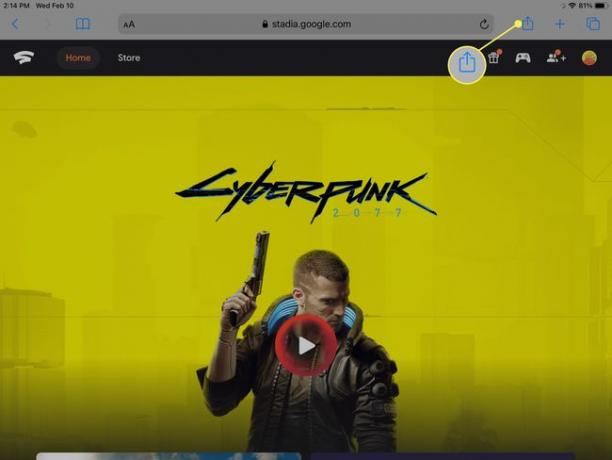
-
Puudutage Lisa avakuvale.

-
Puudutage Lisama.
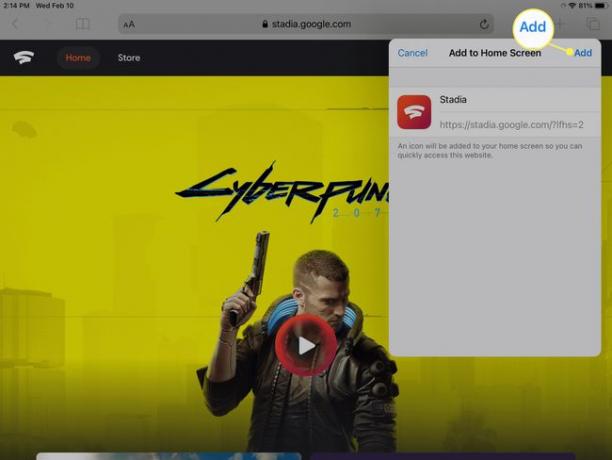
Stadia ikoon kuvatakse nüüd teie avaekraanil koos ülejäänud rakendustega. Selle ikooni puudutamine käivitab Safari ja navigeerib otse Stadia veebirakendusse.
