Kuidas kasutada teabe otsimiseks Exceli funktsiooni LOOKUP
Exceli Otsing funktsiooni on kahel kujul: Vektorvorm ja massiivi vorm. Funktsiooni LOOKUP massiivivorm sarnaneb muude Exceli otsingufunktsioonidega, näiteks VLOOKUP ja HLOOKUP. Saate seda kasutada konkreetsete väärtuste otsimiseks või otsimiseks andmetabelis.
LOOKUP vs. VLOOKUP ja HLOOKUP
Mille poolest see erineb, seisneb selles:
- Funktsioonidega VLOOKUP ja HLOOKUP saate valida, millisest veerust või reast andmeväärtus tagastada. LOOKUP tagastab alati väärtuse viimasest reast või veerust massiivi.
- Määratud väärtusele vaste leidmisel (Otsingu_väärtus) otsib VLOOKUP ainult esimest veerg andmetest ja HLOOKUP ainult esimene rida. Funktsioon LOOKUP otsib olenevalt massiivi kujust kas esimesest reast või veerust.
LOOKUP Funktsioon ja massiivi kuju
Massiivi kuju võib olla kas ruut (võrdne arv veerge ja ridu) või ristkülik (ebavõrdne arv veerge ja ridu). Kuju mõjutab seda, kus funktsioon LOOKUP andmeid otsib:
- Kui massiiv on ruut või ristkülik (kõrgem kui lai), eeldab LOOKUP, et andmed on paigutatud veergudesse ja otsib vastet Otsingu_väärtusele esimeses veerus massiivi.
- Kui massiiv on lai ristkülik (laiem, kui see on kõrge), eeldab LOOKUP, et andmed on paigutatud ridadesse, ja otsib vastet massiivi esimeses reas olevale Otsingu_väärtusele.
Funktsiooni LOOKUP süntaks ja argumendid: massiivivorm
The süntaks funktsiooni LOOKUP massiivivormi jaoks on:
= OTSI (otsingu_väärtus, massiiv)
Otsingu_väärtus (nõutav): A väärtus mida funktsioon massiivist otsib. Otsingu_väärtus võib olla arv, tekst, loogiline väärtus või nimi või lahtriviide, mis viitab väärtusele.
Massiiv (nõutud): Vahemik lahtrid, mida funktsioon otsib, et leida otsingu_väärtus. Andmed võivad olla tekst, numbrid või loogilised väärtused.
Näide funktsiooni LOOKUP massiivivormi kasutamisest
See näide kasutab a hinna leidmiseks funktsiooni LOOKUP massiivivormi Whachamacallit laoseisu nimekirjas.
Massiivi kuju on a kõrge ristkülikja funktsioon tagastab väärtuse, mis asub varude loendi viimases veerus.
Selle näite järgimiseks sisestage alloleval näidistöölehel näidatud andmed.
Sorteeri andmed
Funktsiooni LOOKUP õigeks toimimiseks peate massiivi andmed sorteerima kasvavas järjekorras. Excelis andmete sortimisel valige kõigepealt sorteerimiseks veerud ja andmeread, mis tavaliselt sisaldavad veergude pealkirju.
-
Tõstke esile lahtrid A4 juurde C10 töölehel.
-
peal Pael, minge lehele Andmed sakk.
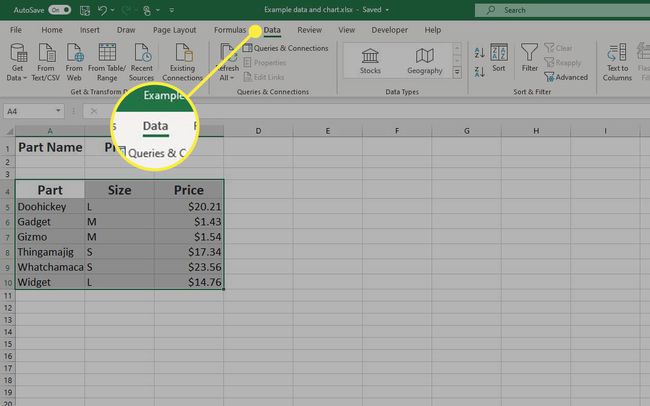
-
Aastal Sorteeri ja filtreeri rühm, valige Sorteeri Sortimise avamiseks Dialoogikast.
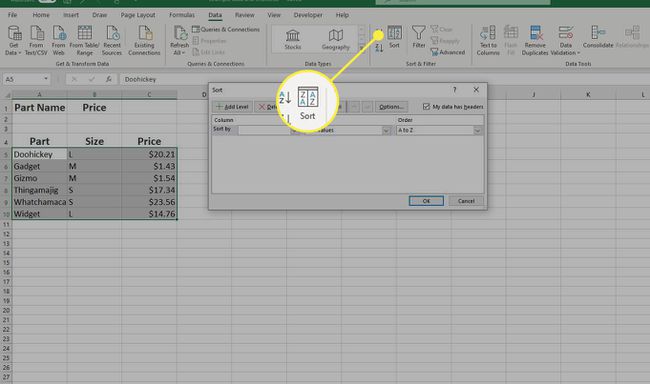
-
all Veerg pealkirja, valige rippmenüü ja valige sortimise alusel osa.
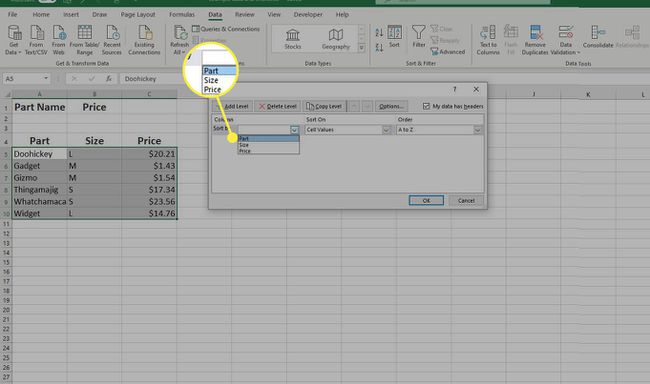
-
all Sorteeri edasi pealkirja, valige rippmenüü ja valige Lahtri väärtused.
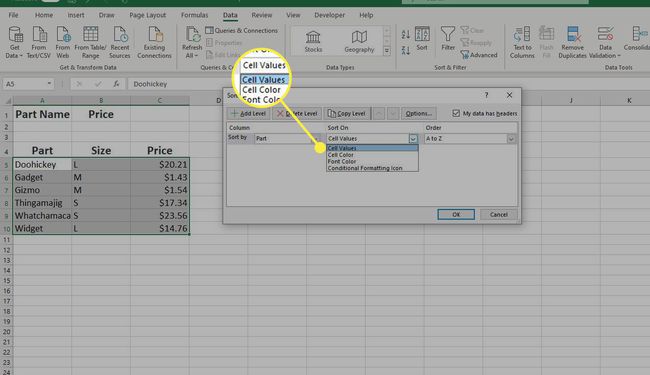
-
all Telli pealkirja, valige rippmenüü ja valige A kuni Z.
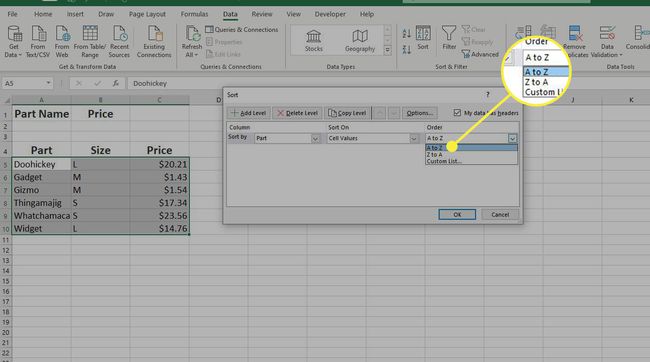
-
Valige Okei andmete sortimiseks ja dialoogiboksi sulgemiseks.
LOOKUP Funktsiooni näide
Kuigi funktsiooni LOOKUP on võimalik sisestada, =OTSI(A2,A5:C10), töölehe lahtrisse, võib funktsiooni dialoogiboksi kasutamine olla vähem segane. Dialoogiboksis saate sisestada iga argumendi eraldi reale, ilma et peaksite muretsema funktsiooni süntaksi (nt sulgude ja argumentide vahel olevate komadega eraldajate) pärast.
Alltoodud sammud kirjeldavad, kuidas funktsioon LOOKUP sisestati dialoogiboksi abil lahtrisse B2.
Kui funktsioon ei leia otsingu_väärtusele täpset vastet, valib see massiivi suurima väärtuse, mis on väärtuselt Otsingu_väärtusest väiksem või sellega võrdne. Kui Otsingu_väärtus puudub või see on väiksem kui kõik massiivi väärtused, tagastab funktsioon LOOKUP veateate #N/A.
-
Aastal tööleht, valige lahter B2 et see oleks aktiivne rakk.
-
Mine lehele Valemid sakk.
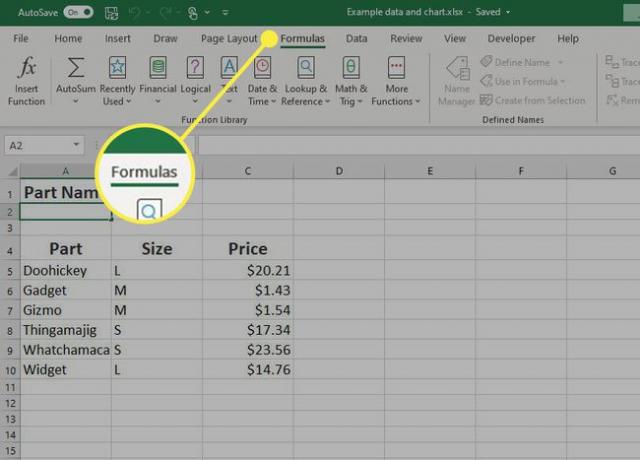
-
Vali Otsing ja viide funktsiooni rippmenüü avamiseks.

-
Valige VAATA ÜLES kuvamiseks Valige Argumendid Dialoogikast.
-
Vali otsingu_väärtus, massiivja valige Okei kuvamiseks Funktsiooni argumendid Dialoogikast.
-
Valige dialoogiboksis Otsingu_väärtus tekstikasti.
-
Valige töölehel lahter A2 lahtri viite sisestamiseks dialoogiboksi.
-
Valige dialoogiboksis Massiiv tekstikasti.
-
Tõstke töölehel esile lahtrid A5 juurde C10 selle vahemiku sisestamiseks dialoogiboksi. See vahemik sisaldab andmeid, mida funktsiooni abil otsitakse.
Valige Okei funktsiooni lõpuleviimiseks ja dialoogiboksi sulgemiseks.
-
An #N/A lahtris B2 ilmub viga, kuna peate lahtrisse A2 sisestama osa nime.
Sisestage otsingu väärtus
Kauba hinna leidmiseks nime sisestamiseks tehke järgmist.
-
Valige lahter A2, tüüp Whachamacallitja vajutage nuppu Sisenema klahvi klaviatuuril.
Väärtus $23.56 ilmub lahtrisse B2. See on andmetabeli viimases veerus asuva Whachamacalliti hind.
Testige funktsiooni, tippides lahtrisse A2 muud osade nimed. Iga loendi osa hind kuvatakse lahtris B2.
Kui valite lahtri B2 täielik funktsioon =OTSI(A2,A5:C10) kuvatakse valemiriba töölehe kohal.
