Mis on ISO-fail?
Mida teada
- ISO-fail on plaadi kujutise fail.
- Avage üks 7-Zipi, PeaZipi või mõne muu arhiiviavajaga.
See artikkel selgitab, mis on ISO-failid, ja näitab näiteid nende erinevate kasutusviiside kohta.
Mis on ISO-fail?
ISO-fail, mida sageli nimetatakse ISO-ks pilt, on üks fail, mis kujutab täiuslikult tervet CD-, DVD- või BD-plaati. Plaadi kogu sisu saab täpselt kopeerida ühte ISO-faili.
Mõelge ISO-failile nagu kast, mis mahutab kõik ehitamist vajava asja osad, näiteks lapse mänguasja, mille võite osta ja mis vajab kokkupanemist. Kast, millesse mänguasjaosad tulevad, ei ole teile mänguasjana kasulik, kuid selle sees olev sisu pärast väljavõtmist ja kokkupanemist muutub selliseks, mida soovite tegelikult kasutada.
ISO-fail töötab samamoodi. Fail ise ei ole hea, kui seda ei saa avada, kokku panna ja kasutada.
ISO-kujutistes kasutatavat ISO-faililaiendit kasutatakse ka Arbortext IsoDraw Document-failide jaoks, mis on CAD-joonised, mida kasutab PTC Arbortext tooted; neil pole siin lehel kirjeldatud ISO-vorminguga midagi pistmist. Need vormingud pole samuti seotud
Kus näete kasutatud ISO-faile
ISO-pilte kasutatakse sageli suurte programmide levitamiseks Internetis, kuna kõik programmi failid võivad olla ühe failina.
Üks näide on näha tasuta Ophcracki parooli taastamise tööriistas (mis sisaldab tervet operatsioonisüsteemi ja mitut tarkvara). Kõik, mis programmi moodustab, on pakitud ühte faili.
Ophcrack ei ole kindlasti ainus programm, mis kasutab ISO-faili – sel viisil levitatakse mitut tüüpi programme. Näiteks enamik buutitavad viirusetõrjeprogrammid kasutage ISO-d, näiteks bitdefender-rescue-cd.iso poolt kasutatud fail Bitdefenderi pääste-CD.
Kõigis neis näidetes ja tuhandetes teistes näidetes sisalduvad kõik failid, mis on vajalikud mis tahes tööriista käitamiseks, ühele ISO-pildile. Nagu juba mainitud, muudab see tööriista allalaadimise tõesti lihtsaks, kuid muudab selle ka plaadile või muusse seadmesse kirjutamise ülilihtsaks.
Isegi Windows 10 ja varasemad Windows 8 ja Windows 7 saab Microsofti otse osta ISO-vormingus, mis on valmis seadmesse ekstraktimiseks või seadmesse monteerimiseks. Virtuaalne masin.
Kuidas põletada ISO-faile
Kõige tavalisem viis ISO-faili kasutamiseks on kirjutage see CD-, DVD- või BD-plaadile. See on teistsugune protsess kui muusika või dokumendifailide plaadile kirjutamine, kuna teie CD/DVD/BD kirjutamise tarkvara peab ISO-faili sisu plaadile kokku panema.
Windows 10, 8 ja 7 suudavad ISO-kujutisi plaadile kirjutada ilma kolmanda osapoole tarkvara kasutamata – lihtsalt topeltpuudutage või topeltklõpsake ISO-faili ja järgige kuvatavat viisardit.
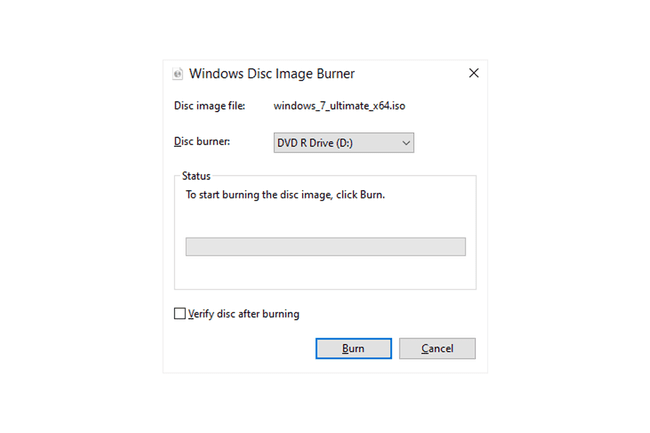
Kui soovite ISO-faili avamiseks kasutada Windowsi, kuid see on juba seotud mõne muu programmiga (st Windows ei ava ISO-faili, kui teete sellel topeltklõpsu või koputage seda), avage faili atribuudid ja muutke programmi, mis peaks ISO-faile avama. isoburn.exe (see on salvestatud C:\Windows\system32\ kaust).
Sama loogika kehtib ka siis, kui ISO-faili kirjutamine USB-seadmesse, mis on praegu palju tavalisem optilised draivid muutuvad palju harvemaks.
ISO-kujutise kirjutamine pole mõne programmi jaoks lihtsalt võimalus, see on kohustuslik. Näiteks on paljud kõvaketta diagnostika tööriistad ainult kasutatavad väljaspool operatsioonisüsteem. See tähendab, et peate ISO kirjutama mõnele irdkandjale (nt plaadile või a mälupulk), mida teie arvuti suudab saabas alates.
Kuigi mõned programmid on vähem levinud, levitatakse neid ISO-vormingus, kuid need pole mõeldud käivitamiseks. Näiteks Microsoft Office tehakse sageli kättesaadavaks ISO-failina ja see on mõeldud põletamiseks või ühendamiseks, kuid kuna see ei pea käivitama väljastpoolt Windowsi, pole vaja sellest käivitada (see ei teeks isegi midagi, kui proovis).
Kuidas eraldada ISO-faile
Kui te ei soovi tegelikult ISO-faili plaadile või USB-mäluseadmele kirjutada, siis enamik tihendus-/lahutustarkvaraprogrammid, nagu tasuta 7-Zip ja PeaZip programmid, ekstraktib ISO-faili sisu kausta.
ISO-faili ekstraktimisel kopeeritakse kõik pildilt olevad failid otse kausta, mida saate sirvida nagu iga kausta, mille leiate oma arvutist. Kuigi vastloodud kausta ei saa otse seadmesse põletada, nagu on kirjeldatud ülaltoodud jaotises, võib teadmine, et see on võimalik, kasuks tulla.
Oletame näiteks, et laadisite alla Microsoft Office'i ISO-failina. ISO-kujutise plaadile kirjutamise asemel võite installifailid ISO-lt eraldada ja seejärel installida programmi nagu tavaliselt mis tahes muu programm.
Iga lahtipakkimisprogramm nõuab erinevaid toiminguid, kuid 7-Zipi abil saate ISO-pildi kiiresti ekstraktida järgmiselt: paremklõpsake failil ja valige 7-Zipja seejärel valige Väljavõte kausta "\" valik.
Kui need toimingud teie jaoks ei tööta, kontrollige faililaiendit veel kord, et veenduda, et te ei aja segamini mõnda muud ISO-vormingus faili. ISZ on üks näide failist, mida saab ISO jaoks kergesti segi ajada.
Kuidas luua ISO-faile
Mitmed programmid, millest paljud on tasuta, lubavad teil seda teha looge plaadilt oma ISO-fail või teie valitud failide kogum.
ISO-pildi loomise kõige levinum põhjus on see, kui olete huvitatud tarkvara installiketta või isegi DVD- või Blu-ray-filmi varundamisest.
ISO-failide ühendamine
Internetist loodud või alla laaditud ISO-faili paigaldamine on nagu arvuti meelitamine arvama, et ISO-fail on tõeline ketas. Nii saate ISO-faili "kasutada" täpselt nii, nagu see oli päris CD-l või DVD-l, ainult et te ei pidanud plaati ega aega raiskama selle põletamisele.
Üks levinud olukord, kus ISO-faili paigaldamine on abiks, on videomängu mängimine, mis nõuab originaalplaadi sisestamist. Selle asemel, et plaat tegelikult optilisse draivi kleepida, saate lihtsalt paigaldada selle mänguketta ISO-kujutise, mille olete varem loonud.
ISO-faili paigaldamine on tavaliselt sama lihtne kui faili avamine plaadiemulaatoriga ja seejärel draivitähe valimine, mida ISO-fail peaks esindama. Kuigi see draivitäht on a virtuaalne draiv, Windows näeb seda tõelisena ja saate seda ka sellisena kasutada.
Üks meie lemmik tasuta programme ISO-piltide paigaldamiseks on WinCDEmu selle kasutamise lihtsuse tõttu (lisaks see tuleb sisse see kaasaskantav versioon). Teine on Pismo failikinnituse auditi pakett.
Kui kasutate operatsioonisüsteemi Windows 10 või Windows 8, on teil õnne, et teie operatsioonisüsteemi on sisse ehitatud ISO-kinnitus! Lihtsalt puudutage ja hoidke all või paremklõpsake ISO-faili ja valige Mount. Windows loob teie jaoks virtuaalse draivi automaatselt, lisatarkvara pole vaja.
Kuigi ISO-faili ühendamine on mõnes olukorras väga kasulik, pidage meeles, et virtuaalne draiv on kättesaamatu, kui operatsioonisüsteem ei tööta. See tähendab, et on täiesti mõttetu ühendada ISO-faili, mida soovite kasutada väljaspool Windowsi (nagu see, mis on nõutav mõne kõvaketta diagnostika tööriistad ja mälu testimise programmid).
KKK
-
Kuidas käitada ISO-faili opsüsteemis Windows 7?
Operatsioonisüsteemis Windows 7 peate alla laadima kolmanda osapoole rakenduse, näiteks WinISO või WinCDEmu, et ühendada ja käivitada ISO-fail. Pärast rakenduse allalaadimist lubage sellel installida selle draiverid, seejärel topeltklõpsake oma ISO-faili ja järgige ISO-faili paigaldamiseks ja avamiseks juhiseid.
-
Kuidas Windows 10 ISO-faili alla laadida?
Windows 10 ISO-faili allalaadimiseks minge aadressile Microsofti Windows 10 plaadipildi allalaadimise leht ja veenduge, et teie arvuti vastab installinõuetele. Valige õige väljaanne ja toote keel ning seejärel valige 64-bitine allalaadimine või 32-bitine allalaadimine.
