Kuidas juhtida protsessori ventilaatorit opsüsteemis Windows 11
Mida teada
- Windows 11 ei paku sisseehitatud tööriista CPU ventilaatori kiiruse jälgimiseks või juhtimiseks.
- Saate juhtida CPU ventilaatori kiirust tarkvara või arvuti BIOS-iga.
- Ärge kunagi seadke ventilaatori kiiruseks 0. See võib põhjustada teie CPU ülekuumenemise.
Arvuti CPU ventilaator on oluline arvuti jahedana hoidmiseks koormuse all, kuid Windows ei paku tööriistu protsessori ventilaatori kiiruse muutmiseks. See artikkel õpetab teile, kuidas juhtida CPU ventilaatorit opsüsteemis Windows 11.
Kuidas juhtida protsessori ventilaatorit opsüsteemis Windows 11
Windows 11 ei paku sisseehitatud tööriistu protsessori ventilaatori kiiruse jälgimiseks või kohandamiseks. Peate kasutama ühte kolmest alternatiivsest meetodist, et juhtida Windows 11 protsessori ventilaatorit.
Soovitame kasutada esimese osapoole tarkvara. See pole aga kõigi Windows 11 arvutite puhul võimalik, seega käsitleme kõiki kolme võimalust.
-
Kasutage esimese osapoole tarkvara. Kaasaegsed arvutid ühilduvad sageli patenteeritud tarkvaraga, mis võimaldab teil protsessori ventilaatori kiirust muuta. See on kiireim ja lihtsaim lahendus, kuid peate alla laadima õige tarkvara.
- Kasutage BIOS-i. Enamik personaalarvuteid tarnitakse koos a BIOS mis suudab kuvada teie protsessori ventilaatori hetkekiirust, samas kui funktsioonirikkam BIOS võimaldab teil ventilaatori kiirust muuta. Saate seda teha ilma tarkvara alla laadimata, kuid see võib olla keeruline.
- Kasutage kolmanda osapoole utiliiti. Kolmandate osapoolte utiliidid on võimelised tuvastama teie protsessori ventilaatori kiirust. Mõned isegi lubavad teil seda muuta. Need utiliidid töötavad laias valikus riistvaras, kuid võib esineda vigu ja ühilduvusprobleeme.
Ärge kunagi määrake CPU ventilaatori kiiruseks 0. Enamik protsessoreid ei ole loodud töötama ilma aktiivse jahutuseta ja kuumenevad üle. Kui ventilaator on 0-l, võib tekkida kahjustus.
Kuidas juhtida CPU ventilaatorit esimese osapoole tarkvaraga
Esimese osapoole tarkvara on välja töötanud teie arvutitootja või teie arvuti tootja emaplaat, kasutamiseks konkreetse riistvaraga. See töötab ilma ühilduvusprobleemideta ja seda on sageli kõige vähem raske kasutada.
-
Määrake oma Windows 11 arvuti tootja ja mudel. Kui teie Windows 11 arvuti on kohandatud järg, siis määrake oma arvuti emaplaadi tootja ja mudel.

Kas teil on probleeme arvuti tootja ja mudeli leidmisega? Otsige arvuti põhjale või tagaküljele trükitud seerianumbrit. Kui te ei leia silti, proovige alla laadida a tasuta süsteemiteabe tööriist.
-
Külastage oma arvuti tootja hallatavat tugisaiti ja otsige oma arvutimudelit. Paljud saidid võimaldavad teil otsida ka seerianumbri või isegi ostunumbri järgi, kui see on olemas.
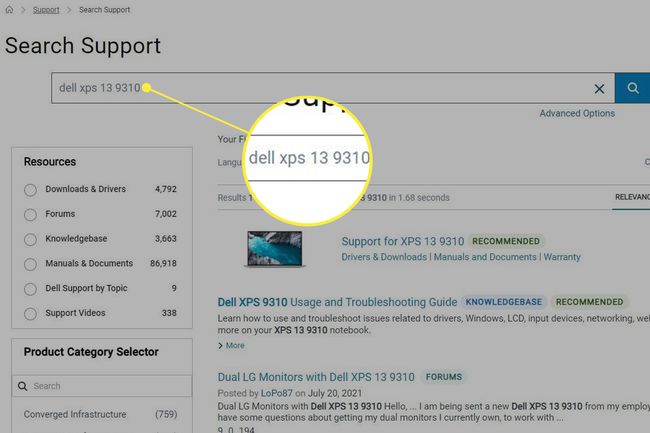
-
Avage oma arvuti mudelile pühendatud tugilehel allalaadimiste jaotis ja otsige selle süsteemiutiliiti. Laadige utiliit alla.
Enamik arvutitootjaid ühendab ventilaatori juhtimise süsteemi juhtimise või kiirendamise utiliidiga. Levinud näited hõlmavad Alienware'i käsukeskus, Asus AI Suite, ja MSI järelpõletaja.
-
Installige ja avage utiliit ning otsige ventilaatori kiiruse reguleerimist. Näiteks avamine Seaded MSI Afterburneri menüüs ja valides Fänn vahekaardil kuvatakse ventilaatori juhtimise valikud.
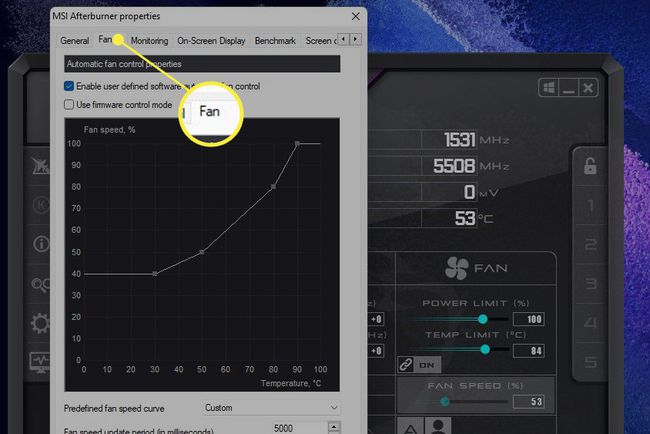
Enamik tarkvara kuvab ventilaatori kiiruse sätteid protsendina maksimumist. Väärtus 100 on ventilaatori kõrgeim seadistus, samas kui väärtus 0 on madalaim. Kõrgemad ventilaatori seadistused jahutavad paremini, kuid on valjemad, samas kui madalamad seaded pakuvad vähem jahutust, kuid tekitavad vähem müra.
Kuidas juhtida protsessori ventilaatorit BIOS-iga
BIOS on teie arvuti emaplaadi algeline operatsioonisüsteem. BIOS-i tarkvara käivitub arvuti sisselülitamisel. Enamik BIOS-e võimaldab teil vaadata või kohandada CPU ventilaatori kiirust.
Lülita välja sinu arvuti.
Kui väljalülitamine on lõppenud, lülitage arvuti uuesti sisse ja seejärel puudutage kohe otseteed, mis käivitab arvuti BIOS-i sätted. See võib arvutite puhul erineda, kuid enamik nõustub sellega F2, F12, või Kustuta võtmed.
-
Otsige menüüvalikut, mis kuvab ventilaatori seaded. See erineb emaplaatide puhul, kuid see on sageli näidatud all PC tervis, Täpsemalt, või Ülekiirendamine. Kui teil veab, võivad ventilaatori kiiruse seaded olla nähtavad juba esimeses kuvatud menüüs.
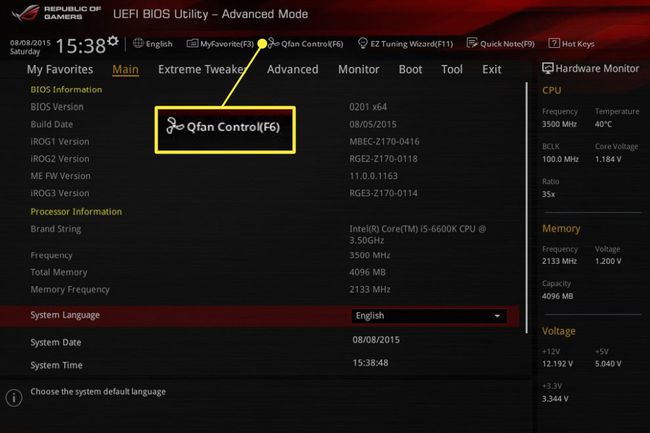
BIOS väljendab tavaliselt ventilaatori kiiruse sätteid protsendina maksimumist. Väärtus 100 on ventilaatori kõrgeim seadistus, samas kui väärtus 0 on madalaim. Muutke soovitud sätteid, seejärel salvestage ja väljuge.
Kuidas juhtida CPU ventilaatorit kolmanda osapoole tarkvaraga
Kolmanda osapoole tarkvara on välja töötanud muu osapool kui teie arvuti tootja. Selle eeliseks on see, et see töötab paljudes arvutites, kuid tõenäolisem on, et see ei tööta ideaalselt (see võib muidugi hästi töötada).
Laadige alla ja installige kolmanda osapoole ventilaatori juhtimise tarkvara. Populaarsed valikud hõlmavad SpeedFan, Arguse monitor, ja Ventilaatori juhtimine.
-
Avage tarkvara. Otsi Fänn või Ventilaatori juhtimine. Ventilaatori kiirust kuvatakse tavaliselt väärtusena vahemikus 100 kuni 0, kus väärtus 100 on ventilaatori kõrgeim seadistus ja väärtus 0 on madalaim. Muutke soovitud sätteid, seejärel salvestage ja väljuge.
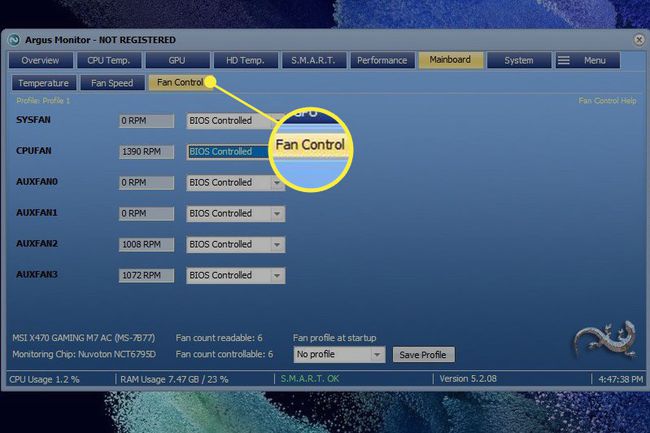
Ärge kunagi määrake CPU ventilaatori kiiruseks 0. Enamik protsessoreid ei ole loodud töötama ilma aktiivse jahutuseta ja kuumenevad üle.
Miks ma ei saa Windows 11-s oma CPU ventilaatorit juhtida?
Kui proovite kõiki kolme ülaltoodud meetodit, kuid ükski neist ei tööta, on võimalik, et teie arvuti ei võimalda CPU ventilaatori kiirust reguleerida. Selle võib blokeerida süsteemi BIOS, mis mõnikord kehtib sülearvutite kohta, või teie protsessori ventilaator ei pruugi olla ühendatud emaplaadi ventilaatori pistik mis võimaldab reguleerida ventilaatori kiirust.
KKK
-
Kuidas juhtida protsessori ventilaatori kiirust opsüsteemis Windows 10?
To juhtige oma protsessori ventilaatorit opsüsteemis Windows 10, proovige mõnda kolmanda osapoole tööriista, näiteks Speedfan. Pärast Speedfani allalaadimist valige Automaatne ventilaatori kiirus et lasta Speedfanil teie süsteemi automaatselt juhtida, või valige Seadistage > Täpsemalt, seejärel otsige üles oma ventilaator ja lülitage see sisse Käsiraamat. Kui see on seatud valikule Käsitsi, minge tagasi avalehele ja reguleerige oma ventilaatori kiirust üles või alla.
-
Kas CPU ventilaator peaks olema sisse- või väljalaskeava?
Ventilaatorid, mis on arvuti korpuse ees, on tõenäoliselt sisselaskeventilaatorid; nad võtavad sisse jahedama õhu, et aidata korpuse temperatuuri alandada. Tagaküljel asuvad ventilaatorid on tavaliselt väljatõmbeventilaatorid; nad väljutavad arvuti komponentide poolt üles soojendatud õhku.
-
Kuidas eemaldada protsessori ventilaator?
Veenduge, et protsessor oleks nähtav, ja eemaldage kõik kanalid või muud takistused. Otsige üles toitekaabel, mis ühendab ventilaatori emaplaadiga, ja seejärel eemaldage see toitejuhe ettevaatlikult. Otsige üles ventilaatorit protsessoriga ühendav klamber, seejärel vajutage kruvikeeraja või sarnase tööriistaga õrnalt alla, kuni ventilaator avaneb. Lõpuks eemaldage protsessorilt jahutusradiaator.
-
Miks mu CPU ventilaator nii vali on?
Teie protsessori ventilaator võib olla valjuhäälne, kuna see on tolmu ja mustuse tõttu kinni. Probleemi lahendamiseks kasutage prügi eemaldamiseks suruõhu purki. Samuti pange oma arvuti kindlasti hästi ventileeritavasse kohta, et ventilaatorid üle ei töötaks, ja kaaluge sülearvuti jaoks jahutuspatja.
