Kuidas mängida muusikat Xbox One'is
Paljudel videomängudel on mänguga kaasas suurepärased heliribad, kuid mõnikord soovite kuulata mängimise ajal oma muusikat taustal. The Xbox One sellel on mitu võimalust, mis võimaldavad teil taustal muusikat esitada, jätkates samal ajal konsoolis muid toiminguid. Siit saate teada, kuidas seadistada Xbox One'is taustamuusikapleier ja vaadata, millised rakendused seda funktsiooni toetavad.
Selles juhendis olev teave kehtib nii Xbox One X kui ka Xbox One S kohta.
Millised rakendused ja teenused ühilduvad?
Selle asemel, et omada spetsiaalset meediumipleierit, on Xbox One'il pood, mis pakub palju rakendusi ja teenuseid, mida saate oma maitse järgi alla laadida. Saate hankida selliseid rakendusi nagu Groove Music, Pandora, Spotify, VLC ja ülekanded teie taskuhäälingusaadete kuulamise vajaduste jaoks. Kasutatav rakendus sõltub sellest, mida mujal kasutate ja mida soovite teha.
Siin on mõned lihtsad viisid muusika esitamiseks Xbox One'i kaudu ja vastavate rakenduste allalaadimiseks oma konsooli.
Kuidas rakendusi Xbox One'i alla laadida
Igal juhul peate muusikarakenduse enne selle kasutamist alla laadima. Siin on, kuidas seda teha.
Puudutage Xbox One'i kontrolleri helendavat keskmist nuppu.
-
Tõstke esile Microsoft Store ja vajutage A selle avamiseks.
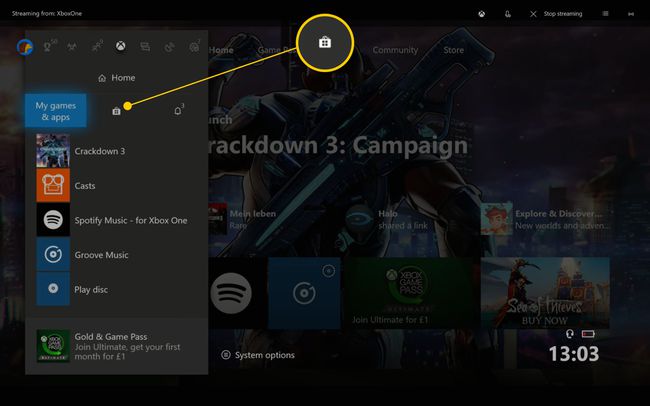
-
Valige otsinguriba ja tippige ekraaniklaviatuuri abil rakenduse nimi.

See peaks ilmuma pärast mõne klahvi sisestamist.
Kerige rakenduse ikoonini ja vajutage A.
-
Valige Hangi rakenduse allalaadimiseks ja installimiseks.
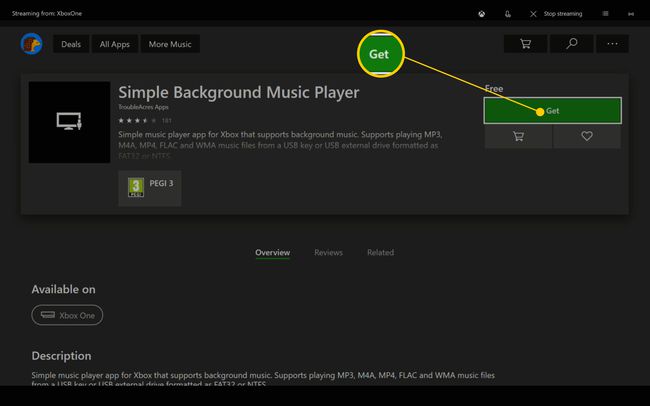
Kuidas leida Xbox One'i rakendusi pärast installimist
Kui olete muusikarakenduse alla laadinud ja installinud, peate teadma, kuidas see üles leida. Seda ei pruugita konsooli armatuurlaual kohe näha. Selle asukoha leidmiseks tehke järgmist.
Puudutage Xbox One'i kontrolleri helendavat keskmist nuppu.
-
Valige Minu mängud ja rakendused.
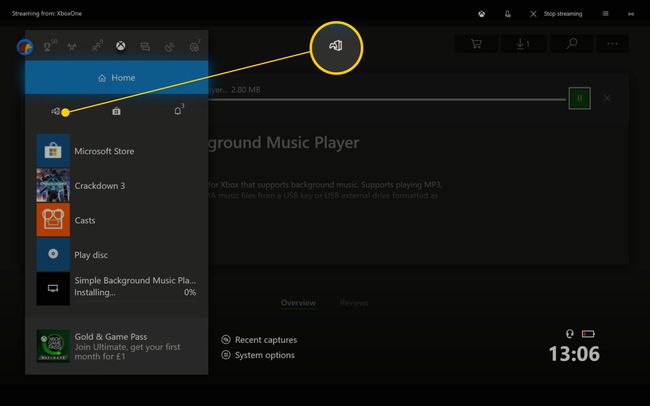
-
Valige Vaata kõiki.
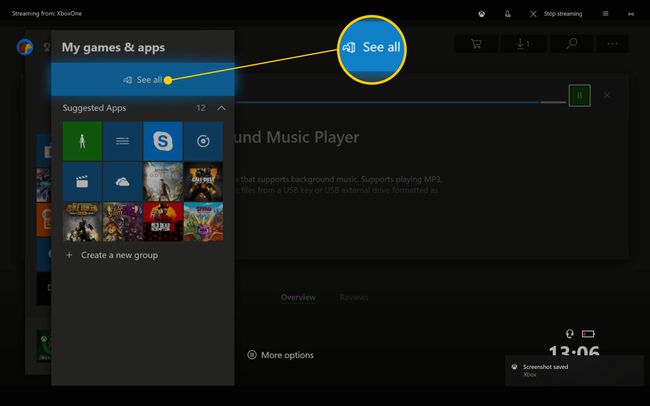
-
Kerige alla kuni Rakendusedja valige selle avamiseks rakendus.

Kuidas mängida heli-CD-d mängu mängimise ajal, kasutades Groove Musicut
Varem muusika voogedastusteenus on Groove Musicu suure osa funktsioonidest peatatud. Siiski on see suurepärane ja lihtne viis heli-CD-de taustal esitamiseks. Siin on, kuidas seda teha.
Peate mängima digitaalselt allalaaditud mängu, mitte füüsilist mängu, mis nõuab Xbox One'i kettaseadmes olevat mänguketast.
Installige Groove Music Microsoft Store'ist.
Sisestage heli-CD Xbox One'i kettaseadmesse.
-
Heli-CD peaks esitama automaatselt. Kui seda ei juhtu, avage rakendus Groove Music ja valige Audio CD.
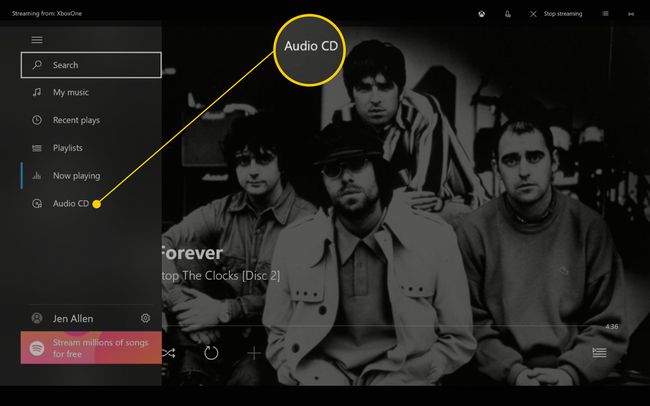
Puudutage Xbox One'i kontrolleri helendavat keskmist nuppu.
-
Kerige alla ja valige Minu mängud ja rakendused.
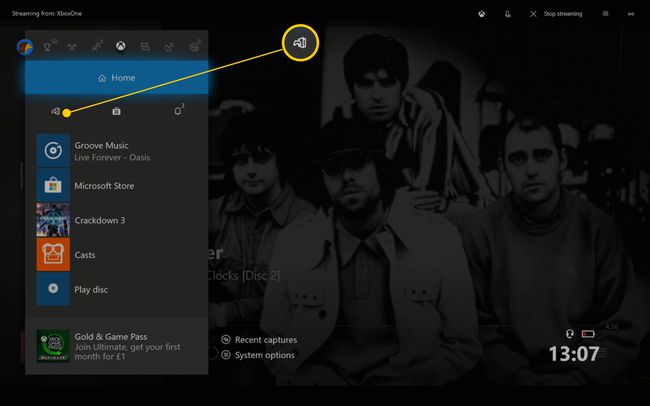
-
Valige mäng, mida soovite mängida. Pärast lühikest pausi mäng laaditakse ja muusika mängib edasi.
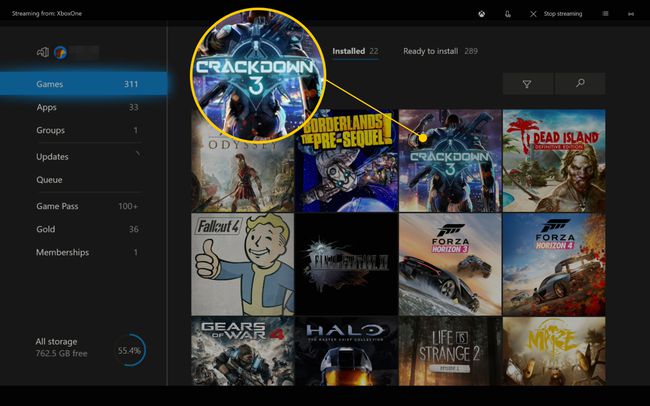
Kuidas mängida muusikat Xbox One'is Spotify abil mängu mängides
Spotify on üks suurimaid muusika voogedastusteenuseid. Saate seda kasutada Xbox One'is mängu mängides. Tehke järgmist.
-
Laadige alla ja installige Spotify rakendus.
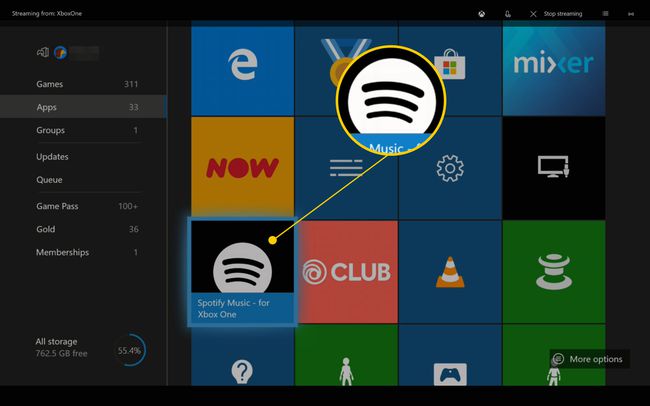
-
Logige teenusesse sisse oma tavaliste kontoandmetega.
Kui olete arvuti läheduses ja see on Spotifysse sisse logitud, kasutage sisselogimiseks PIN-koodi, ilma et peaksite oma konto andmeid uuesti sisestama.
-
Valige esitusloend, mida soovite kuulata.

-
Valige Mängi seda mängida.
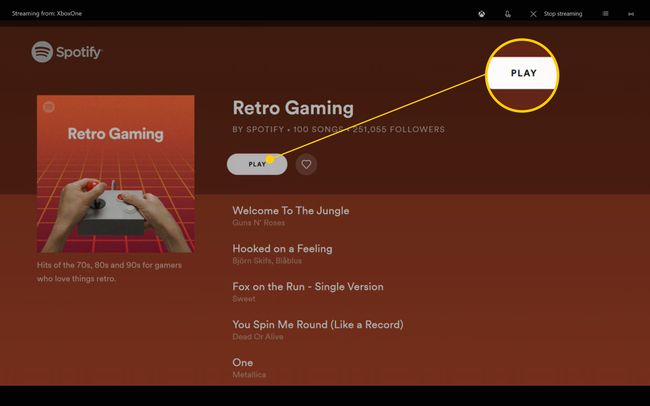
Puudutage Xbox One'i kontrolleri helendavat keskmist nuppu.
-
Kerige alla ja valige Minu mängud ja rakendused.
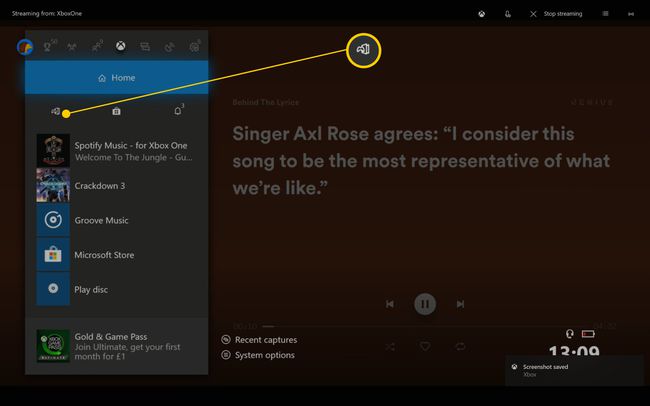
Otsige üles mäng, mida soovite mängida, ja vajutage nuppu A selle käivitamiseks. Pärast lühikest pausi jätkab muusika mängimist mängu laadimise ajal.
Podcasti esitamine mängu mängimise ajal Castsi abil
Mõnikord võiksite eelistada kuulata a taskuhäälingusaade mitte muusika mängimise ajal. Rakenduse Casts kaudu saate seda teha järgmiselt.
Laadige Microsoft Store'ist alla ja installige rakendus Casts.
-
Avage rakendus.
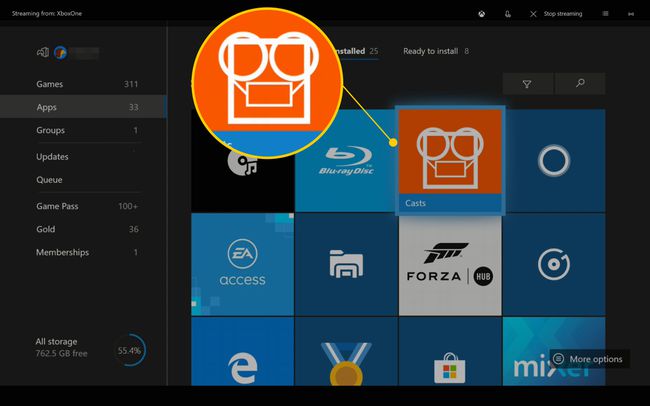
-
Valige Sirvige kataloogi.
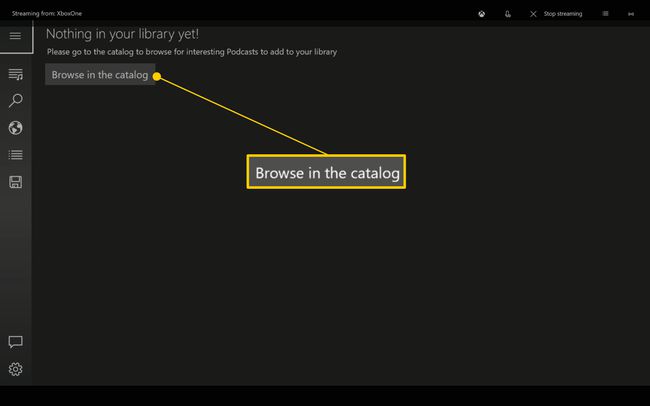
-
Otsige podcasti, mis teile huvi pakub.
Jaotis Top Feeds on suurepärane lähtekoht.
-
Valige taskuhäälingusaate pisipilt.
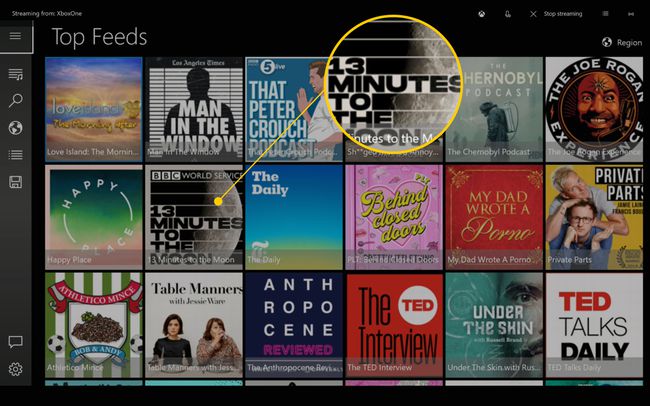
-
Kerige podcasti episoodide loendis alla ja valige see, mida soovite kuulata.
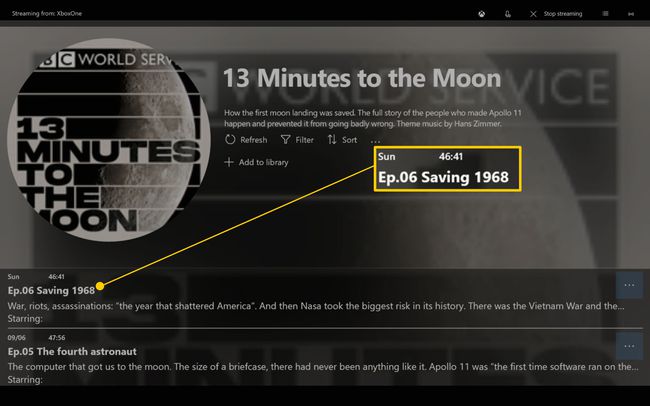
Puudutage Xbox One'i kontrolleri helendavat keskmist nuppu.
-
Kerige alla ja valige Minu mängud ja rakendused.
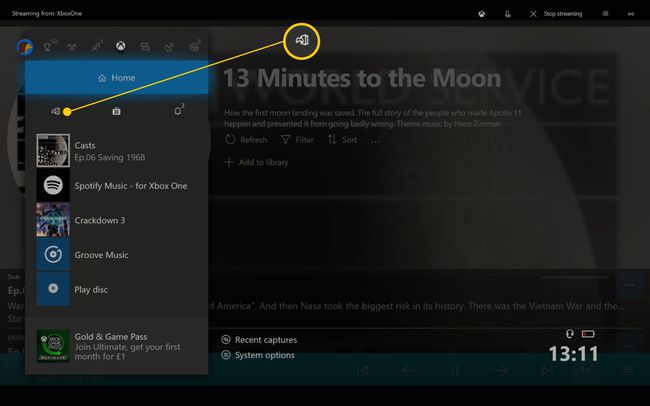
Otsige üles mäng, mida soovite mängida, ja vajutage nuppu A selle avamiseks. Pärast lühikest pausi jätkab podcasti esitamist mängu laadimise ajal.
