Kuidas kasutada PS5 kontrollerit arvutis või Macis
Mida teada
- Ühendage kontroller arvuti või Maciga ja arvuti peaks selle automaatselt tuvastama.
- Selle sisse panemiseks Bluetooth sidumisrežiim: hoidke all kontrolleri PS-nuppu ja jagamisnuppu, kuni tuled hakkavad vilkuma.
- PS5 kontrolleri kasutamisel arvutis või Macis on mõned piirangud.
See artikkel õpetab teile, kuidas ühendada PlayStation 5 kontroller USB-kaabli või Bluetoothi kaudu arvuti või Maciga.
Kuidas kasutada PS5 kontrollerit arvutis
PS5 kontrolleri seadistamine Windows 10-s on lihtne. Siin on, mida teha.
Näpunäide:
PS5 kontrolleri saate ühendada ka arvutiga Bluetoothi kaudu, kuid selleks peab teil olema sisseehitatud Bluetooth-vastuvõtja või ostma Bluetoothi dongle.
-
Hankige oma PS5 DualSense'i kontroller ja sellega kaasas olnud USB-C-USB-A-kaabel.
Märge:
Kui ostsite kontrolleri eraldi, ei ole sellega kaablit kaasas ja peate selle ostma. PlayStation 5-ga komplektis olev kontroller sisaldab laadimiskaablit.
Ühendage kaabel arvuti vaba USB-porti.
Windows 10 peaks nüüd kontrolleri tuvastama.
Kuidas ühendada PS5 kontroller Maciga
PS5 kontrolleri kasutamine Macis on sama lihtne kui arvutis. Siin on, mida teha.
Näpunäide:
Samuti on võimalik Bluetoothi kaudu Maciga ühendada PS5 kontroller. Jällegi on teil vaja oma Maci sisseehitatud Bluetooth-vastuvõtjat või selleks vajate donglit.
Võtke PS5 DualSense'i kontroller ja sellega kaasas olev laadimiskaabel kokku.
-
Ühendage kontroller oma Maci vaba USB-porti.
Märge:
Kui teil on uuem MacBook Pro, peate selleks ostma USB-C-adapteri.
Mac on nüüd kontrolleri tuvastanud ja kasutamiseks valmis.
Kuidas panna PS5 kontroller sidumisrežiimi
Kui ühendate oma arvuti või Maci Bluetoothi kaudu Playstation 5 kontrolleriga, peate PS5 kontrolleri seadma sidumisrežiimi, et seade tuvastaks selle Bluetoothi seadmete all. See pole nii ilmne, kui tundub, nii et siin on, mida teha.
Hoidke oma PlayStation 5 kontrolleril all PS-nuppu (toitenupp) ja jagamisnuppu (nupp d-padi ja puuteriba vahel), kuni kontrolleri tuled hakkavad vilkuma.
Kontroller peaks nüüd olema valik teie arvuti või Maci Bluetooth-seadmete menüüs.
Kuidas kasutada PS5 kontrollerit koos Steamiga
Üks peamisi põhjusi, miks paljud kasutajad soovivad, et teie arvuti või Maciga oleks ühendatud PS5-kontroller, on võimalus mängida Steami-põhiseid mänge. Siin on, kuidas seda teha seadistage Steamis oma kontroller kui see on ühendatud.
Avage Steam.
-
Klõpsake Steam > Seaded/Eelistused.
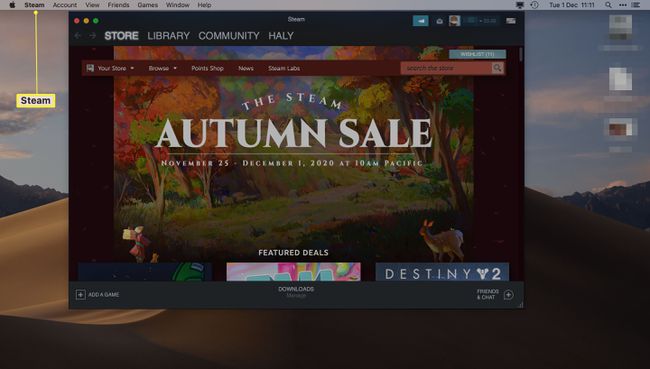
-
Klõpsake Kontroller.
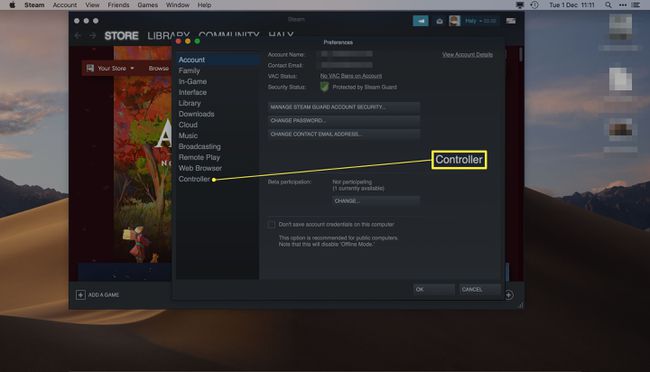
-
Klõpsake Kontrolleri üldsätted.

-
Klõpsake PS5 kontrolleril.
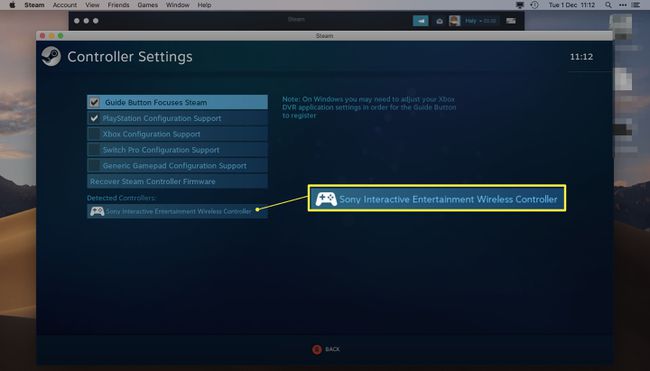
Märge:
Tavaliselt nimetatakse seda Sony Interactive Entertainment Wireless Controlleriks.
Sisestage iga nupupuudutuse jaoks soovitud nupu konfiguratsioon.
Klõpsake Salvesta ja välju.
Piirangud PS5 kontrolleri kasutamisel arvutis või Macis
On mõningaid asju, mida PlayStation 5 kontroller ei saa arvutis ega Macis teha. Siin on kiire ülevaade selle piirangutest.
- Puudub haptiline tagasiside. Ehkki tunnete oma PlayStation 5 iga plahvatust või hüppamist, ei kostu kontrollerit arvutis või Macis kasutades haptiline tagasiside, mis piirab teie meeli mängus.
- Adaptiivsed päästikud ei ole aktiivsed. Üks parimaid PS5 funktsioone on see, kuidas saate päästikuid õrnalt pigistada ja vaadata, kuidas need teie tegevust mõjutavad. See pole PC ega Maci puhul võimalik.
- Võimalik, et peate seadistama nupu konfiguratsiooni. Mõned mängud näitavad õigeid PlayStationi nuppude viipasid, kuid mitte kõik, nii et eeldage, et peate konfigureerima asjad iga üksiku mängu jaoks.
