Kuidas värskendada iPhone'i arvutis
Mida teada
- Ühendage oma iPhone arvutiga Wi-Fi või USB kaudu.
- Avage Finder (macOS 10.15 ja uuemad), iTunes (macOS 10.14 ja vanemad); Windows) ja klõpsake iPhone'i ikooni.
- Klõpsake Otsi uuendusi ja järgige ekraanil kuvatavaid juhiseid.
OS-i värskendamine otse oma iPhone'is ei ole ainus viis iOS-i uusima versiooni hankimiseks. Saate oma iPhone'i värskendada ka arvuti abil. Selles artiklis selgitatakse, kuidas värskendada iOS-i iPhone'is Maci või Windowsi arvutiga.
Kas ma saan oma iPhone'i arvuti kaudu värskendada?
Kuigi lihtsaim viis iPhone'i värskendamiseks on laadige alla ja installige OS-i värskendus otse seadmesse, saate värskendamiseks kasutada oma arvutit. Nii installisime kõik iOS-i värskendused enne 2011. aasta iOS 5-d, kui Apple lisas õhu kaudu värskendamise funktsiooni.
iPhone'i värskendamiseks arvuti kaudu pole kindlat põhjust. See ei säästa teie andmeid (vajate arvutiga WiFi-ühendust) ega aku kasutusaega (enamikul juhtudel peab teie iPhone olema värskendamiseks ühendatud toiteallikaga või arvutiga). Ainus kord, kui soovite seda teha, on see, kui
Saate oma iPhone'i värskendamiseks kasutada arvutit olenemata sellest, kas teil on Mac või Windows PC. Täpselt kasutatav programm sõltub teie operatsioonisüsteemist.
Kuidas värskendada oma iPhone'i ilma arvutis iTunesita?
Kui kasutate oma iPhone'i värskendamiseks arvutit, sõltub vajalik tarkvara sellest, millist operatsioonisüsteemi teie arvutis töötab.
- Macid töötavad macOS 10.15 (Catalina) ja kõrgem: Kasutage Finderit.
- Macid, milles töötab macOS 10.14 (Mojave) ja vanem: Kasutage iTunes'i.
- Windowsiga töötavad arvutid: Kasutage iTunes'i.
Nagu näete, pole iTunes MacOS-i uusimaid versioone kasutavate Macide jaoks vajalik (see on sellepärast, et Apple on nendes operatsioonisüsteemides iTunesi kasutamise katkestanud ja asendanud selle teiste programmidega). Kõigi teiste arvutite puhul on iTunes ainus viis iPhone'i värskendamiseks. Õnneks iTunes on tasuta allalaaditav (ja nagu varem mainitud, kui te ei soovi iTunesit kasutada, saate oma iPhone'i värskendada otse seadmes, arvutit pole vaja).
Arvuti kasutamiseks iPhone'i värskendamiseks järgige neid samme (need ekraanipildid kasutavad Finderit operatsioonisüsteemis MacOS 101.5, kuid juhised kehtivad kõigi valikute kohta):
Ühendage oma iPhone Wi-Fi kaudu arvutiga või USB-kaablit.
-
Avatud Leidja või iTunes, olenevalt sellest, millist OS-i kasutate.
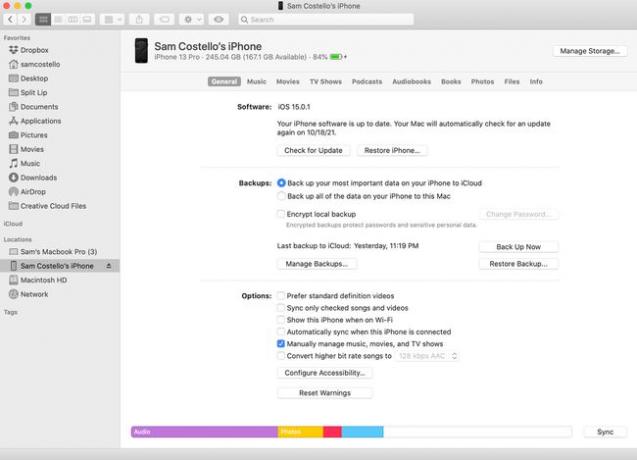
Klõpsake iPhone'i ikoonil (vasakpoolsel külgribal Asukohad Finderis, iTunesi taasesituse juhtnuppude all).
Klõpsake iPhone'i peamisel halduskuval Otsi uuendusi.
-
Kui värskendus on saadaval, järgige selle allalaadimiseks ja installimiseks ekraanil kuvatavaid juhiseid. See hõlmab tingimustega nõustumist, võimaluse korral oma iPhone'i pääsukoodi sisestamist ja värskenduse installimise ootamist. Kui kaua see aega võtab, sõltub teie Interneti-ühenduse kiirusest ja värskenduse suurusest.
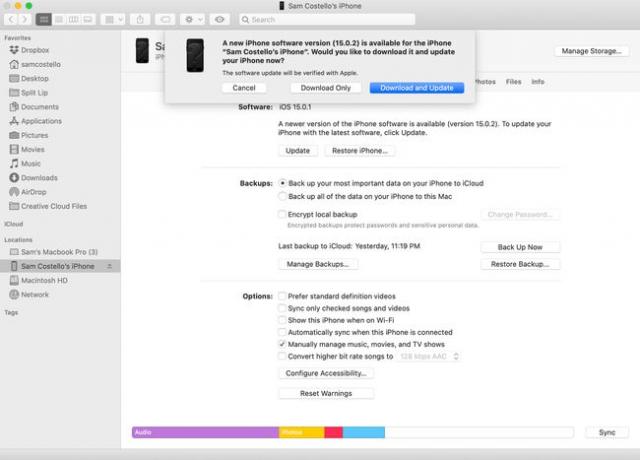
-
Pärast värskenduse installimist teie iPhone taaskäivitub ja võite näha ekraanil teadet, et värskendus on lõpule viidud. Kasutate nüüd iOS-i uusimat versiooni!
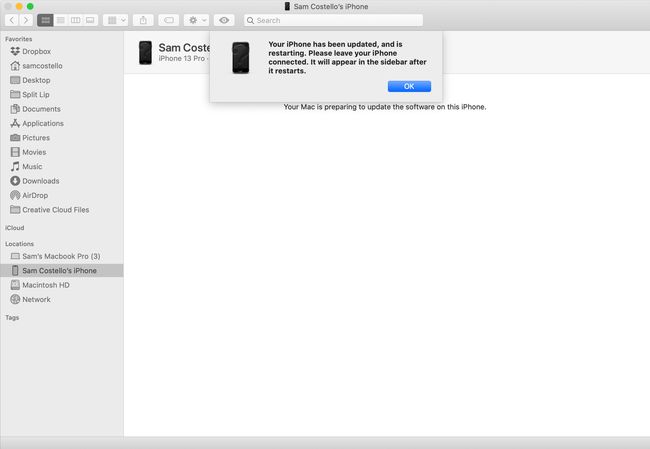
Miks ma ei saa oma iPhone'i arvutis värskendada?
Kui te ei saa oma iPhone'i arvutiga värskendada, proovige neid parandusi.
- Kontrollige Interneti-ühendust: Kas teie arvuti on Internetiga ühendatud? Kontrollige oma ühenduse olekut, kuna te ei saa midagi alla laadida, kui te pole võrgus.
- OS-i ja iTunes'i värskendamine: iOS-i värskenduste installimiseks vajate arvuti operatsioonisüsteemi ja iTunesi uusimat versiooni. Õppige, kuidas värskendage macOS-i, värskendage Windowsi, ja värskendage iTunes'i ja siis proovi uuesti.
- Kontrollige iPhone'i ühilduvust: Värskendus võib ebaõnnestuda, kuna teie iPhone ei ühildu selle iOS-i versiooniga, mida proovite installida. Kontrollige ühilduvate mudelite loendit.
-
Kontrollige arvuti sätteid: Mõned teie arvuti sätted võivad takistada värskenduse allalaadimist või installimist. Need võivad hõlmata kuupäeva ja kellaaega – Apple kontrollib enne nende installimist ja kuupäeva installimist, et tema tarkvaravärskendused on seaduslikud ja ajaseaded on osa sellest – või turvatarkvara, näiteks tulemüür, mis võib blokeerida ühenduse Apple'i serverid.
