Kuidas Google Docsis joonistada
Sisse joonistamine Google Docs pole kohe ilmne, kuid see on funktsioon, mida saate kasutada kujundite, sõnakunsti, diagrammide ja muu lisamiseks. Kui sellest ei piisa, võite kasutada ka rakendust Google Drawings, mis pakub rohkem funktsioone. Mõlemad meetodid aitavad teie Google'i dokumente illustreerida. Siin on, kuidas mõlemat meetodit kasutades Google Docsis joonistada.
Jooniste otse Google Docsi lisamine on võimalik ainult brauseris Google Docsi kasutades. See funktsioon pole rakendusena saadaval iOS või Android seadmeid.
Kuidas Google Docsis joonistada
Lihtsaim viis Google Docsis joonistamiseks on kasutada Joonistamine tunnusjoon. Selle funktsiooni võimalused on mõnevõrra piiratud, kuid kiirete kujundite, sõnapildi ja lihtsate diagrammide jaoks töötab see suurepäraselt.
Ei Google Docsi ega Google'i joonistamise funktsioon Drawing ei võimalda vabakäeliseks joonistamiseks kasutada pliiatsit ega pliiatsit. Piirdute mõne põhilise illustratsioonitüübiga, mida kõiki saab hiirega juhtida.
Alustage dokumendi loomisest või avamisest Google Docsis. Seejärel asetage kursor dokumendis kohta, kus soovite joonist kuvada.
-
Valige Sisesta > Joonistamine.
Kui teil on vaja sisestage Google Docsi allkiri, seda valikut te kasutate.
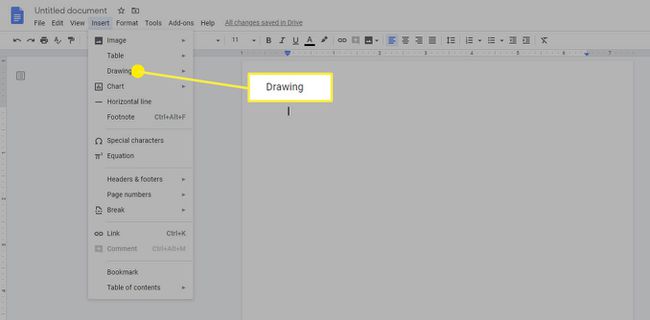
-
Valige + Uus.
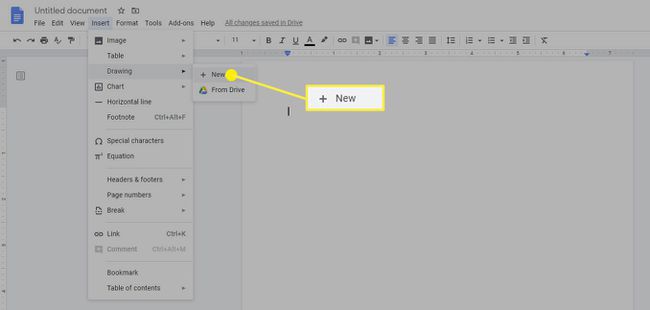
-
The Joonistamine aken avaneb. Siin saate valida joonise tüübi, mille soovite luua Tegevused menüü. Näiteks võite valida Sõnakunst sellest menüüst.
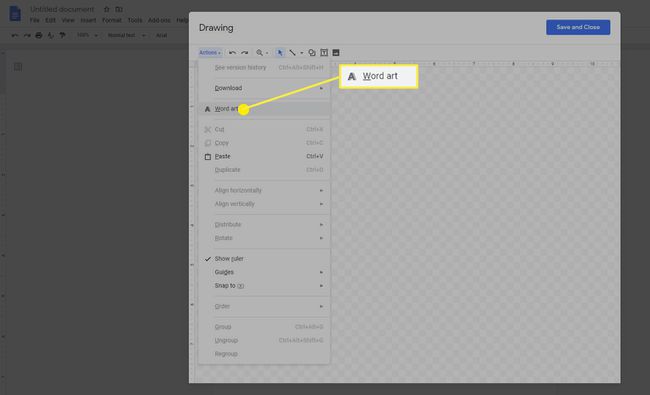
-
Teie joonisele ilmub tekstikast. Tippige tekst, mida soovite sõnakunsti jaoks kasutada. Kui teil on soovitud tekst, vajutage Sisenema selle päästmiseks.
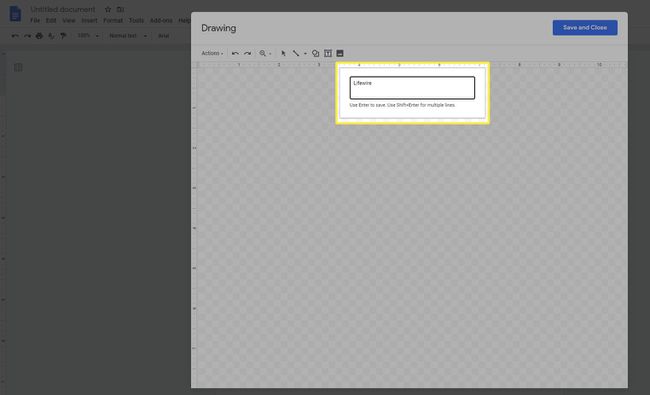
-
Tekst ilmub joonisele. Lehe ülaosas olev kontekstuaalne tööriistariba muutub samuti, et pakkuda teile fondi- ja värvivalikuid. Reguleerige neid valikuid, kuni sõnakunst näeb välja selline, nagu soovite.
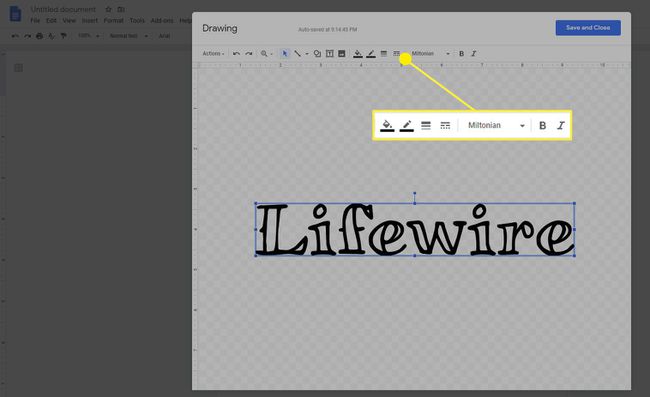
-
Samuti on teil võimalus akna ülaosas olevalt tööriistaribalt lisada jooni, kujundeid, tekstikaste või pilte. Näiteks võite lisada oma joonisele värvilise kujundi, et oma sõnakunsti esile tõsta. Selleks valige Kuju lehe ülaosas, tõstke esile Kujundid, Nooled, või Tähelepanulaiendid ja seejärel valige soovitud kuju.
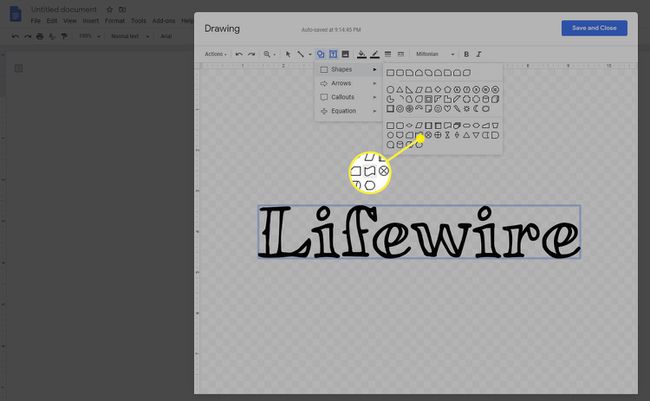
Samuti on võimalus lisada Võrrandid selles menüüs. Kui loote matemaatilist võrrandit, on see suvand, mille abil saate selle oma dokumenti lisada.
-
Kui kujund on joonisele sisestatud, saate selle ülaosas kontekstitööriistariba abil kohandada selle välimust Joonistamine aken.
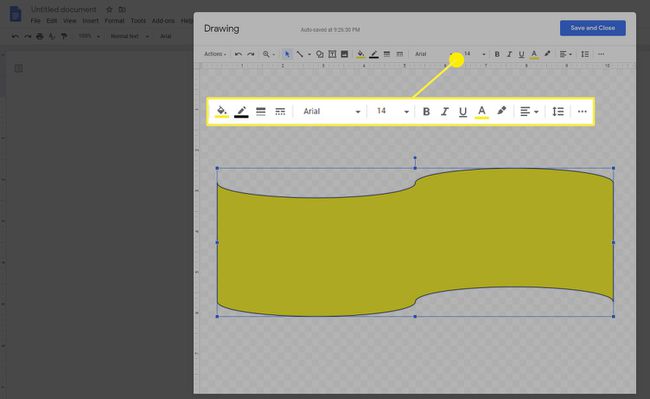
-
Samuti peate võib-olla lükkama kujundi taustale, et näeksite loodud sõnakunsti. Selleks paremklõpsake kujundit, tõstke esile Tellija seejärel valige Saada tagasi.
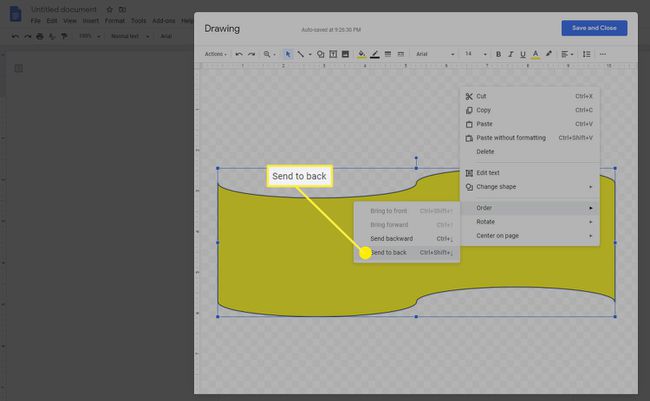
-
Kui olete joonisel muudetavate muudatuste tegemise lõpetanud, klõpsake nuppu Salvesta ja Sule.
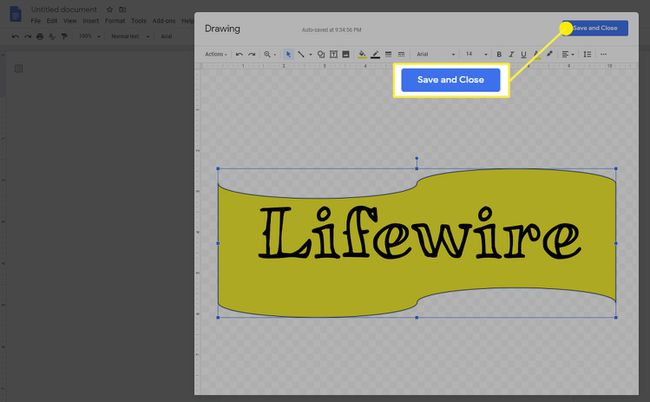
-
Joonis lisatakse teie dokumenti kursori punktis.
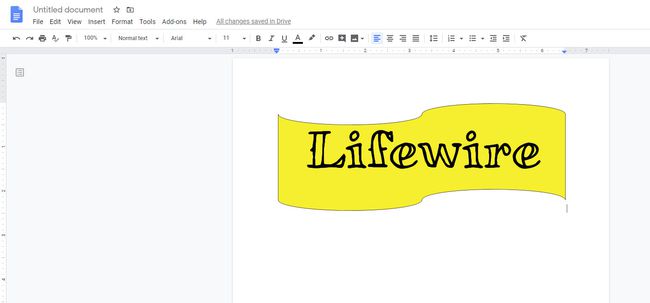
Sisestage joonis, kasutades Google'i jooniseid
Jooniste lisamisel Google'i dokumentidest on mõned piirangud. Kõige silmatorkavam neist on joonistamisfunktsiooni piiratud võimalused. Sellest ülesaamiseks saate lisada Google'i joonistes loodud joonise.
Kui kasutate Chrome'i brauserit või Chrome OS-i, saate seda teha pääsete juurde Chrome'i veebipoes Google'i joonistele.
Avage Google'i joonised oma veebibrauseris.
-
Looge oma joonis saadaolevate menüüde ja tööriistaribade abil. Siin näete mõningaid valikuid, mis pole Google Docsi joonistamise funktsioonis saadaval. Nende hulka kuuluvad tabelid, diagrammid ja diagrammid.
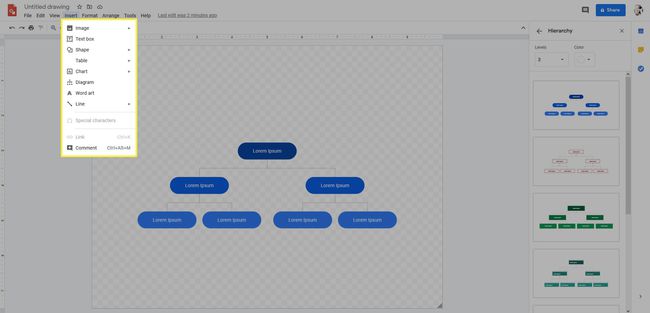
-
Kui olete lõpetanud, saate joonise sulgeda ja see salvestatakse automaatselt teie Google Drive'i.
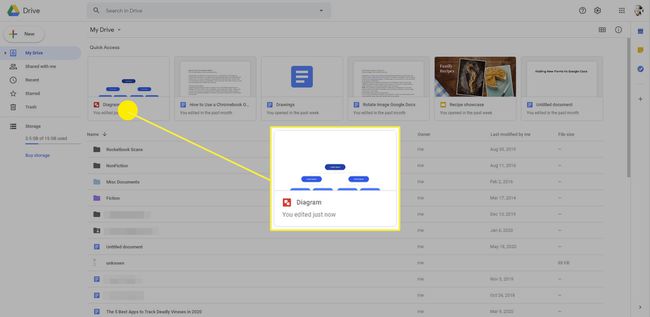
-
Seejärel asetage selle oma Google'i dokumenti sisestamiseks kursor kohta, kuhu soovite joonise dokumendis kuvada, ja valige Sisesta > Joonistamine > Drive'ist.
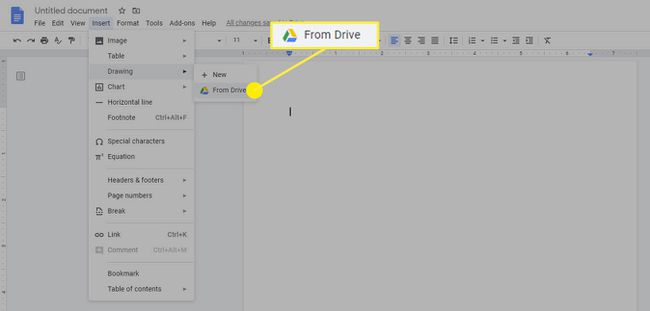
-
Valige oma joonis ja see paigutatakse teie dokumenti kursori asukohta.
Teil palutakse valida, kas soovite linkida joonise allikaga või lisada joonise linkimata kujul. Kui lingite allikale, näevad kaastöötajad joonise linki. Kui otsustate Link allikale saate selle alati hiljem lahti ühendada.
