Kuidas teha Google Docsis vooskeemi
Mida Teada
- Valige dokumendis koht ja minge aadressile Sisesta > Joonistamine > Uus > valige valikud > Salvesta ja Sule.
- Looge sisse ka vooskeemi Google'i joonised.
- Kui olete lõpetanud, naaske Docsi ja valige Sisesta > Joonistamine > Drive'ist.
Selles artiklis selgitatakse, kuidas luua vooskeemi Google'i dokumentides ja Google'i joonistes nullist ja lisandmooduli abil. Vooskeeme saate koostada ainult Google Docsi töölauaversioonis.
Looge vooskeem käsitsi
Google Docs pakub otsest juurdepääsu teenusele Google Drawings, kus me koostame vooskeemi. Valikud on lihtsad, kuid enamiku inimeste jaoks peaksid need sobima.
Valige, kuhu dokumendis soovite vooskeemi paigutada. Saate seda alati hiljem muuta.
-
Minema Sisesta > Joonistamine > Uus.
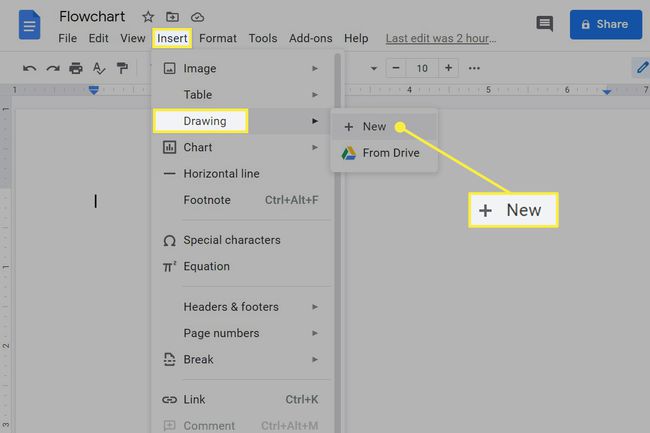
Võite märgata Diagramm menüüvalik siin. Nii palju kui mõttekas oleks sinna vooskeemi loomiseks minna, menüü Diagramm on mõeldud muude diagrammide (nt sektordiagrammid ja tulpdiagrammid) koostamiseks.
-
Kasutage menüüd joonte, kujundite, teksti jms lisamiseks. vooskeemi loomiseks.
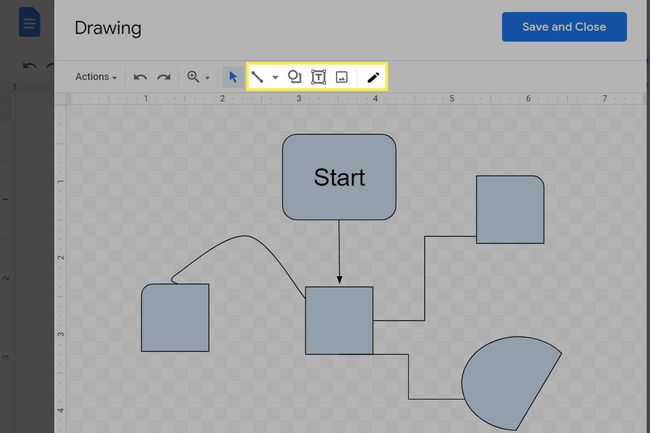
See, mida te siin teete, on juurdepääs teenusele Google Drawings. Kui soovite selle asemel töötada (seal on rohkem tööriistu, sealhulgas vooskeemimalle), minge aadressile Google'i jooniste lehel.
Valige Salvesta ja Sule et see oma dokumenti importida. Kui töötasite jooniste vooskeemi kallal, leidke see jaotisest Sisesta > Joonistamine > Drive'ist menüü.
Kui vooskeemi on nüüd dokumendis, saate seda teha liigutage vooskeemi lehel ringi nagu pilti ja kohandage teksti murdmise valikuid olenevalt sellest, kuidas soovite seda lehe tekstiga kokku panna.
Vooskeemi muutmiseks tehke sellel topeltklõps või valige see üks kord, et leida Muuda nuppu.
Kasutage vooskeemi malli
Google'i vooskeemi tööriistad on head, kuid kui soovite meetodit, mis pakub alustamiseks rohkem valikuid või malli, kasutage lisandmoodulit.
Minema Lisandmoodulid > Hankige lisandmooduleid.
Vooskeemi koostaja leidmiseks ja installimiseks kasutage otsinguriba. Lucidchart diagrammid on üks näide ja see on see, mida me kasutame ülejäänud sammude jaoks.
-
Tagasi lehele Lisandmoodulid menüü ja valige Lucidchart diagrammid > Sisesta diagramm.
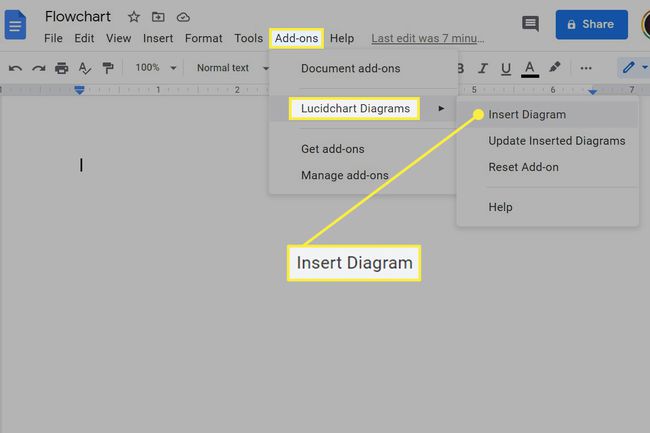
Valige Logige sisse Google'iga ja järgige juhiseid.
-
Valige Lucidchartsi külgakna allservas plussmärk ja seejärel valige Vooskeem. Teid suunatakse vooskeemi koostamiseks kohe veebisaidile Lucid.app.
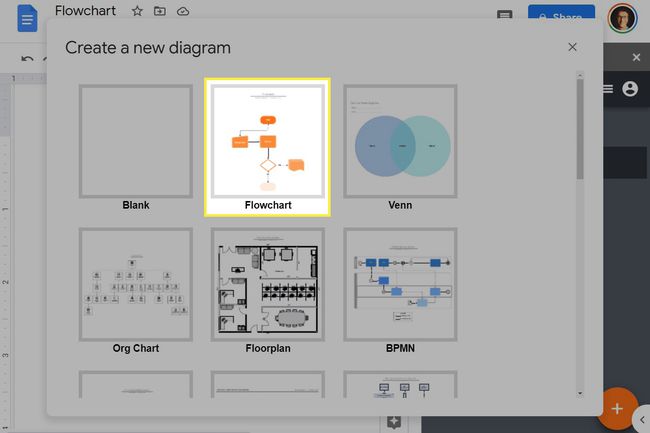
-
Redigeerige diagrammi vasakpoolse menüü tööriistade abil. See vooskeemi kujundaja toetab pukseerimist, nii et saate hõlpsalt sisestada ruute ja muid kujundeid, jooni ja tekstikaste.
Selle asemel malli kasutamiseks avage Lucidchart's Fail > Uus > Mallist menüü. Esimesed paar on tasuta.
-
Kui olete lõpetanud, nimetage see millekski ainulaadseks, muutes pealkirja ja seejärel valige Tagasi Docsi juurde üleval vasakul.
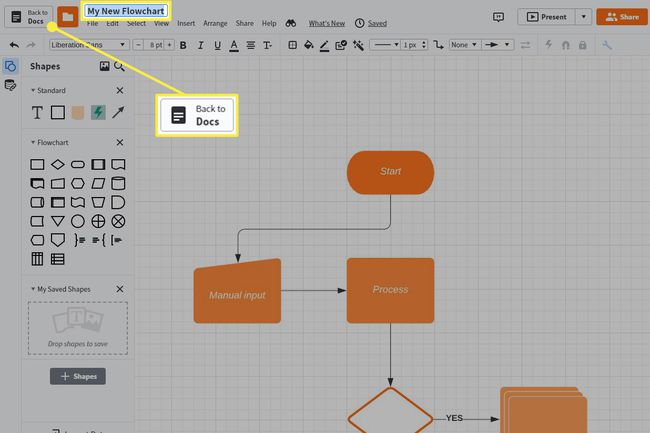
Valige külgpaneelilt vooskeem (tõenäoliselt peate valima Minu diagrammid esimene).
-
Kasuta LISA nuppu selle lisamiseks Google Docsi.
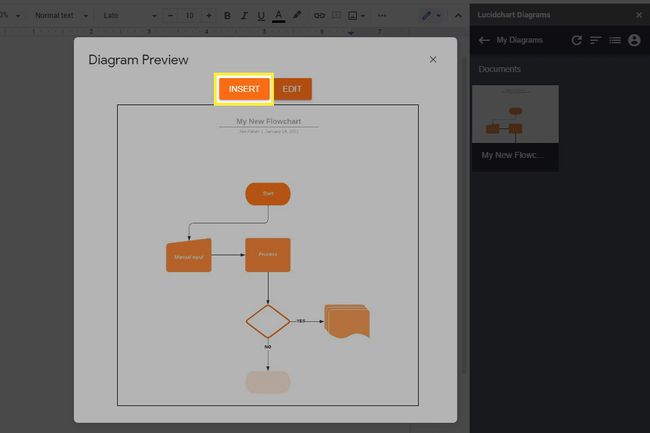
Kõik vooskeemis tehtud muudatused tehakse läbi Lucid.app. Kui soovite, et need kajastuksid dokumendis, minge aadressile Lisandmoodulid > Lucidchart diagrammid > Värskendage sisestatud diagramme Google Docsis.
