Kuidas Google Docsis ruumi kahekordistada
Täiendavad tühikud veebidokumentides muudavad need hõlpsamini loetavaks. Sellepärast paljud programmid, nagu Google Docs, vaikimisi reavahe, mis on veidi suurem kui standardne ühekordne vahe. Google Docsi puhul on vaikimisi ridade vahel 1,15 tühikut. Tavaliselt on see piisavalt hea, kuid kui vajate lisaruumi, võib abiks olla teadmine, kuidas Google Docsis ruumi kahekordistada.
Selles artiklis olevad juhised kehtivad Google Docsi kasutamisel veebibrauseris ja Google Docsi kasutamisel mobiilseadmes (nt Android- või iOS-telefonis).
Miks kasutada Google Docsis Double Space'i?
Kuigi Google'i dokumentide standardvorming on sageli enamiku eesmärkide jaoks piisavalt hea, võib ridadevaheliste tühikute suurendamiseks olla ka muid põhjuseid. Tõenäoliselt on nendest põhjustest suurim lisaruumi redigeerimiseks. Enamikul juhtudel on topeltvahed standardsed dokumendi koostamisetapis, eriti suurtes dokumentides, nagu pikad paberid või isegi raamatute käsikirjad. Praegusel ajal, kui vajate lisaruumi, on hea teada kõiki viise, kuidas saate Google Docsis ruumi kahekordistada.
Kuidas kahekordistada ruumi Google'i dokumentides, kasutades menüüd Vorming
Enamik inimesi, kes kasutavad tekstitöötlusrakendust (nt Google Docs), suunduvad otse vormingumenüüsse, kui nad soovivad dokumendi vormingus midagi muuta. Selle menüü abil saate muuta dokumendi reavahet või muuta uue vaikevormingu loomiseks, ka.
-
Avage olemasolev dokument või looge Google Docsis uus dokument ja asetage kursor kohta, kus soovite topelttühikute kasutamist alustada.
Kui teie dokumendis on juba tekst, mida soovite topeltvahega ümber vormindada, tõstke esile kogu tekst, mida soovite muuta.
-
Seejärel valige Vorming menüü.
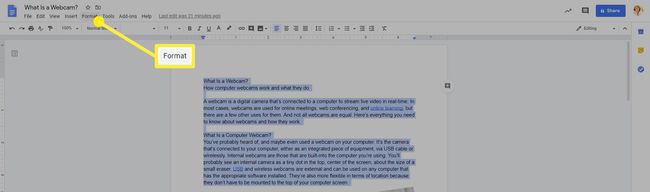
-
Aastal Vorming menüüst hõljutage kursorit Reavahe ja siis vali Kahekordne.
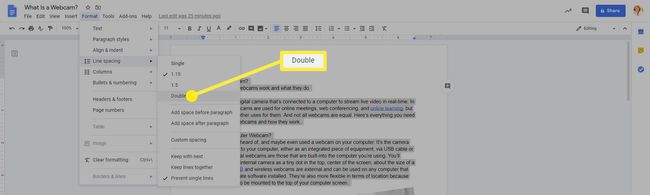
Kuidas tööriistaribal Google'i dokumentides ruumi kahekordistada
Kuigi menüü Vorming kasutamine Google'i dokumentides dokumentide topelttühikuks muutmiseks on lihtsam, on olemas veelgi lihtsam viis. See hõlmab lehe ülaosas oleva vormindamise tööriistariba kasutamist.
Avage olemasolev dokument või looge Google Docsis uus dokument ja asetage kursor kohta, kus soovite topelttühikute kasutamist alustada. Samuti saate olemasoleva teksti esile tõsta, et muuta see kahekordse vahega vormingusse, kui soovite.
-
Klõpsake nuppu Reavahe ikooni vormindamise tööriistaribal.
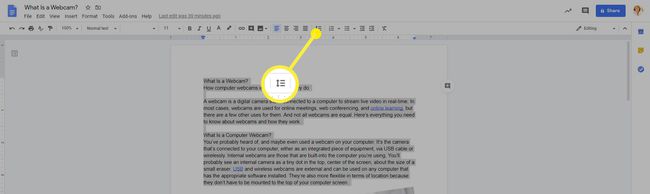
-
Vali Kahekordne ilmuvast tühikute menüüst.
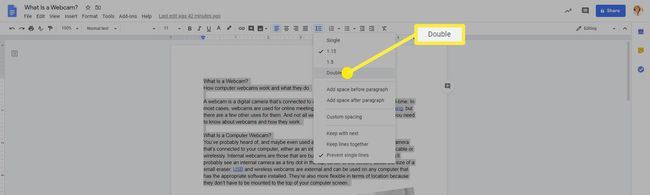
Reavahe muutmine mobiilseadmetes Google Docsis
Google Docs mobiilseadmetes nagu Android või iOS töötab veidi teisiti kui siis, kui kasutate seda veebibrauseris. Reavahe käitub ka erinevalt, kuid selle muutmine pole siiski keeruline.
Mobiilseadmes dokumentidega töötamisel on teil ainult neli reavahe valikut. Nemad on 1, 1.15, 1.5, ja 2. Kohandatud vormingut ei saa mobiilseadmega rakendada.
Avage oma dokument mobiilseadmes Google Docsis ja puudutage nuppu Muuda (pliiatsi) ikoon paremas alanurgas.
Valige Vorming ikooni järgmise lehe ülaosas.
-
Seejärel puudutage Lõik aastal Vorming kuvataval menüül ja kasutage valiku kõrval olevaid üles- ja allanooli Reavahe number, et kohandada dokumendi reavahet. See muudab selle lõigu reavahet, kus kursor asub. Teise lõigu muutmiseks peate protsessi kordama.
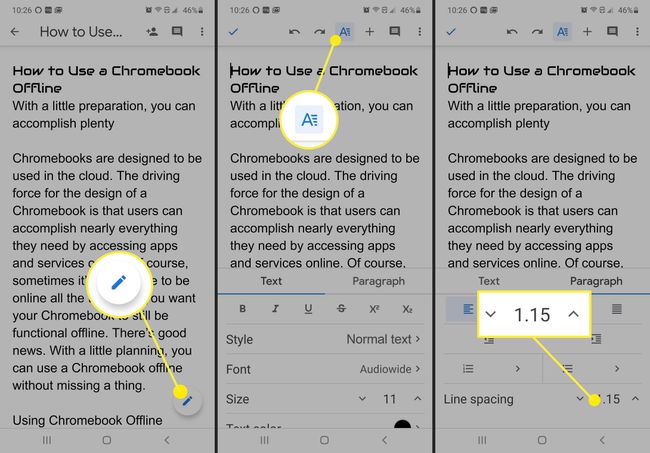
Kui on vaja muud tüüpi tühikuid
Ühe- ja topeltvahed pole ainsad Google Docsi valikud. Olenemata sellest, kas töötate koos Reavahe valikus Vorming menüüs või tööriistaribal, on teil ka muid valikuid.
Esmalt näete kiireid reavahe valikuid Vallaline, 1.15, 1.5, ja Kahekordne. Need kiirvalikud on kõige sagedamini kasutatavad reavahe valikud, kuid saate valida Kohandatud vahekaugus et luua reavahe, mis on teie vajadustele ainulaadne, et see sobiks loodava dokumendiga.
Kohandatud vahekaugus avab a Kohandatud vahekaugus dialoogiboks, mis võimaldab määrata reavahe ning vahekauguse lõigu ees ja järel. Seda rakendatakse esiletõstetud tekstile või mis tahes tekstile pärast muudatuste tegemist, kuni te neid valikuid uuesti muudate.
Lisaks on mõlemas menüüs võimalus Lisage lõigu ette tühik või Lisage lõigu järele tühik. See lisab kõva tagastamise korral automaatselt tühiku lõikude algusesse või lõppu (või mõlemasse).
Samuti saate valida, kuidas reavahe mõjutab teie dokumendi voogu, valides, kuidas iga rida uue lehe loomisel käitub. Saate valida Jätkake järgmisega, Hoidke read koos, või Väldi üksikuid jooni. Kõik need valikud mõjutavad lõikude jaotamist, kui jõuate lehe lõppu ja alustate uut.
