Kuidas parandada: unustasin oma iPadi parooli või pääsukoodi
The iPad on sellega seotud mitu parooli. Pääsukood avab iPadi, kui selle unerežiimist äratate. Valikuline pääsukood blokeerib ja piirab sisu teistelt tahvelarvutit jagavatelt inimestelt. Kõige olulisem on siiski Apple ID parool mis avab App Store'i ja muud Apple'i teenused.
Kui kaotate oma Apple ID parooli või pääsukoodi, on siin mõned meetodid, mida saate nende taastamiseks kasutada.
Selle artikli juhised töötavad kõigi iPadi mudelitega.
Kui unustate oma iPadi pääsukood, ei saa te seadet kasutada. Iga kord, kui sisestate selle valesti, jääb riistvara pikemaks ajaks lukustatuks (see turvafunktsioon takistab inimestel koode sisestamast, kuni nad arvavad ära teie koodi) või muutub puudega. Kui unustate oma Apple ID parooli, saate kasutada oma iPadi, kuid mõnda funktsiooni, nagu rakenduste allalaadimine või failide salvestamine iCloud ei pruugi olla saadaval.
Kuidas unustatud Apple ID taastada
Kui te pole alla laadinud rakendus mõne aja pärast ja on sisse lülitatud
Minema appleid.apple.com.
-
Klõpsake Unustasite Apple ID või parooli.
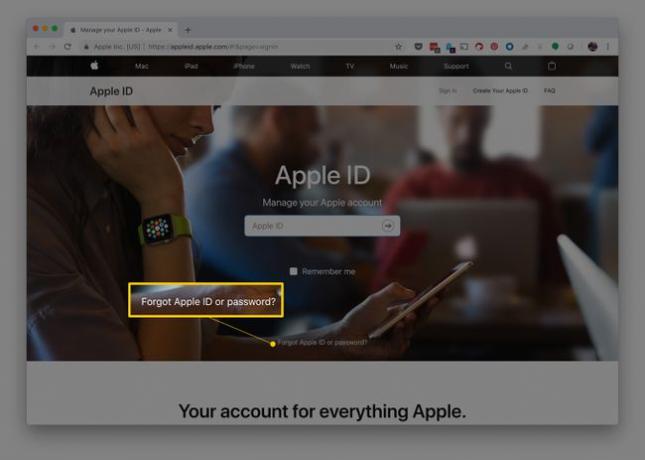
-
Sisestage e-posti aadress mis on seotud teie Apple ID-ga, seejärel klõpsake Jätka.
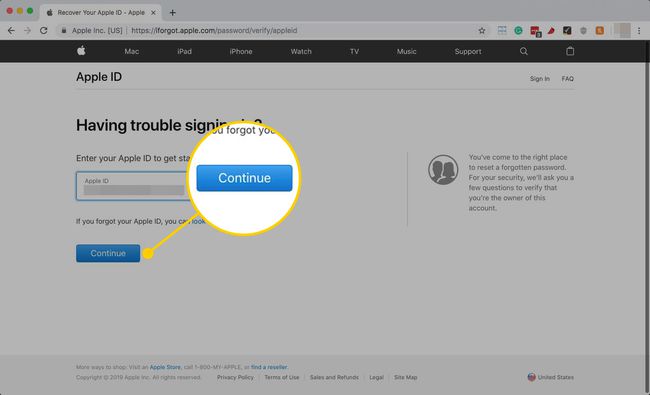
-
Kinnitage oma telefoninumber ja seejärel klõpsake nuppu Jätka.
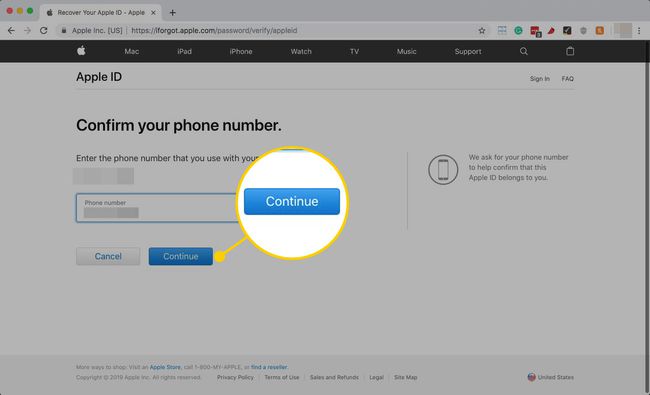
-
Apple saadab märguande igale seadmele, mis on teie Apple ID-ga sisse logitud. Puudutage Lubama või klõpsake Näita, olenevalt kasutatavast seadmest ja seejärel järgige parooli lähtestamiseks juhiseid.
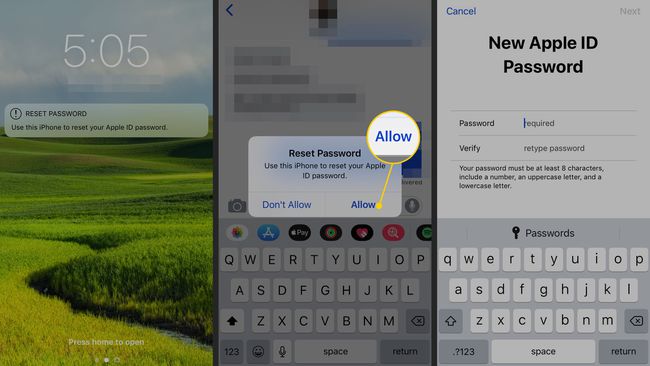
-
Kui te ei saa teist telefoni, iPadi või Maci kasutada, klõpsake Kas teil pole oma seadmetele juurdepääsu? Apple ID saidi lehe allosas.
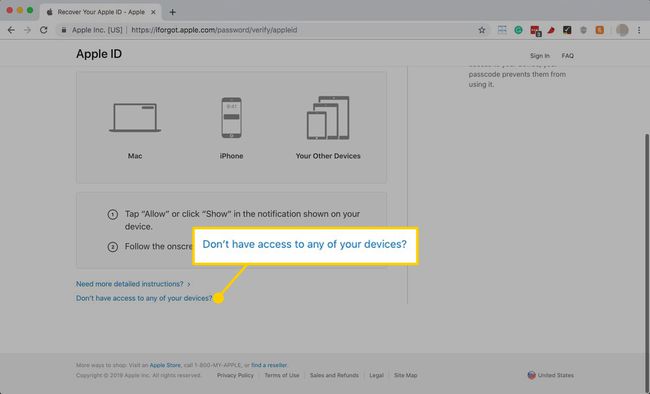
-
Järgmisel lehel on täiendavad valikud Apple ID parooli lähtestamiseks:
- Lähtestage oma parool, kui logite sisse uude seadmesse, näiteks uues iPhone'is, iPadis, iPod touchis või Macis.
- Kasutage kellegi teise iOS-i seadet.
- Veebisait pakub kolmandat võimalust, mille saate valida: Kas te ei pääse teisele iOS-i seadmele? mis juhendab teid veebisaidil läbima täiendavad sammud.
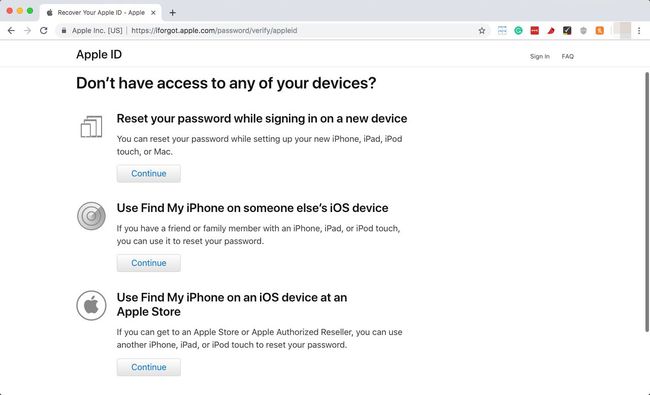
Üks neist valikutest peaks teid uue Apple ID parooliga seadistama.
Kuidas taastada unustatud iPadi pääsukood
Puudub pikaajaline nipp iPadi avamiseks vajaliku pääsukoodi ületamiseks. Saate kasutada Touch ID-d või Näo ID sellest mõneks ajaks mööda minna, kuid pärast iPadi taaskäivitamist peate sisestama pääsukoodi.
Ainus viis unustatud pääsukoodi probleemi lahendamiseks on lähtestage iPad tehase vaikeseadetele. See tähendab, et iPadist tuleb kõik kustutada. Seadistamise ajal saate aga seda teha taastage oma iPad varukoopiast.
1:47
Lihtsaim viis unustatud pääsukoodiga toimetulemiseks on kasutada iPadi lähtestamiseks iCloudi. Kasutage iPadi kauglähtestamiseks funktsiooni Find My iPad.
Avage veebibrauser ja minge aadressile www.icloud.com.
-
Logige sisse iCloud kui seda palutakse.
Kui teil on seadistatud kahefaktoriline autentimine teie kontol saadetakse kood kõigile teie Apple'i seadmetele. Seda koodi vajate iCloudi sisselogimise jätkamiseks.
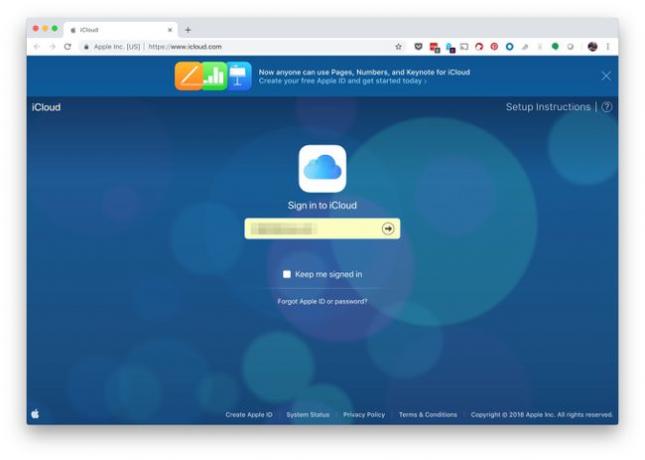
-
Valige Otsige üles iPhone.
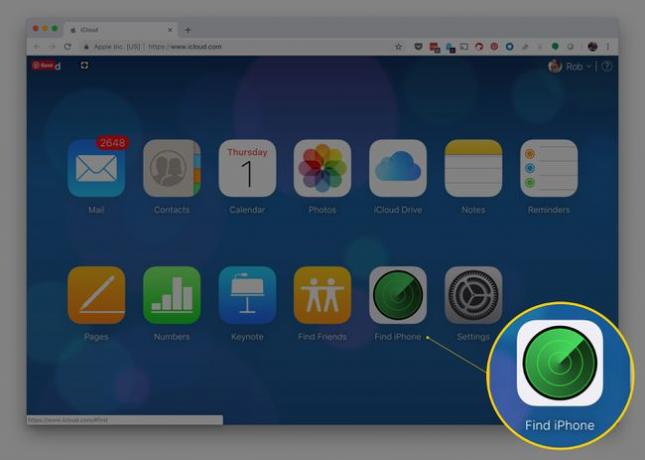
-
Kui kaart ilmub, klõpsake nuppu Kõik seadmed ja valige loendist oma iPad.
Teie iPadi nimeks antakse olenemata sellest, kuidas te sellele panite. Mitte lihtsalt iPad.
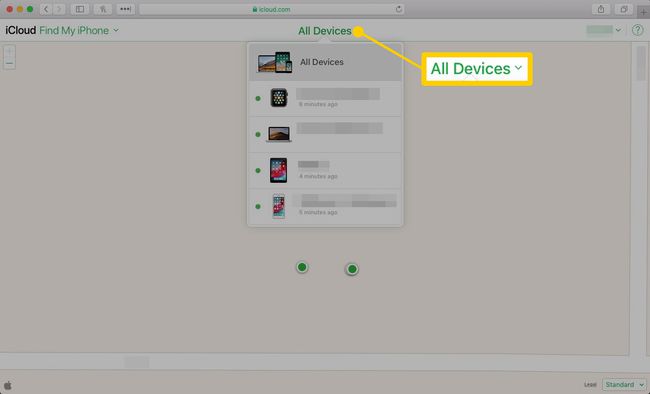
-
Kui klõpsate oma iPadi nimel, kuvatakse kaardi nurka aken. Sellel aknal on kolm nuppu: Esita heli, Kaotatud režiim (mis lukustab iPadi) ja Kustuta iPad.
Veenduge, et seadme nimi nende nuppude kohal on teie iPad. Nii ei kustutata teie iPhone kogemata.
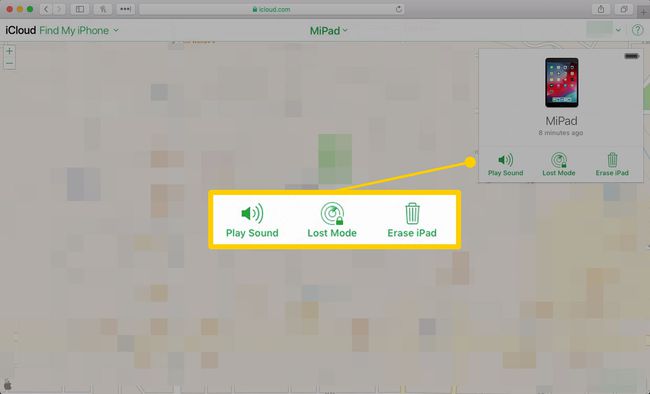
-
Puudutage Kustuta iPad ja järgige juhiseid. See palub teil oma valikut kinnitada. Kui olete valmis, lähtestatakse teie iPad.
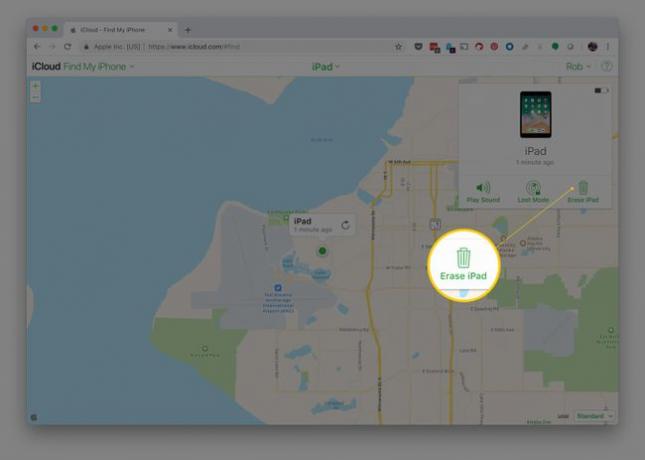
Selle toimimiseks peab teie iPad olema laaditud ja Interneti-ühendusega, seega on hea mõte see lähtestamise ajal vooluvõrku ühendada.
Kuidas iTunesi abil kaotatud pääsukoodiga toime tulla
Kui sa sünkrooniti teie iPad iTunesiga arvutis, olenemata sellest, kas soovite sellesse muusikat ja filme üle kanda või seadme arvutisse varundada, saate selle arvuti abil taastada. Kuid olete kindlasti seda arvutit varem usaldanud, nii et kui te pole kunagi iPadi arvutiga ühendanud, siis see valik ei tööta.
Ühendage oma iPad arvutiga, mida kasutate iTunes'i sünkroonimiseks ja käivitamiseks.
-
iTunes sünkroonib iPadiga. Oodake, kuni see protsess on lõppenud, seejärel klõpsake nuppu Seade ikooni ekraani ülaosas.
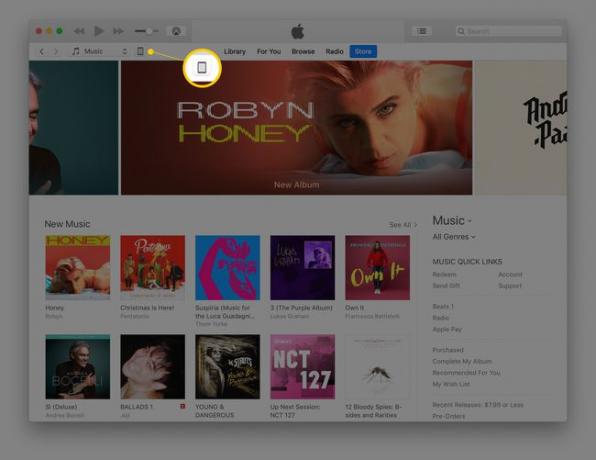
-
Klõpsake Taastage iPad.
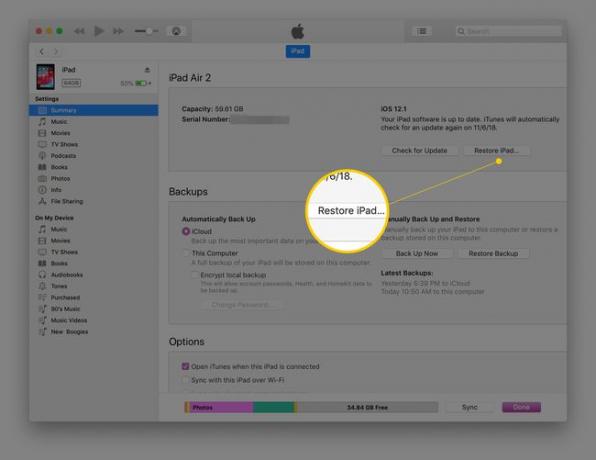
Arvuti kustutab iPadi. Seadistage iPadi taaskäivitamisel uus pääsukood.
Juurdepääs oma iPadile taasterežiimi abil
Isegi kui te pole funktsiooni Find My iPad sisse lülitanud ja te pole kunagi iPadi arvutiga ühendanud, saate iPadi lähtestada läheb taastamisrežiimi. Hiljem peate selle siiski iTunesiga arvutiga ühendama. Kui teil pole iTunes'i, laadige see Apple'ist alla. Kui teil pole arvutit, kasutage sõbra arvutit.
Ühendage iPad arvutiga iPadiga kaasas olnud kaabli abil. Seejärel avage iTunes.
Vajutage ja hoidke all unerežiimi/äratuse nuppu ja nuppu Kodu iPadis ja hoidke seda all, kuni ilmub Apple'i logo. Kui näete iTunesiga ühendatud iPadi graafikat, vabastage nupud.
Valige Taastama ja järgige juhiseid.
IPadi taastamiseks kulub paar minutit, mis lülitub protsessi ajal välja ja sisse. Kui see taaskäivitub, palutakse teil iPad seadistada, nagu tegite selle ostmisel. Selle protsessi käigus saate selle varukoopiast taastada.
