Kuidas PowerPointis teksti murda
Mida teada
- Valige pilt, millele soovite teksti lisada. Minema Kodu > Korraldama > Saada tagasi.
- Looge pildi kohale tekstikast ja sisestage tekst. Kasuta tühikuklahv või sakk et luua igal real visuaalne katkestus.
- Teise võimalusena minge aadressile Sisesta > Objekt > Microsoft Wordi dokument. Sisestage pilt ja tekst, seejärel paremklõpsake ja valige Teksti murramine > Tihe.
PowerPointis ei toetata teksti mähkimist piltide, kujundite, tabelite, diagrammide ja muude leheelementide ümber. Siiski on lahendusmeetodeid, mida saate selle jäljendamiseks kasutada PowerPointi esitlus. Selles artiklis olevad juhised kehtivad rakenduste PowerPoint 2019, 2016, 2013, 2010, PowerPoint for Microsoft 365 ja PowerPoint Online kohta.
Teksti murdmise jäljendamiseks sisestage teksti käsitsi tühikud
Kui teil on väike graafika ja soovite, et teksti loetaks vasakult paremale, jättes samal ajal vahele keskel oleva graafika, tehke seda järgmiselt.
-
Valige graafika, mille ümber soovite slaidil teksti ümbritseda.

-
Minema
Kodu, valige Korraldama, ja vali Saada tagasi. Või paremklõpsake pilti ja valige Saada tagasi.Kui Saada tagasi on hall, graafika on juba olemas.

-
Looge pildi kohale tekstikast ja tippige või kleepige tekst sellesse tekstikasti.

-
Asetage kursor teksti sisse nii, et see oleks soovitud pildi osa vasakus ülanurgas tekst ringi voolama. Kasutage teksti visuaalse pausi loomiseks tühikuklahvi või tabeldusklahvi. Kuna iga tekstirida läheneb objekti vasakule küljele, kasutage mitu korda tühikuklahvi või tabeldusklahvi, et liigutada ülejäänud tekstirida objekti paremale küljele.

Korrake iga tekstirea puhul.
Ristkülikukujuliste kujundite ümber murdva teksti jäljendamine
Kasutage mitut tekstikasti, kui mähite teksti ümber ruudu- või ristkülikukujuliste kujundite. Võite kasutada ühte laia tekstikasti ruudu kuju kohal, seejärel kahte kitsamat tekstikastid, üks kujundi mõlemal küljel ja seejärel teine lai tekstikast kujundi all.
Importige pakitud tekst Microsoft Wordist
Kui kasutate PowerPoint 2019, PowerPoint 2016 või PowerPoint 2013, importige murtud tekst Wordist PowerPointi.
Avage PowerPointi slaid kohas, kus soovite teksti murdmist kasutada.
-
Minema Sisesta ja vali Objekt.
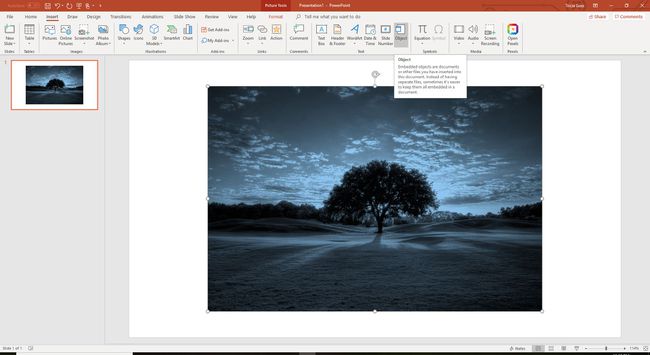
-
Vali Microsoft Wordi dokument alates Objekti tüüp loend ja valige Okei Wordi akna avamiseks.
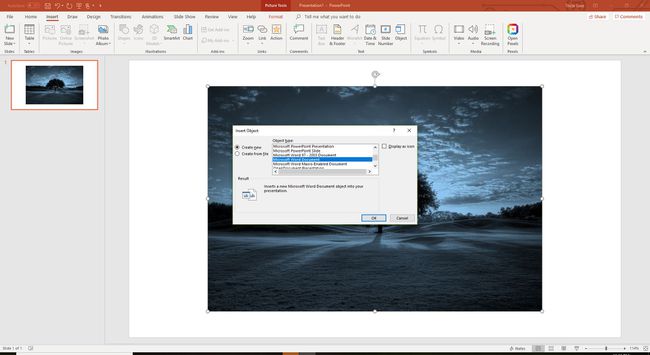
-
Sisestage Wordi aknasse pilt ja tippige või kleepige tekst.

-
Valige pilt, minge lehele Pilditööriistade vorming, valige Teksti murramine, ja vali Tihe. Või paremklõpsake pilti ja osutage sellele Teksti murramine, ja vali Tihe.

-
Mähitud teksti vaatamiseks valige PowerPointi slaid. (Kui kasutate rakendust PowerPoint 2016 for Mac, sulgege Wordi fail, et näha PowerPointis murtud teksti.) PowerPointis on pilt ja mähitud tekst ühes kastis, mida saab teisaldada ja selle suurust muuta.
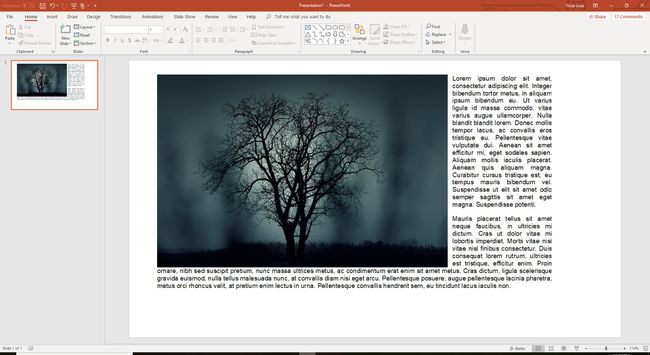
Mähitud teksti redigeerimiseks topeltklõpsake kasti, et Word uuesti avada ja seal muudatused teha.
