Kuidas Chromebookis parooli muuta
Mida teada
- Chromebookis valige oma profiili pilti > Hallake oma Google'i kontot > Turvalisus > Google'isse sisselogimine > Parool.
- Sisestage oma praegune parool, seejärel sisestage ja kinnitage uus parool.
- Teie Chromebooki ja Google'i paroolid on samad. Muutke oma parooli mis tahes seadmes, mis on teie Google'i kontole sisse logitud.
See artikkel selgitab, kuidas oma Chromebook parool, mis tähendab Google'i parooli muutmist, kuna teie Chromebooki parool ja Google'i parool on samad. Saate oma parooli muuta Chromebookis või mis tahes seadmes, mis on teie seadmesse sisse logitud Google'i konto.
Kuidas muuta Chromebooki parooli
Teie Chromebooki parool ja Google'i parool on samad. Muudate neid paroole samal viisil, kuna kasutate kõigi Google'iga ühendatud teenuste ja seadmete jaoks ühte parooli.
Kuna teie Chromebooki parool on teie Google'i parool, saate seda muuta mis tahes seadmes ja mis tahes veebibrauseris, kui olete Google'isse sisse logitud.
Chromebooki parooli muutmiseks Chromebooki kasutades tehke järgmist.
-
Avage Chrome.
Kui määrate Chrome'i käivitamisel kohandatud veebisaiti avama, navigeerige käsitsi saidile Google.com.

-
Valige paremas ülanurgas oma profiilipilt.

-
Valige Hallake oma Google'i kontot.

-
Minge vasakule paanile ja valige Turvalisus.

-
Kerige alla jaotiseni Google'isse sisselogimine osa.

-
Valige Parool.
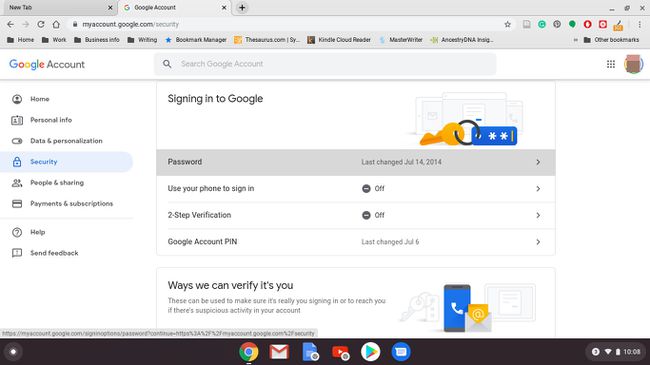
-
Sisestage oma praegune parool ja seejärel valige Edasi.
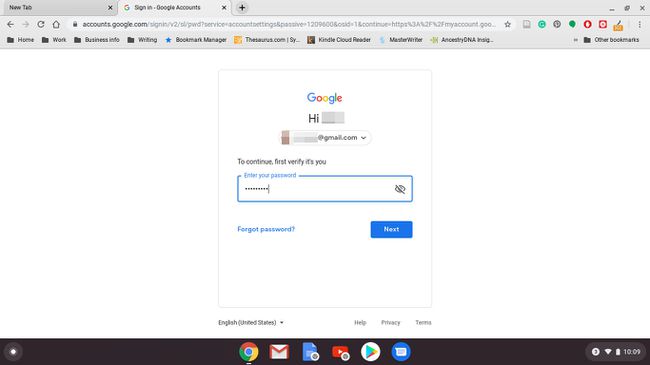
Kui küsitakse, sisestage oma kahefaktoriline autentimiskood.
-
Sisestage uus parool, kinnitage uus parool ja seejärel valige Muuda salasõna.
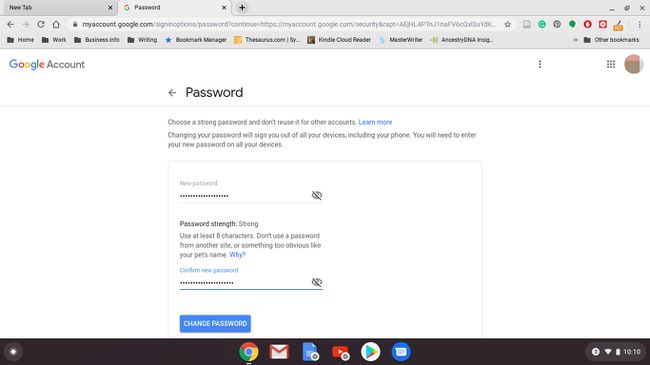
See protsess muudab teie Google'i konto parooli, mitte ainult Chromebooki parooli. Järgmine kord, kui kasutate mõnda muud Google'i teenust või seadet, nagu YouTube või Android-telefon, peate sisse logima uue parooliga.
Muutke oma Chromebooki parooli ilma Chromebookita
Teie Chromebooki parool ja Google'i parool on samad. Seega muutub Google'i parooli muutmine mõne muu seadmega peale Chromebooki teie Chromebooki parooli, millel võivad olla soovimatud tagajärjed.
Kui kasutate Chromebooki parooli muutmiseks, sünkroonitakse Chromebook automaatselt teie Google'i kontoga. Uus parool muutub koheselt aktiivseks. Seega, kui lülitate Chromebooki välja ja käivitate selle uuesti, töötab uus parool.
Võimalikud probleemid
Oletame aga, et teie Chromebook on välja lülitatud ja muudate oma Google'i konto parooli mõne teise seadmega. Sel juhul peate võib-olla Chromebooki sisselogimiseks sisestama vana parooli. Pärast sisselogimist sünkroonitakse Chromebook teie Google'i kontoga ja uus parool muutub aktiivseks.
Kui muutsite oma parooli, kuna unustasite vana parooli, ei saa te sisse logida. Kui te ei mäleta või ei leia oma vana parooli, võib Chromebooki kasutamist jätkata ainult järgmisel viisil Powerwash ja taastage selle algsed tehaseseaded.
Edaspidi seda tüüpi sündmustest andmete kadumise vältimiseks laadige olulised andmed üles aadressile Google Drive.
Lülitage sisse kahefaktoriline autentimine ja salvestage oma varukoodid
Kahefaktoriline autentimine on turvafunktsioon, mis takistab kellelgi ilma teie loata teie Chromebooki või Google'i kontole sisse logida. Parooli regulaarne muutmine on üks viis turvalisuse tagamiseks. Kahefaktorilise autentimise lubamine lukustab teie konto tihedalt.
Kaheastmeline kinnitamine parema turvalisuse tagamiseks
Google'i kaheastmelist autentimist nimetatakse kaheastmeliseks kinnitamiseks. Kui lülitate selle sisse, esitate oma telefoninumbri. Google saadab teile koodiga tekstsõnumi iga kord, kui logite oma Google'i kontole sisse uues seadmes. Kui keegi proovib sisse logida ilma koodita, ei anta talle juurdepääsu teie kontole.
Lisaks kaheastmelise kinnitamise tekstsõnumitüübile võimaldab Google teil seadistada oma telefonis ka viipa uute sisselogimiskatsete kinnitamiseks. Soovi korral saate kasutada ka Google'i autentimisrakendust.
Kui teil on kahefaktoriline autentimine lubatud, kirjutage enne oma Google'i kontol muudatuste tegemist üles varukoodid.
-
Avage Chrome.

-
Valige paremas ülanurgas oma profiilipilt.

-
Valige Hallake oma Google'i kontot.

-
Valige Turvalisus.

-
Kerige alla jaotiseni Google'isse sisselogimine osa.

-
Valige Kaheastmeline kinnitamine.
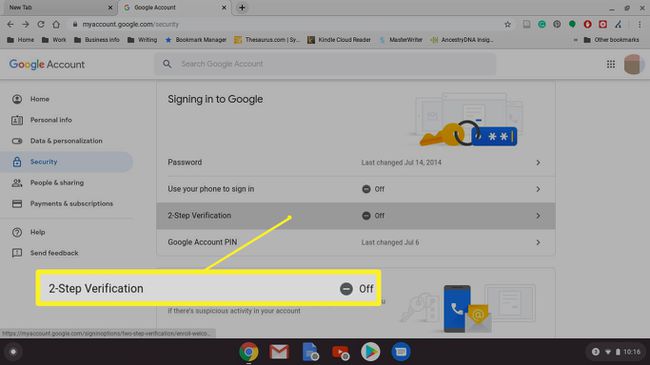
-
Kerige alla ja valige Alustama.
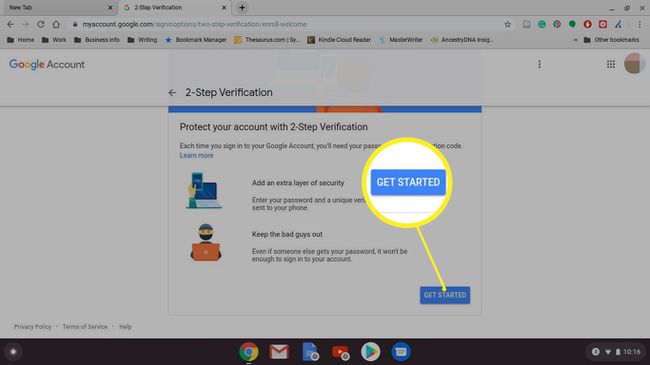
-
Sisestage oma parool ja seejärel valige Edasi.
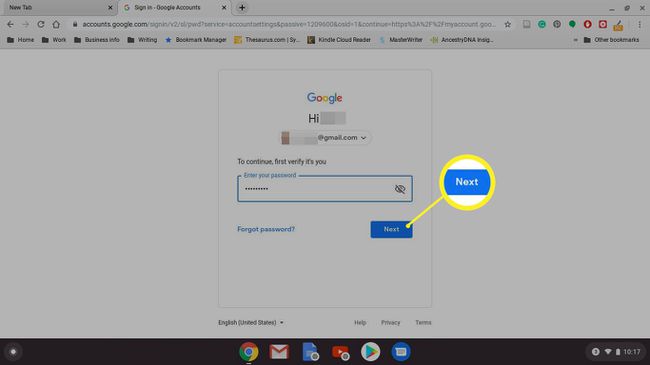
-
Valige seade, et saada Google'ilt turvaviipasid. Või valige mõni muu valik ja seadistage a Turvalisuse võti või hankige a Tekstsõnum või häälkõne.
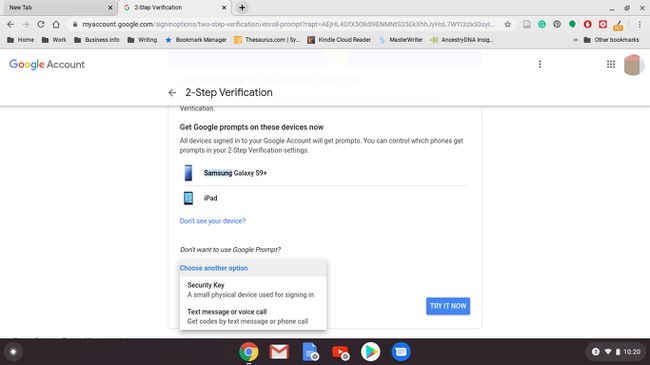
Valige Jah valitud seadmest.
Lisage varuvalik, sisestades mobiiltelefoni numbri või valides Kasutage teist varuvalikut varukoodi kasutamiseks.
-
Kui valisite, et teie mobiiltelefoni saadetakse viip, sisestage kood ja seejärel valige Edasi.
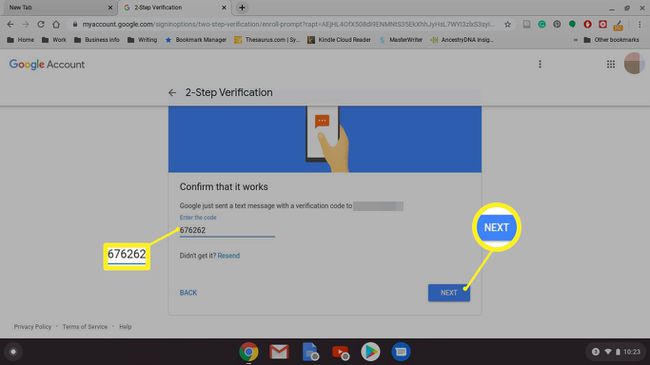
-
Valige Lülita sisse protsessi lõpuleviimiseks.
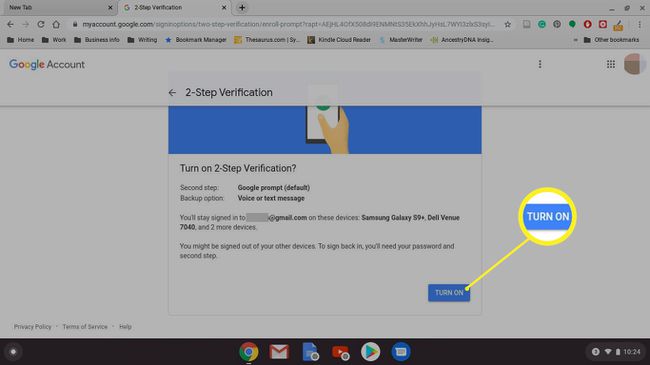
Kui lubate varukoodid, on väga oluline koodid üles kirjutada või printida. Need on koodid, mida saate kasutada tekstisõnumisüsteemist möödahiilimiseks, kui kaotate juurdepääsu oma telefonile, seega on nende koodide hoidmine turvalises kohas ülioluline.
Iga koodi saate kasutada ainult ühe korra.
Varukoodid on eriti olulised, kui kasutate Projekt Fi kui teie mobiiliteenuse pakkuja. Project Fi telefonid ei tööta enne, kui logite sisse oma Google'i kontoga. Seega ei saa te sisse logida ega asendustelefoni seadistada, kui teie vana telefon on kadunud või katki ning teil pole varukoode kahefaktorilise kinnitamise protsessist möödapääsemiseks.
