Graafikadraiveri värskendamine Windowsis
Mida teada
- Automaatne: paremklõpsake Alusta ja valige Seadmehaldus.
- Seejärel paremklõpsake adapteril ja valige Uuenda draiverit > Otsige automaatselt draiveritarkvara.
- Käsiraamat: laadige tarkvara alla, avage Seadmehaldus, paremklõpsake draiverit, valige Uuenda draiverit > Sirvige minu arvutist draiveritarkvara.
Kui mängite Windowsi arvutis, võite avastada, et teie mängus esinevad viivitused ja kogelemised või pildid ei ole nii tähelepanuväärsed, kui soovite. Ärge ostke veel uut arvutit. See võib vajada lihtsalt graafikakaardi värskendamist autojuht. Jätkake lugemist, et saada teada, kuidas graafikadraiverit värskendada.
Kuidas värskendada graafikakaardi draiverit
Enamasti ja enamikes tavalistes arvutikasutusolukordades ei pea te kunagi graafikadraiverit värskendama. Kui aga mängite, teete 3D-graafikat või kasutate oma süsteemi intensiivseks videotööks, on hea mõte hoida oma graafikadraiverit värskendatuna.
Selle lahendamiseks on palju viise, mis võivad võtta aega ja tekitavad segadust, kuid teie Windowsi arvuti on piisavalt nutikas, et enamikust segadusest mööda minna ja vajalik leida. Peate lihtsalt teadma, kuidas seda paluda.
-
Paremklõpsake Alusta nuppu oma Windows 10 arvutis, seejärel valige Seadmehaldus.
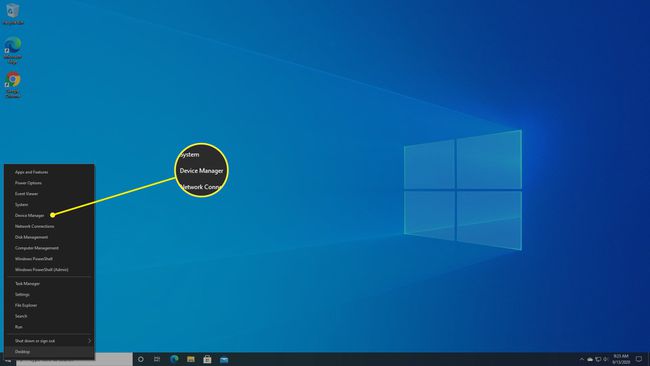
-
Windows kuvab kõik arvuti sees olevad ja sellega ühendatud seadmed. Otsige üles Display Adapters ja valige nool sellest vasakul, et kuvada kõik arvuti graafikakontrollerid.
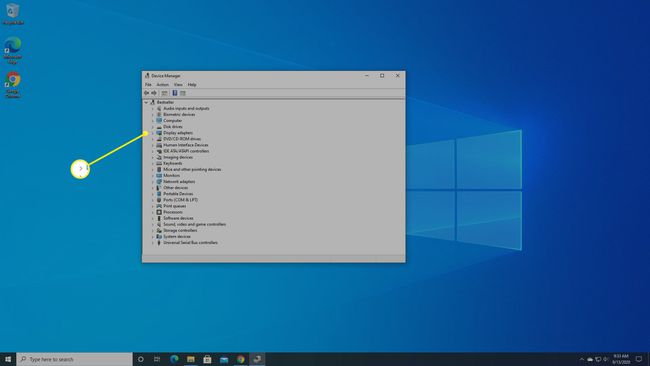
-
Paremklõpsake oma graafikakaardi või kuvaadapteri nimel ja seejärel valige Uuenda draiverit.

-
Windows küsib, kas soovite leida uuema draiveri. Valige Otsige automaatselt draiveritarkvara et otsida oma kaardile uuemat draiverit.

Kui Windows leiab värskenduse, installib see selle automaatselt.
Kuidas värskendada graafikadraiverit käsitsi
Paljude mängude ja tipptasemel video- või 3D-graafikakaartide jaoks peate kasutama otse graafikakaart tegija sait, kust leiate oma mängude ja intensiivse graafika jaoks kõige ajakohasemad draiverid.
-
Paremklõpsake Alusta nuppu oma Windows 10 arvutis, seejärel valige Seadmehaldus.
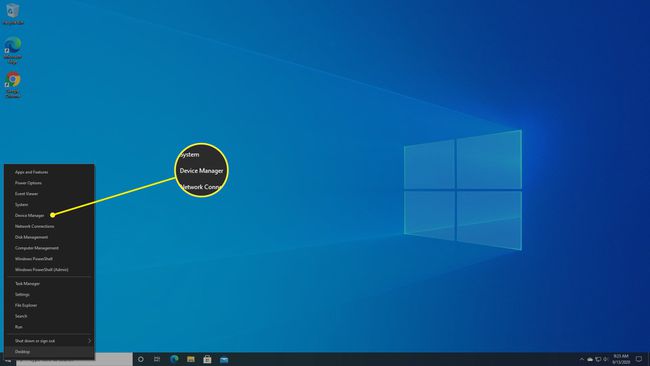
-
Otsige üles Display Adapters ja valige nool sellest vasakul, et kuvada kõik arvuti graafikakontrollerid.
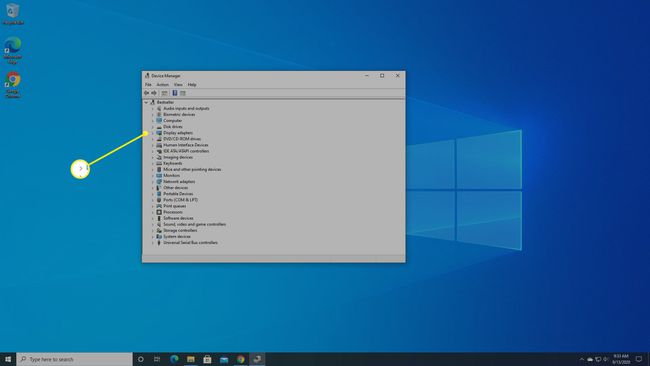
-
Paremklõpsake oma graafikakaardi või kuvaadapteri nimel ja seejärel valige Omadused.

-
Windows ütleb teile ilmuvas hüpikmenüüs teie graafikakaardi täpse mudeli. Kirjutage see üles.

-
Minge teie draiverit valmistava ettevõtte veebisaidile. Allolevad lingid viivad teid otse selle ettevõtte graafikadraiveri allalaadimislehele.
- NVIDIA draiverite allalaadimine
- AMD graafikadraiveri allalaadimine
- Inteli graafikadraiveri allalaadimine
-
Leidke saidil oma graafikakaardi mudel ja laadige alla oma konkreetse graafikakaardi jaoks õige draiver.
Riistvarafirmad muudavad otsitava leidmise lihtsaks. Näiteks NVIDIA pakub rippmenüüd, mis viib teid otse teie GPU või graafikakontrolleri mudeli juurde.
-
Paremklõpsake Alusta nuppu, seejärel valige Seadmehaldus.
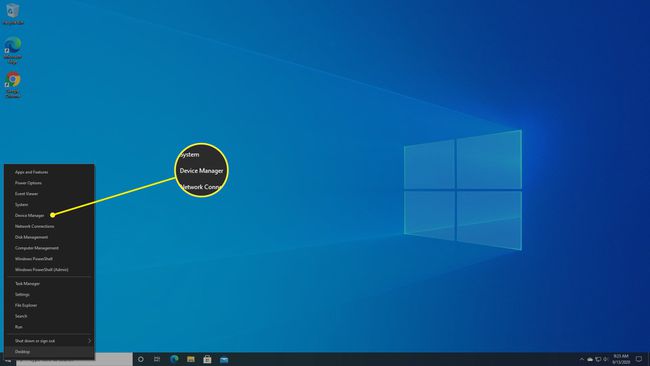
-
Laiendage jaotist Display Adapters, paremklõpsake oma graafikakaardi nimel ja valige seejärel Uuenda draiverit > Sirvige minu arvutist draiveritarkvara.
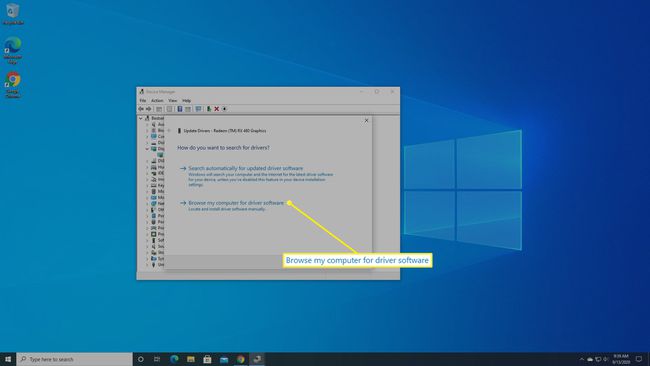
-
Valige Sirvige allalaaditud draiveri värskendusfaili leidmiseks. Kui te pole oma uut draiverit kuhugi salvestanud, leiate selle oma allalaadimiskaustast jaotises Kasutajad. Kui olete selle leidnud, valige see ja seejärel valige OKEI.
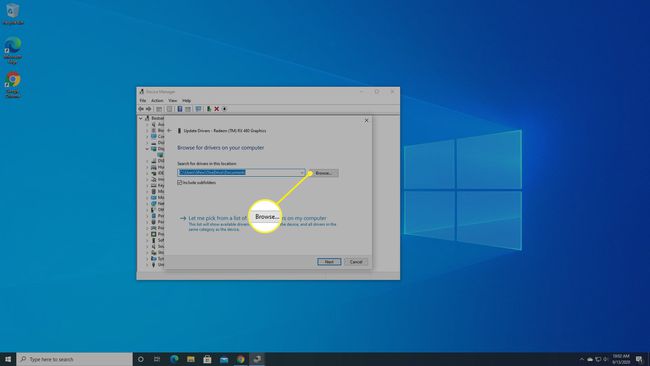
Windows hakkab teie uut draiverit installima. Järgige juhiseid ja seejärel taaskäivitage arvuti.
