E-posti konto parooli taastamine macOS-i võtmehoidja juurdepääsu abil
Teie meilikontod on tõenäoliselt teie kõige sagedamini kasutatavate paroolipõhiste teenuste hulgas, seega on meiliparooli kaotamine või unustamine suur asi. Selle parooli saate aga hõlpsalt taastada – ilma oma e-posti teenus tavaliselt tülikas kaotatud parooli protseduur. Tõenäoliselt salvestatakse teie parool Maci sisseehitatud paroolisalvestusfunktsiooni osana, mida Apple nimetab võtmehoidjaks.
Selles artiklis sisalduv teave kehtib Mac-arvutite kohta, millel on operatsioonisüsteem macOS Catalina (10.15) kuni OS X Mavericks (10.9) ja iOS-i seadmetele iOS 13, 12 või 11.
Mis on võtmehoidja?
Võtmehoidjad sisaldavad turvalisel, krüpteeritud kujul sisselogimisteavet, näiteks kontonimesid ja paroole rakenduste, veebisaitide, teenuste ja muude arvutis külastatavate virtuaalsete kohtade jaoks.
Apple Maili või mõne muu meiliteenuse seadistamisel iCloudi võtmehoidja palub teil salvestada oma sisselogimisnimi ja parool. See teave salvestatakse turvaliselt teie Apple'i seadme võtmehoidjasse ja ka seadmesse
Kuidas leida võtmehoidja juurdepääsu utiliiti
Leidke oma Macis utiliit Keychain Access aadressil Rakendused > Kommunaalteenused > Juurdepääs võtmehoidjale.

Igal Maci kasutajakontol on eraldi sisselogimine ja võtmehoidja.
Leidke võtmehoidja juurdepääsu utiliidis parool
Unustatud parooli leidmine võtmehoidjast on suhteliselt lihtne.
-
Sorteerige võtmehoidjad, puudutades nuppu Nimi või Lahke veerupäis, et teie e-posti parooli oleks lihtsam leida.
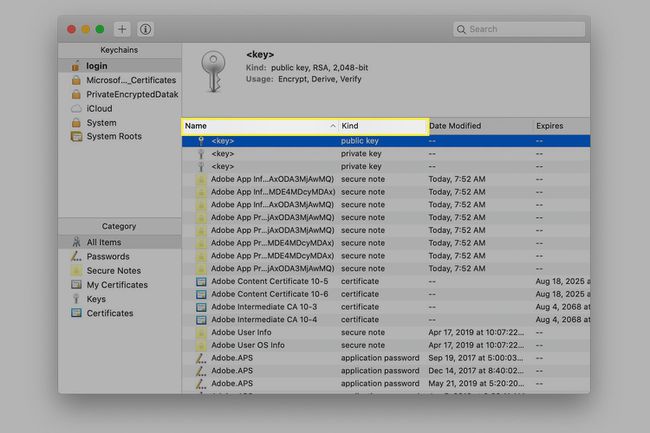
-
Minge ekraani paremas ülanurgas olevasse otsingukasti, sisestage oma meiliteenuse pakkuja nimi või mõni muu teie e-posti konto kohta meelde jäänud üksikasi, näiteks kasutajanimi, ja seejärel vajutage nuppu Sisenema võti.

-
Aastal Kategooria vasakpoolse paneeli jaotises klõpsake Paroolidja kerige, kuni leiate oma meilikonto.
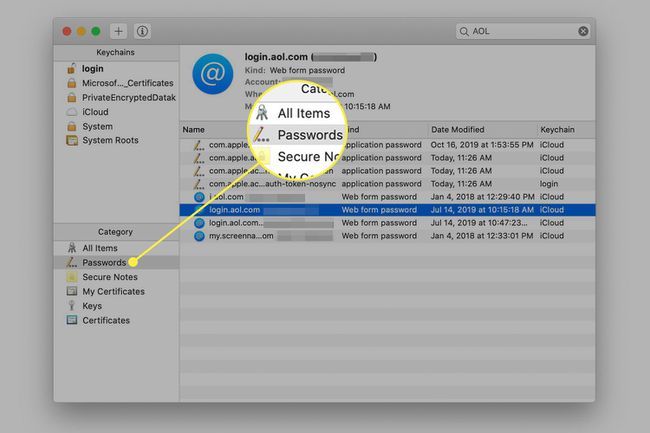
-
Topeltklõpsake vastavat meilikontot. Vaikimisi pole teie parool nähtav. Klõpsake nuppu Näita salasõna parooli nägemiseks märkige ruut ja sisestage oma sisselogimismandaadid.

Tühjendage märkeruut Näita salasõna enne võtmehoidja juurdepääsu akna sulgemist, et kaitsta oma privaatsust.
Leidke Safari rakenduses salvestatud parool
Salvestatud paroolide leidmiseks on lihtsam viis Safari rakendus Macis.
-
Avatud Safari, minge lehele Safari menüü, seejärel valige Eelistused.

-
Klõpsake nuppu Paroolid vahekaarti, seejärel sisestage oma Maci kasutajakonto parool.
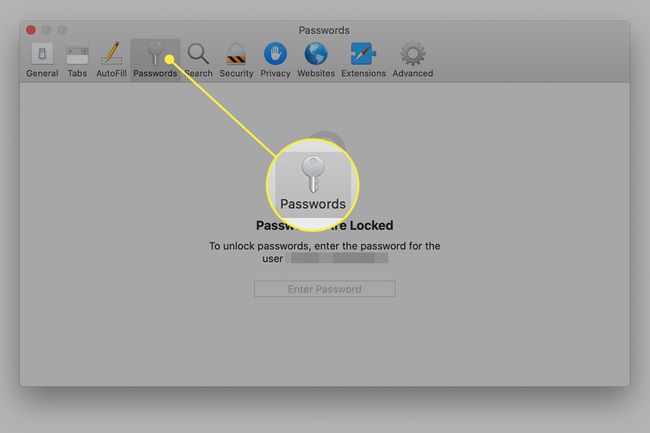
-
Sisestage otsinguväljale otsitava meiliteenuse pakkuja nimi. Sisestamise ajal kuvatakse ekraanile tulemused.
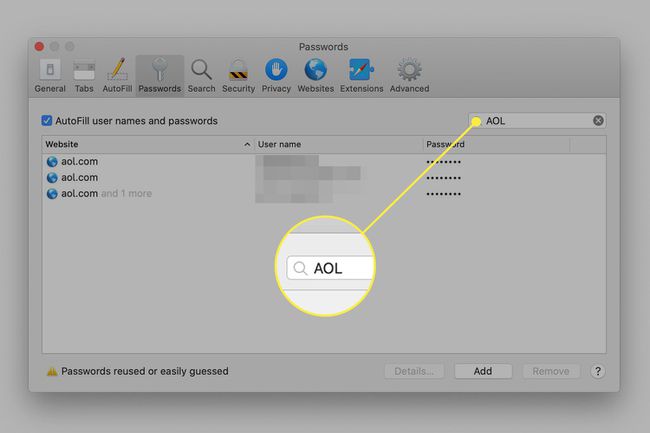
-
Parooli avaldamiseks valige tulemuste hulgast soovitud konto.
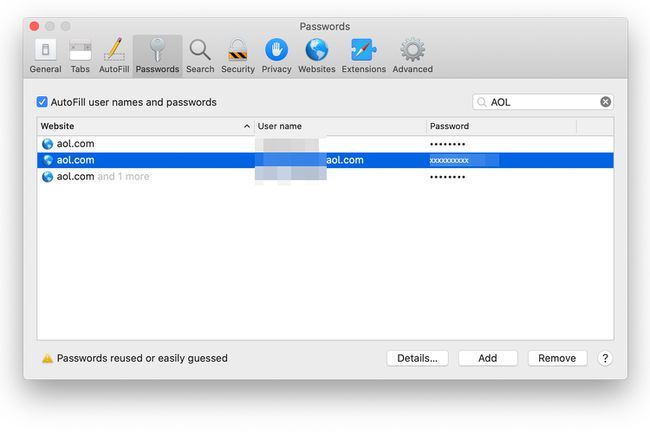
Juurdepääs iOS-i seadmete e-posti paroolidele
Võtmehoidja juurdepääs sünkroonitakse iCloudiga, nii et saate seda kasutada iOS-i seadmetes, näiteks iPadid ja iPhone'id kaotatud paroolide hankimiseks. See ei ole vaikimisi sisse lülitatud, kuid saate selle sisse lülitada, puudutades Seaded > [sinu nimi] > iCloud > Võtmehoidja ja seejärel liigutades iCloudi võtmehoidja lülitage lüliti asendisse Peal (roheline) asend.
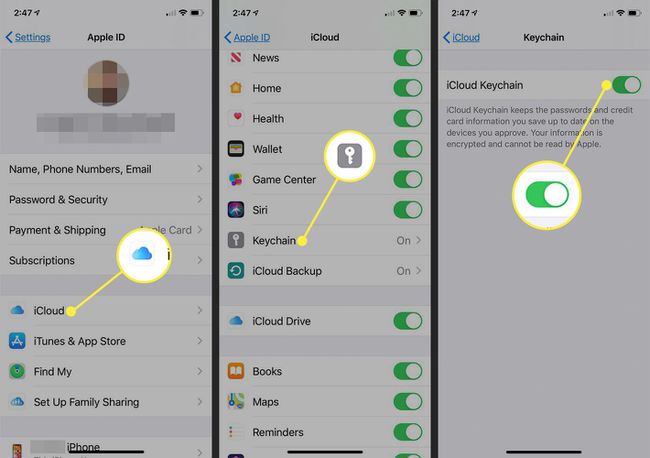
Kui võtmehoidja on aktiivne, on iOS-seadmetes unustatud paroolide leidmine lihtne:
Puudutage Seaded ja valige Paroolid ja kontod.
Puudutage Veebisaidi ja rakenduste paroolid.
Autentige kasutades FaceID või Touch ID kui seda palutakse.
-
Kerige alla e-posti kontoni (või sisestage see otsinguväljale, et leida see) ja puudutage seda, et näha meili parooli.

