Isikupärastage Maci töölaua taustapilt oma piltidega
Saate oma Maci muuta töölaua taustapilt alates tavalisest Apple'i tarnitud pildist kuni peaaegu kõigi piltideni, mida soovite kasutada. Saate kasutada oma kaameraga tehtud pilti, Internetist alla laaditud pilti või graafikarakendusega loodud kujundust.
Töölaua taustapildi muutmine on üks lihtsamaid viise oma Maci isikupärastamiseks. See tagab, et kõik teavad, et see on teie oma, mis erineb kõigist teistest Apple'i tarnitud tavalist taustapilti kasutavatest Macidest.
Teave selle kohta, kas see artikkel kehtib järgmiste operatsioonisüsteemide kohta: macOS Catalina (10.15), macOS Mojave (10.14), macOS High Sierra (10.13), macOS Sierra (10.12), OS X El Capitan (10.11), OS X Yosemite (10.10), OS X Mavericks (10.9), OS X Mountain Lion (10.8), OS X Lion (10.7), OS X Snow Leopard (10.6) ja OS X (10.5) Leopard.

Kasutatavad pildivormingud
Töölaua taustapildid peavad olema JPEG-, TIFF-, PICT- või vormingus RAW-vormingud. Toorpildifailid on mõnikord problemaatilised, kuna iga kaameratootja loob oma RAW-kujutise failivormingu. Apple värskendab regulaarselt Mac OS-i, et tulla toime paljude eri tüüpi RAW-vormingutega, kuid tagada kasutage maksimaalset ühilduvust – eriti kui kavatsete oma pilte pere või sõpradega jagada JPEG või
Kuhu oma pilte salvestada
Saate salvestada pildid, mida soovite oma töölaua taustapildiks kasutada, kõikjal oma Macis. Üks võimalus korras hoida on luua oma pildikogu salvestamiseks kaust Töölaua pildid ja asetage see kaust oma töölauale või kausta Pictures, mille Mac OS loob igaühe jaoks kasutaja.
Fotod, iPhoto ja Aperture raamatukogud
Lisaks piltide loomisele ja nende määratud kaustas salvestamisele saate kasutada oma olemasolevat Photos, iPhoto või Aperture pilditeeki töölaua taustapildi piltide allikana. Mac sisaldab neid teeke eelmääratletud asukohtadena süsteemi töölaua ja ekraanisäästja eelistuste paanil. Kuigi neid pilditeeke on lihtne kasutada, on hea mõte kopeerida pildid, mida kavatsete kasutada töölaua taustapildina kindlas kaustas, sõltumata teie fotodest, iPhotost või Aperture'ist raamatukogu. Nii saate redigeerida pilte mis tahes pilditeegis, muretsemata selle pärast, et see mõjutaks nende töölaua taustapilte.
Töölaua taustapildi albumid
-
Käivitage Süsteemi eelistused klõpsates sellel ikooni dokis või valides Süsteemi eelistused Apple'i menüüst.

-
Avanevas süsteemieelistuste aknas klõpsake nuppu Töölaud ja Ekraanisäästja eelistuste paan.

-
Klõpsake nuppu Töölaud vahekaarti, kui see pole veel valitud. Vasakpoolsel paanil on loend kaustadest, mis on eelnevalt määratud kasutamiseks töölaua taustapildina. Apple'i kaust sisaldab töölauapilte, mida olete varem näinud, koos kaustadega Nature, Plants, Art, Black & White, Abstract, Patterns ja Colors. Sõltuvalt kasutatava Maci operatsioonisüsteemi versioonist võite näha täiendavaid kaustu.

Lisage töölauaeelistustesse uus piltide kaust
-
Klõpsake nuppu (+) loendipaani allosas, et lisada uus kaust.
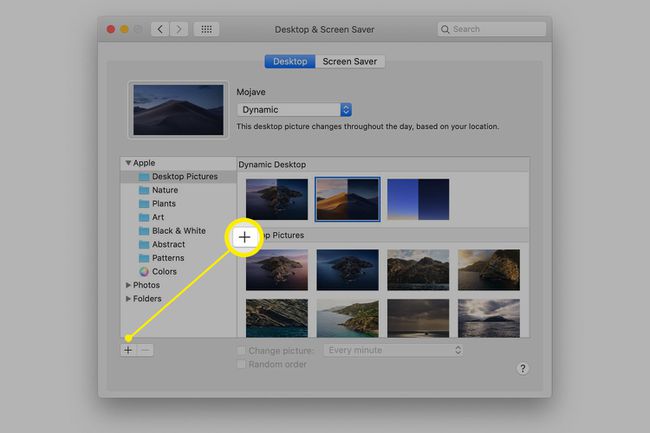
Liikuge kausta, mis sisaldab teie töölauapilte.
-
Valige kaust, klõpsates sellel üks kord ja seejärel klõpsake nuppu Vali nuppu, et lisada valitud kaust taustapildi eelistuste paanile.

Valige pilt, mida soovite kasutada
-
Klõpsake kaustal, mille just loendipaanile lisasite. Kaustas olevad pildid kuvatakse parempoolsel vaatepaanil.
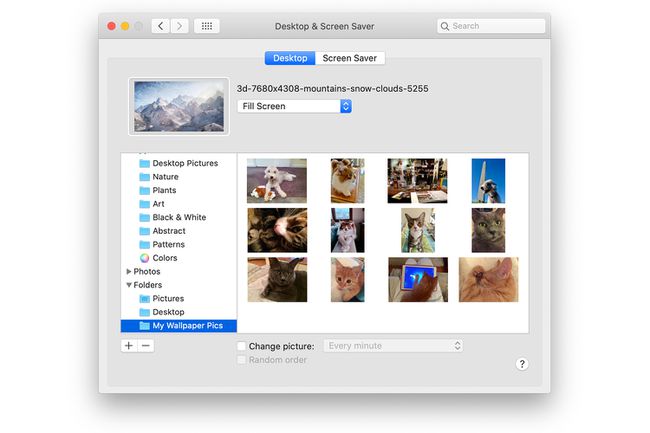
-
Klõpsake vaatepaanil pilti, mida soovite kasutada töölaua taustapildina. Teie töölaud värskendab teie valikut.

Kuvavalikud
Külgriba ülaosas on valitud pildi eelvaade ja see, kuidas see teie Maci töölaual välja näeb. Eelvaatest paremal on rippmenüü, mis sisaldab valikuid pildi töölauale sobitamiseks.
Teie valitud pildid ei pruugi töölauale täpselt sobida. Saate valida meetodi, mida teie Mac kasutab pildi ekraanil korraldamiseks. Valikud on järgmised:
- Täitke ekraan
- Ekraanile sobitamine
- Venitage ekraani täitmiseni
- Keskus
- Plaat
Proovige iga valikut ja vaadake selle mõjusid eelvaates. Mõned saadaolevad valikud põhjustavad pildi moonutusi, seega veenduge ja kontrollige ka tegelikku töölauda.

Kuidas kasutada mitut töölaua taustapilti
Kui valitud kaust sisaldab rohkem kui ühte pilti, saate valida, kas teie Mac kuvab kõik kaustas olevad pildid kas järjekorras või juhuslikult. Samuti saate otsustada, kui sageli pildid muutuvad.
-
Pange linnuke Muuda pilti kasti.

-
Kasutage rippmenüüd Muuda pilti kasti taustapildi muutmise sageduse valimiseks. Saate valida eelmääratletud ajavahemiku, mis ulatub iga 5 sekundi järel kuni korrani päevas, või saate valida, kas pilt muutub sisselogimisel või siis, kui teie Mac ärkab unerežiimist.

-
Kui soovite, et töölaua pildid muutuksid juhuslikus järjekorras, märkige ruut Juhuslik järjekord märkeruut.

Klõpsake punast Sulge Süsteemieelistuste sulgemiseks ja uute töölauapiltide nautimiseks klõpsake ekraani ülaosas nuppu.
