Eemaldage oma Maci dokist rakenduste ikoonid
Mida Teada
- Süsteemi eelistused > Dokk. Suurus = ikooni suurus. Suurendus = ikoonid suurenevad hõljutamisel. positsioon = asetage ekraanile.
- Teise võimalusena sulgege rakendus. Valige ja lohistage rakendus dokist välja. Oodake ära Eemalda menüü kuvamiseks ja laske lahti.
See artikkel selgitab, kuidas oma Maci dokk, muutes nii doki enda välimust ja asukohta kui ka sellel kuvatavaid ikoone. Juhised kehtivad Mac-arvutitele, milles töötab OS X 10.7 (Lion) ja uuem.
Kuidas kohandada dokki süsteemieelistustes
-
Avatud Süsteemi eelistused all Apple menüü.

-
Klõpsake Dokk.

-
The Suurus liugur mõjutab seda, kui suured ikoonid dokis kuvatakse. Selle teisaldamisel kuvatakse dokk, mis võimaldab teil muudatusi eelvaadata.
Dokis olevate rakenduste arv mõjutab selle liuguriga saadavat maksimaalset suurust.
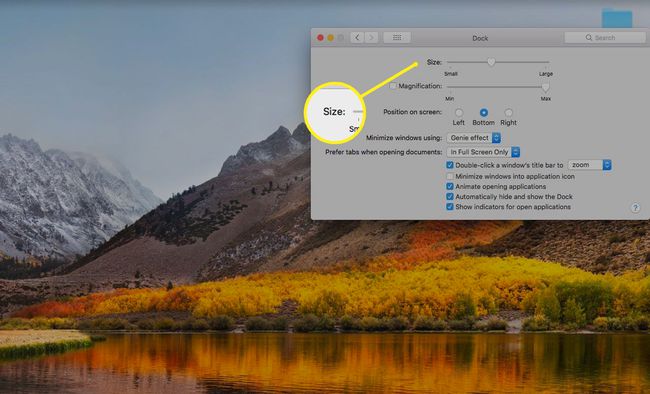
-
Klõpsake kõrval olevat märkeruutu Suurendus selle sätte sisselülitamiseks. Kui suurendus on aktiveeritud, muutuvad rakenduste ikoonid suuremaks, kui liigutate nende kohal, et neid oleks lihtsam näha.
Suurendustaseme mõjutamiseks liigutage liugurit.

-
The Asukoht ekraanil valik võimaldab teil otsustada, kus dokk kuvatakse. Vali Altpoolt rohkemate ikoonide mahutamiseks.
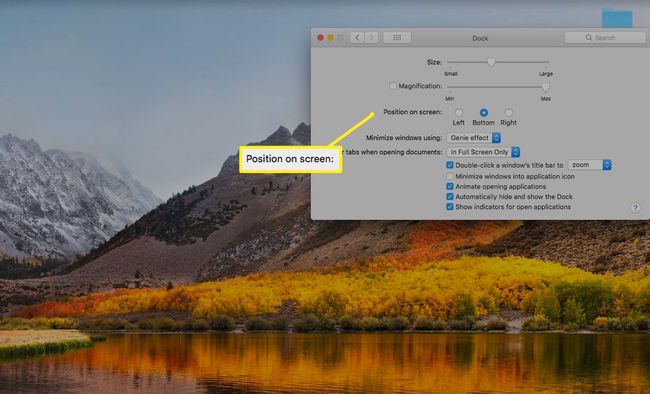
Kui eelistuste paan ei paku teile piisavalt valikuid, võite proovida mõnda rakendust, näiteks cDokk lisavõimaluste saamiseks.
Kui doki kohandamine ei lahenda teie ruumiprobleeme, kaaluge rakenduste, virnade ja dokumentide ikoonide eemaldamist dokist.
Rakenduste eemaldamine dokist ei ole sama, mis rakenduste desinstallimine.
Dokist rakenduste ja dokumentide eemaldamise protsess on aastate jooksul veidi muutunud. Erinevad OS X versioonid ja macOS neil on veidi erinevad meetodid.
Mac OS X-il ja macOS-il on mõned piirangud selle kohta, milliseid üksusi saate eemaldada. Leidja ja prügikast on doki alalised liikmed. Seal on ka eraldaja (vertikaalne joon või punktiirjoone ikoon) mis tähistab, kus rakendused lõppevad ning dokumendid, kaustad ja muud üksused dokis algavad.
Mis juhtub, kui eemaldate dokiikooni
Dokis ei ole tegelikult rakendust ega dokumenti. Selle asemel dokk sisaldab varjunimesid, mida tähistab üksuse ikoon. Need ikoonid on otseteed tegelikele rakendustele ja dokumentidele, mis võivad asuda kusagil mujal Maci failisüsteem. Näiteks on enamik rakendusi asukohas Rakendused kausta. Ja on suur võimalus, et kõik teie dokis olevad dokumendid asuvad kuskil oma kodukausta.
Üksuse lisamine dokki ei teisalda seotud üksust selle praegusest asukohast failisüsteemis dokki. see loob ainult varjunime. Samuti ei kustuta dokist üksuse eemaldamine algset üksust selle asukohast teie Maci failisüsteemis. see lihtsalt eemaldab aliase dokist. Rakenduse või dokumendi eemaldamine ei kustuta neid teie Macist; see eemaldab dokist ainult ikooni ja varjunime.
Kuidas eemaldada dokist rakendusi ja dokumente
Olenemata sellest, millist OS X-i või macOS-i versiooni te kasutate, on dokiikooni eemaldamine lihtne protsess, kuigi peate olema teadlik versioonide erinevusest.
macOS Mojave ja hilisemad
Enamik Mac OS X-i ja macOS-i versioone võimaldab teil üksusi dokist pukseerida.
-
Sulgege rakendus, kui see on praegu avatud.
Kui eemaldate dokumenti, ei pea te seda esmalt sulgema, kuid tõenäoliselt on see hea mõte.
Klõpsake ja lohistage üksuse ikoon dokilt töölaua poole.
-
Niipea, kui ikoon on dokist täielikult väljas, kuvatakse hüpikaken Eemalda menüü.
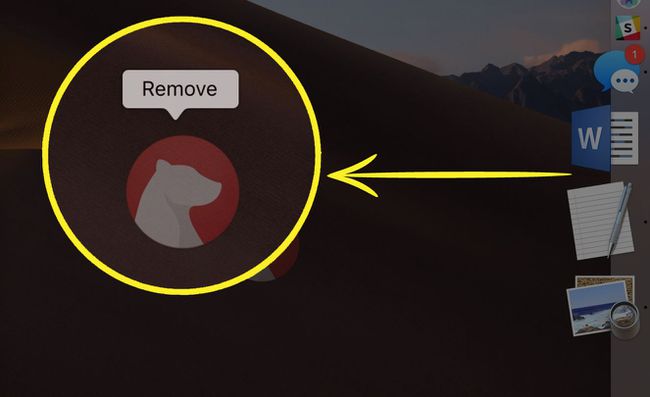
Seejärel saate hiire lahti lasta või puuteplaadi nupp.
OS X Lion ja varasemad
-
Sulgege rakendus, kui see on praegu avatud.
Kui eemaldate dokumendi, ei pea te seda esmalt sulgema, kuid see on ilmselt hea mõte.
Klõpsake ja lohistage üksuse ikoon dokilt töölaua poole. Niipea, kui ikoon on dokist täielikult väljas, saate hiire või puuteplaadi nupu lahti lasta.
Ikoon kaob suitsuga.
OS X Mountain Lionist High Sierrasse
Apple lisas dokiikooni lohistamisele väikese täpsustuse OS X Mountain Lion. See on sisuliselt sama protsess, kuid Apple kehtestas väikese viivituse, et teha lõpp Maci kasutajatele, kes eemaldasid kogemata dokiikoone.
Kui rakendus töötab, on soovitatav rakendus enne jätkamist sulgeda.
Viige kursor selle dokiüksuse ikooni kohale, mille soovite eemaldada.
Klõpsake ja lohistage ikooni töölauale.
Oodake, kuni näete dokist välja lohistatud üksuse ikooni sees väikest suitsupahvakut.
Kui näete ikooni sees suitsu, saate vabastada hiire või puuteplaadi nupu.
See väike viivitus, oodates suitsu pahvakuid, aitab tõhusalt ära hoida dokiikooni juhuslikku eemaldamist. See võib juhtuda, kui hoiate kogemata hiirenuppu all, kui liigutate kursorit doki kohal, või vabastate hiirenupu kogemata ikooni lohistamise ajal, et muuta selle asukohta dokis.
Alternatiivne viis dokiüksuse eemaldamiseks
Dokiikoonist vabanemiseks ei pea te klõpsama ega lohistama; sa saad ka kasutage Doki menüüd üksuse eemaldamiseks dokist.
Viige kursor selle dokiüksuse ikooni kohale, mille soovite eemaldada, ja seejärel paremklõpsake ikooni või klõpsake juhtklahvi all. Ilmub hüpikmenüü.
-
Valige Valikud > Eemalda dokist üksus hüpikmenüüst Dokk.

Üksus Dock eemaldatakse.
