Microsoft Office'i rakenduse kasutamine Androidis
Microsoftil on eraldi mobiiltelefon rakendusi selle eest Office'i tarkvarakomplekt nagu Word, Excel, ja PowerPoint. 2019. aastal andis ettevõte välja kõik-ühes Office'i rakenduse Android ja iOS mis sisaldab ülalmainitud tarkvara, samuti failide salvestusruumi, märkmeid ja PDF-tööriistu. Siin on, kuidas rakendust seadistada ja ülevaade kõigest, mida saate Androidi versiooniga teha.
Microsoft Office'i rakendus ühildub Android 7.0 (Nougat) ja uuemate versioonidega. Samuti on iPhone'i versioon seadmetele, mis käitavad iOS 12.0 või uuemat versiooni.
Kuidas seadistada Microsoft Office for Android
Office'i rakendus on saadaval aadressilt Google Play pood. Pärast selle allalaadimist peate selle kasutama vaid mõne sammu.
Käivitage Office'i rakendus ja puudutage seejärel ÜHENDAGE OMA KONTO.
Sisestage oma e-posti aadress, telefoninumber või Skype kasutajanimi.
Puudutage Edasi.
Sisestage parool. Sa saad ka kasutage rakendust Microsoft Authenticator oma kontole juurdepääsuks.
-
Puudutage Logi sisse.

Nüüd näete rakenduses kõiki selle kontoga seotud faile.
-
Puudutage Kodu, seejärel puudutage programmi, et näha ainult neid failitüüpe. Sa võid valida Sõna, Excel, PowerPoint, PDF, Media või Notes.

Microsoft Office Androidi rakenduse seaded
Office'i rakendusel on hulgaliselt seaded saate kohandada. Seadete ekraani ülaosas on Connected Services, kuid see on vaid informatiivne, te ei saa midagi muuta. Selle all on neli jaotist: failieelistused, automaatsed allalaadimised, märguanded ja palju muud.
Office'i rakenduse sätetele juurdepääsuks puudutage avakuva nupu kõrval olevat profiilipilti ja seejärel puudutage Seaded.
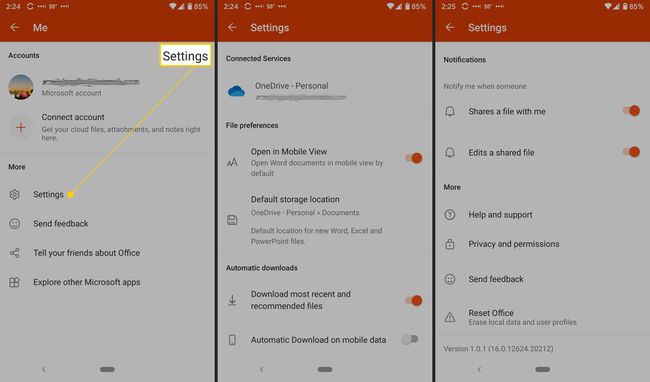
Need on seaded, mida saate muuta:
- Faili eelistused: sisaldab failide avamist mobiilivaates ja uute failide vaikesalvestuskoha määramist.
- Automaatsed allalaadimised: hõlmab vaikimisi kõige uuemate ja soovitatud failide allalaadimist ning automaatse allalaadimise lubamist mobiilse andmeside kasutamisel.
- Märguanded: määrake need suvandid, et saada hoiatus, kui keegi jagab teiega faili ja kui keegi muudab jagatud faili.
- Rohkem: sisaldab abi ja tuge, privaatsust ja õigusi, tagasiside saatmist ja Office'i lähtestamist.
- Abi ja tugi: sisaldab linke rakenduse tugilehele.
- Privaatsus ja load: kirjeldab andmeid, mida nõustute jagama, sealhulgas diagnostikaandmed ja ühendatud kogemused, mis analüüsivad või laadivad alla sisu, et anda isikupärastatud soovitusi ja soovitusi.
- Saada tagasisidet: Siin on teil kolm võimalust: mulle meeldib midagi, mulle ei meeldi midagi ja mul on idee. Iga valiku jaoks saate lisada ekraanipildi.
- Lähtesta Office: Kustutab kohalikud andmed ja kasutajaprofiilid; see logib teid ka välja ja te kaotate kõik salvestamata andmed.
Mida saate teha rakendusega Microsoft Office for Android
Office'i rakendusega saate palju teha. Saate lisada märkmeid, pilte ja dokumente (Word, Excel ja PowerPoint). Võite kasutada ka Office Lensi, skannerirakendust, mis digiteerib tahvlite, tahvlite ja prinditud dokumentide kritseldusi.
Faili lisamiseks puudutage nuppu Plussmärk.
Puudutage Märkmed Microsoft Sticky Notesi avamiseks.
Puudutage Objektiiv pildi lisamiseks (avaneb teie kaamera vaikerakendus). Saate lisada telefoni salvestatud pildifaile, teha fotosid või avada koostööks mõeldud digitaalse lõuendi Microsoft Whiteboard.
-
Puudutage Dokumendid ja valige järgmiselt ekraanilt Office'i faili loomiseks suvand.

Kuidas kasutada Office'i rakenduste toiminguid
Lõpuks puudutage Tegevused, et pääseda juurde lisafunktsioonidele. Sellelt ekraanilt saate liikvel olles teha igasuguseid ülesandeid. Saate faile nii üle kanda kui ka jagada läheduses asuvate telefonidega, kuhu on installitud Microsoft Office'i rakendus.
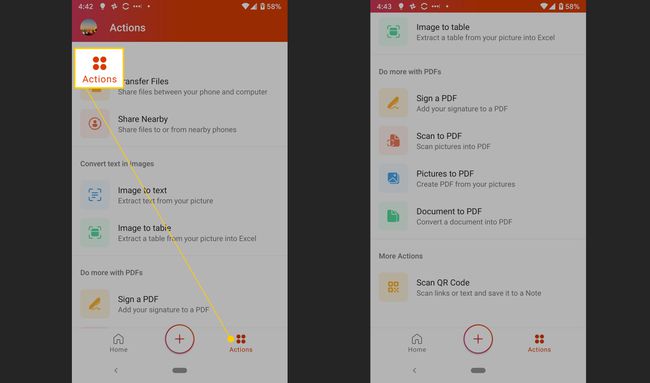
Muud toimingud, mida saate teha, on järgmised:
- Teisendage pilt tekstiks või tabeliks
- Allkirjastage PDF
- Skannige pilt või dokument PDF-vormingusse
- Skaneeri a QR kood
Failide edastamine
Esiteks saate faile telefoni ja arvuti vahel edastada, ühendades need kaks seadet ajutiselt. Iga kord, kui soovite faile üle kanda, peate seda protsessi kordama.
Puudutage Failide ülekandmine.
Puudutage Saada või Vastu võtta.
-
Minge oma arvutis aadressile transfer.office.com.
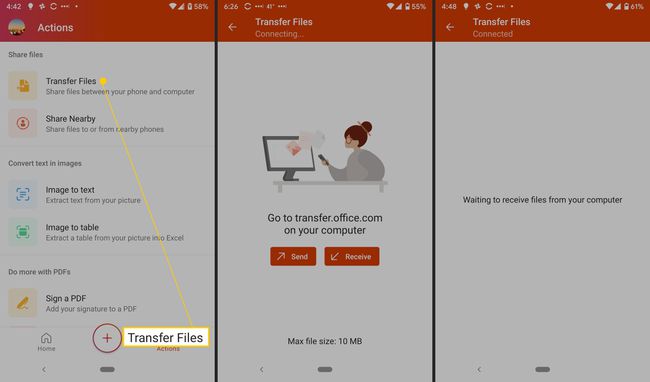
Skannige ekraanile ilmuv QR-kood.
Puudutage Paari oma nutitelefonis ja valige Paari arvutisse, kui loetletud numbrid ühtivad.
Nüüd saate faile edastada.
Failide jagamine
Saate faile jagada ka läheduses asuvate telefonide vahel. Mõlemas telefonis peab olema rakendus installitud; jagamine võtab vaid mõne puudutuse.
Puudutage Jaga läheduses.
-
Puudutage Saada või Vastu võtta.

Teises telefonis toksake Saada või Vastu võtta.
Puudutage Kutsuge keegi hõlpsaks jagamiseks allalaadimislingi saatmiseks.
