Touch ID ei tööta? Siin on, mida teha
Touch ID on meetod teie identiteedi autentimiseks iPhone'is või iPadis. Kui Touch ID ei tööta, ei saa te oma sõrmejälge kasutada seadmesse sisenemiseks ega sõrmejälge skannida, et sooritada ostusid sellistes kohtades nagu App Store.
Kui olete juba proovinud Touch ID seadistamine oma iPhone'is või iPadis ja see ei lase teil seadistamist lõpule viia ega sõrmejälge skannida. Lugege edasi, et saada teavet selle kohta, mida saate Touch ID toimimiseks teha.
Kuidas parandada Touch ID probleeme
Touch ID töötamiseks peavad paljud asjad olema täpselt õiged ja probleemide tekitamiseks peab ainult üks asi olema välja lülitatud. Järgige allolevaid samme järjekorras, tehke esmalt lihtsamad asjad, enne kui liigute edasi keerulisemate juhiste juurde. Proovige pärast iga sammu uuesti Touch ID-d, et näha, kas see töötab.
Kui te ei saa isegi Touch ID-d aktiveerida, liikuge järgmise jaotise juurde.
-
Veenduge, et sõrmejäljelugeja ja teie sõrm oleksid kuivad ja puhtad.
Saate kasutada ebemevaba lappi, et eemaldada kõik, mis võib teie sõrmel või seadmel olla ja mis häirib sõrmejäljelugeja tööd. Mõnikord võib isegi väike vesi või higi muuta teie iPhone'i või iPadi sõrmejälgede lugemise raskeks.
Kui kodunupul on palju mustust, puhastage seda ringjate liigutustega ümber avakuva nupu serva ja tehke seda siis vastupidises suunas, et võimalikult palju eemaldada.
-
Skaneerige oma sõrmejälg korralikult: puudutage ainult kergelt avakuva nuppu ja andke trükise lugemiseks aega kuni paar sekundit, ärge vajutage liiga tugevalt nupul veenduge, et terve sõrm oleks lugejal, ja ärge liigutage oma sõrme skannimise ajal ringi.
Mõnel juhul peate seadme Touch ID abil lukust avades toetama sõrme lugejale ja seejärel vajutama üks kord avakuva nuppu, et iPhone'i/iPadi avada. Saate selle funktsiooni välja lülitada ja lubada Puhasta sõrm avamiseks sisse Seaded > Kindral > Juurdepääsetavus > Kodu.
-
Eemaldage ümbris ja/või ekraanikaitse, kui see on sõrmejäljeskanneri ees.
Korpus ei pruugi mitte ainult takistada, vaid võib ka liiga palju kuumust kinni hoida ja takistada Touch ID anduril teie sõrmejälge täpselt lugeda.
Taaskäivitage seade kõvasti. Touch ID probleem võib olla ajutine ja lahendatud hea taaskäivitusega.
-
Minema Seaded > Puudutage ID ja pääsukood ja keelake kõik kuvatavad valikud (alloleval pildil punases kastis). Seejärel taaskäivitage teie iPhone või teie iPad ja lubage uuesti funktsioonid, mida soovite sisse lülitada.
Näiteks telefoni avamiseks Touch ID abil, iPhone'i avamine peab olema sisse lülitatud ja et kasutada oma sõrmejälge rakenduste allalaadimiseks App Store'ist, iTunes ja App Store valik tuleb sisse lülitada.
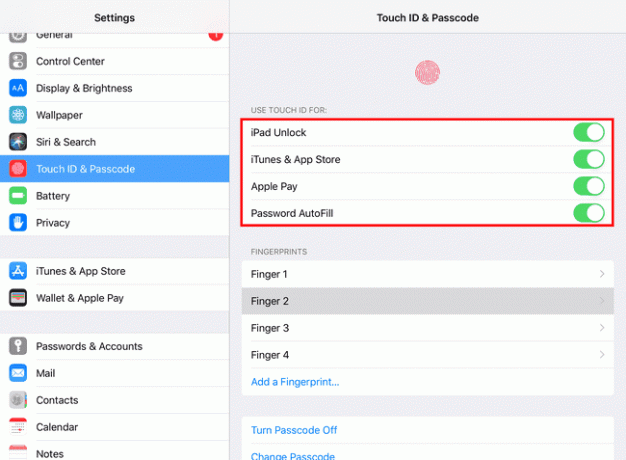
-
Kustutage olemasolev sõrmejälg ja taaskäivitage seade. Kui iPad uuesti sisse lülitub, registreerige uus sõrm. Esialgne Touch ID seadistamine ei pruugi olla edukas.

-
Värskendage oma seadet, kas juhtmevabalt või iTunes'i kaudu. Touch ID-ga võib olla viga või muu probleem, mille Apple on värskenduse kaudu juba lahendanud.
Lähtestage oma seadme võrguseaded. Mõnel kasutajal on vedanud ainult võrguseadete lähtestamisel, et parandada Touch ID mittetöötamist.
-
Lähtestage seade et kogu tarkvara täielikult kustutada ja alustada nullist.
Enne lähtestamise lõpuleviimist veenduge, et oleksite proovinud kõiki ülaltoodud toiminguid. Selle täieliku lähtestamise ajal kustutatakse kõik teie rakendused, fotod, videod jne.
Võtke ühendust Apple'iga rikkis Touch ID anduri võimaliku remondi kohta.
Kontrollige kahjustusi, kui olete hiljuti seadet ise hooldanud. Näiteks kui asendasite ühe kaamera või mõne muu riistvara, kuid nüüd ei tee seda Touch ID töö, võisite kahjustada paindkaablit, pistikut või midagi muud, mis on Touch ID jaoks vajalik tööd.
Kas te ei saa Touch ID-d aktiveerida?
Kui Touch ID ei aktiveeru ja saate "Ei saa Touch ID seadistamist lõpule viia." viga või Touch ID on hall, siis pole paljudest ülaltoodud tõrkeotsingu sammudest teile palju kasu.
Siiski jätkake ja taaskäivitage seade (samm 4 ülal), kuna taaskäivitamine on abiks iga tõrkeotsingu stsenaariumi korral. Tehke ka kõik muud ülaltoodud sammud, nagu iOS-i värskendamine ja võrguseadete lähtestamine.
Kui olete ülaltoodud juhistega kõik endast oleneva teinud, naaske lisaabi saamiseks siia:
-
Ühendage seade lahti.
Mingil põhjusel – olgu selleks kaabli, ülekuumenemise või iOS-i tarkvara probleem – on mõnel kasutajal õnne olnud Touch ID aktiveerimisprobleemide lahendamine, eemaldades lihtsalt iPhone'i või iPadi toiteallikast või arvuti USB-pesast sadamasse.
-
Lülitage pääsukood välja kaudu Lülitage pääsukood välja aastal Puudutage ID ja pääsukood seadete ala.
Pääsukoodi keelamisel annate oma seadmele võimaluse turvaseaded pehmelt lähtestada. sa pead pääsukood uuesti sisse lülitada uuesti Touch ID kasutamiseks, kuid protsessi käigus teevad kulisside taga olevad asjad omamoodi toitetsükli, millest võib piisata Touch ID parandamiseks.
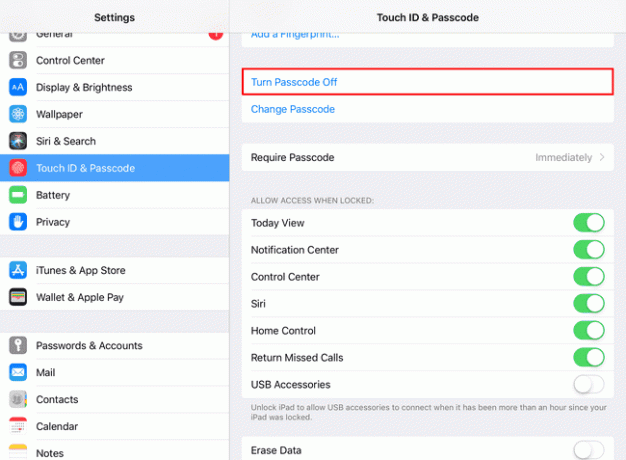
-
Logige oma Apple ID-st välja ja seejärel uuesti sisse.
Selleks minge aadressile Seaded, puudutage ülaosas oma nime ja seejärel valige Logi välja põhjas. Järgige ekraanil kuvatavaid juhiseid ja logige seejärel uuesti sisse, kui see valik on saadaval.
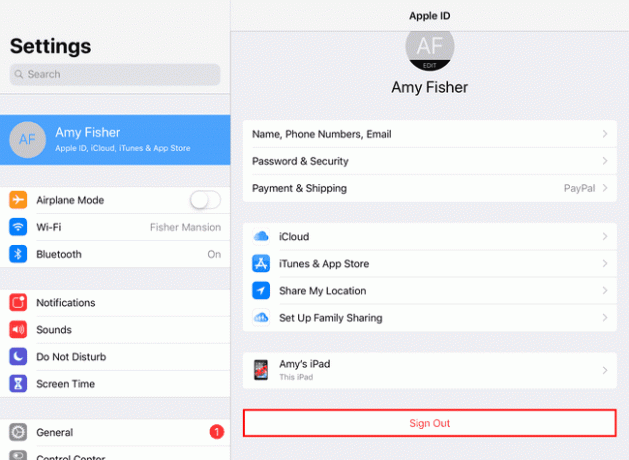
Võtke ühendust Apple'iga et saada teavet oma remondivõimaluste kohta. Teil võib olla defektne või katkine Touch ID andur.
