Kuidas skannida dokumente oma Android- või iOS-telefoniga
Mida teada
- iOS: avatud Märkmed ja looge uus märkus. Avatud Kaamera ja puudutage Skanni dokumente. Automaatseks skannimiseks asetage kaamera dokumendi kohale.
- Android: puudutage Google Drive > plussmärk (+) > Loo uus > Skaneeri. Asetage kaamera dokumendi kohale, puudutage katik, puudutage Linnuke.
- Adobe Scani kasutamine: puudutage ekraan > Jätka. Redigeerimiseks ja salvestamiseks puudutage dokumendi pisipilti.
iOS-i ja Google Drive'i värskendatud funktsioonid võimaldavad teil telefoni või tahvelarvutiga dokumente tasuta skannida. Programm või rakendus teostab skannimise teie kaamera abil ja paljudel juhtudel teisendab selle a PDF automaatselt. See juhend näitab, kuidas seda teha, olenemata sellest, kas teil on Apple'i seade, millel on iOS 13 või uuem või Android-seade, millel on Android 11 või uuem.
Dokumentide skannimine iOS-iga
vabastamine iOS 11 lisas Notesile skannimisfunktsiooni. Kasutage seda järgmiselt.
Ava Märkmed rakendust ja looge uus märge.
-
Puudutage valikut Kaamera ikooni ja valige Skanni dokumente.

-
Asetage telefoni kaamera dokumendi kohale. Notes teravustab ja jäädvustab pildi automaatselt, kuid saate seda teha ka käsitsi, puudutades päästikunuppu.
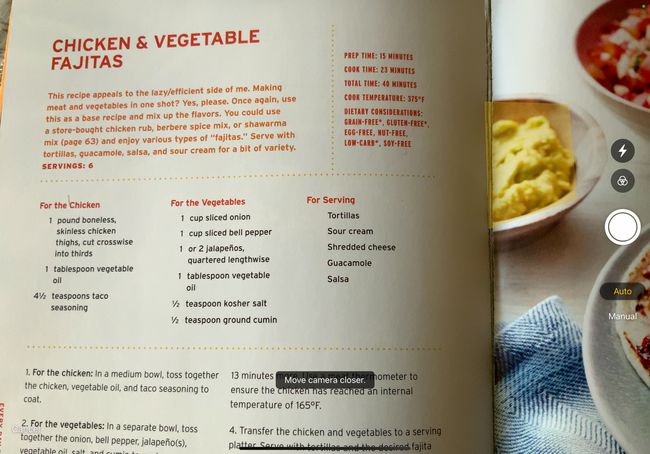
-
Pärast lehe skannimist lohistage käepidemeid skannimise kärpimiseks. Puudutage Hoidke skannimist jätkama.

Dokumendi uuesti skannimiseks valige Kordusvõte.
Korrake seda protsessi kõigi lehtede puhul, mida soovite skannida. Kui olete lõpetanud, valige Salvesta.
Kuidas Androidiga dokumente skannida
Dokumentide skannimiseks Androidiga peab teil olema installitud Google Drive. Tavaliselt on rakendus Android-seadmetes eelinstallitud; kui ei, laadige see alla Google Play poest. Skannimiseks:
Avatud Google Drive ja puudutage nuppu + sümbol.
all Loo uus vahekaart, valige Skaneeri.
Asetage telefoni kaamera dokumendi kohale ja puudutage nuppu katik nuppu, kui olete pildi jäädvustamiseks valmis.
-
Puudutage valikut Linnuke skannimise säilitamiseks või tagasi nool seda uuesti võtta.

Puudutage valikut + sümbol, et skannida rohkem pilte või Salvesta dokumendi lõpetamiseks ja üleslaadimiseks Google Drive'i. Samuti on valikud skannimise kärpimiseks, skannimiseks või pööramiseks või selle värvi reguleerimiseks.
-
Kui olete dokumentide skannimise lõpetanud, sisestage uuele PDF-ile failinimi ja valige kaust, kuhu see salvestada. Seejärel valige Salvesta.
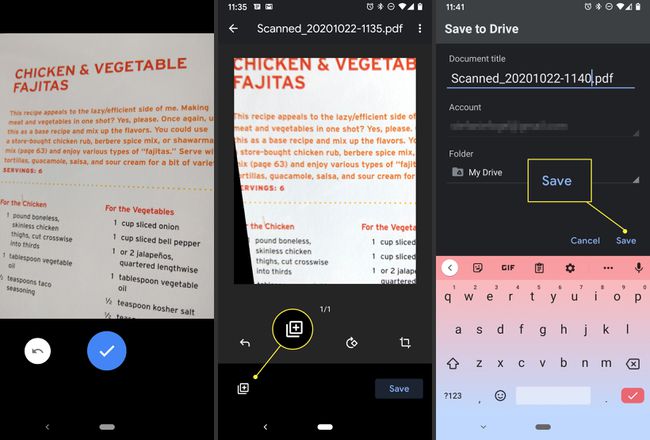
Dokumentide skannimine Adobe Scaniga
Saadaval skannerirakendused sisaldama Väike skanner, Geniaalne skaneerimine, TurboScan, Microsoft Office'i objektiiv, CamScannerja palju muud, kuid Adobe Scan sisaldab kõiki põhitõdesid selle tasuta versioonis. Selles on lihtne navigeerida ja kasutada ilma suurema õppimiskõvera. Kui te pole tasuta Adobe ID-d registreerinud, peate selle rakenduse kasutamiseks seadistama.
Adobe Scan pakub tasulist rakendusesisest tellimust, et pääseda juurde lisafunktsioonidele ja valikutele. Tasuta versioon sisaldab aga piisavalt funktsioone, et katta enamiku kasutajate vajadused.
Adobe Scaniga dokumentide skannimiseks tehke järgmist.
Avage rakendus ja logige sisse Google'i, Facebooki või Adobe ID-ga.
Kui olete dokumendi skannimiseks valmis, puudutage ekraani või päästikunuppu. Rakendus leiab piirid ja teeb teie eest pildi.
Vajadusel ääriste reguleerimiseks lohistage käepidemeid ja seejärel puudutage Jätka.
-
Rakendus skannib vajadusel automaatselt rohkem. Kui te ei soovi seda teha, puudutage redigeerimis- ja salvestamisvalikute kuvamiseks skannimise pisipilti. Siin saate seda pöörata, kärpida, värvi muuta ja palju muud. Kui olete valmis, puudutage Salvesta PDF selle salvestamiseks ekraani paremas ülanurgas.
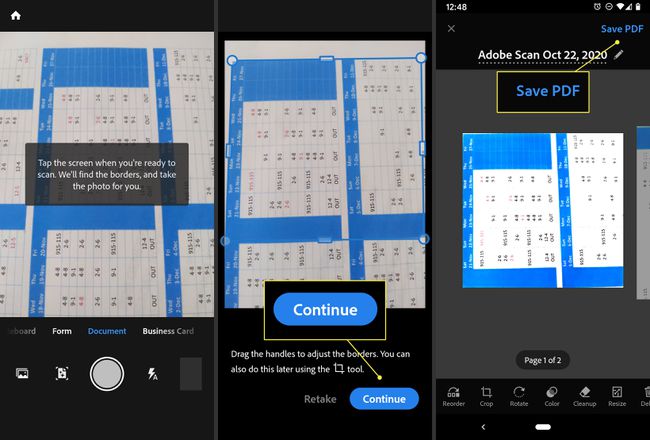
Pärast seda, kui olete valinud Salvestage PDF-i, puudutades nuppu Rohkem ikoon kuvab uue faili valikud. Saate selle Google Drive'i salvestada, seadmesse kopeerida, printida, kustutada ja palju muud.
Teave optilise märgituvastuse kohta
Optiline märgituvastus (OCR), mida mõnikord nimetatakse tekstituvastuseks, on protsess, mis muudab PDF-i teksti teist tüüpi programmide või rakenduste jaoks äratuntavaks, otsitavaks ja loetavaks. Paljud skannerirakendused, nagu Adobe Scan, rakendavad selle PDF-failidele automaatselt või saate selle valiku eelistustes valida. Alates iOS 11 väljalasest ei rakenda Notes for iPhone'i skannimisfunktsioon skannitud dokumentidele optilise tekstituvastust ega ka Google Drive'i.
