Kuidas varundada iPhone'i MacBooki
Mida teada
- Ühendage iPhone Maciga: avage Leidja, minge oma juurde iPhone. Valige Varundage kõik oma iPhone'is olevad andmed sellesse Maci.
- IPhone'i varundamiseks Maci Wi-Fi kaudu valige Näita seda iPhone'i, kui see on Wi-Fi-ga ühendatud ja klõpsake Rakenda.
- Kontrollige, kas iPhone on ühendatud: Apple menüü, hoia Valikute klahv ja valige Süsteemi infoja asukoha määramine iPhone all USB.
See artikkel õpetab teile, kuidas ühendada oma iPhone MacBookiga ja alustada varundusprotsessi.
Kuidas varundada oma iPhone'i MacBooki ilma iCloudita?
Selleks on mitu võimalust varundage oma iPhone fotosid, videoid ja muid faile. Kuid kui soovite iCloudi kasutamise asemel pigem kaitsta oma teavet kohalikul draivil, on iPhone'i MacBooki varundamine hea viis selleks.
iPhone'i MacBooki varundamiseks ilma iCloudi kasutamata peate seda tegema ühendage need kaks seadet otse USB-kaabli või adapteri abil. Samuti peate veenduma, et teie MacBookis töötab macOS X 10.9 või uuem.
-
Ühendage iPhone kaabli abil MacBookiga.
- Kui teie iPhone'iga oli kaasas Lightning-USB-kaabel, vajate kas USB-C-USB-adapterit või USB-C-Lightning-kaablit (mõlemat müüakse eraldi).
- Kui teie iPhone'iga oli kaasas USB-C-Lightning-kaabel, kuid teie MacBookil pole USB-C-porte, kasutage Lightning-USB-kaablit (müüakse eraldi).
-
Kui ühendate iPhone'i MacBookiga esimest korda, võidakse teil paluda installida tarkvaravärskendus. Klõpsake Installige.
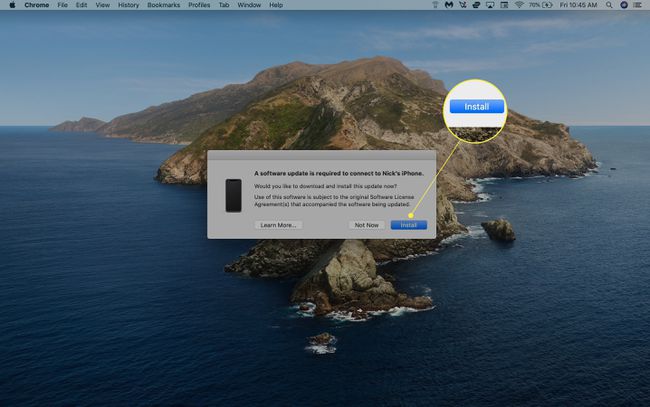
-
Avatud Leidja. Peaksite külgribal nägema oma iPhone'i. Klõpsake Usalda sünkroonimise alustamiseks (peate oma iPhone'is tegema sama toimingu).
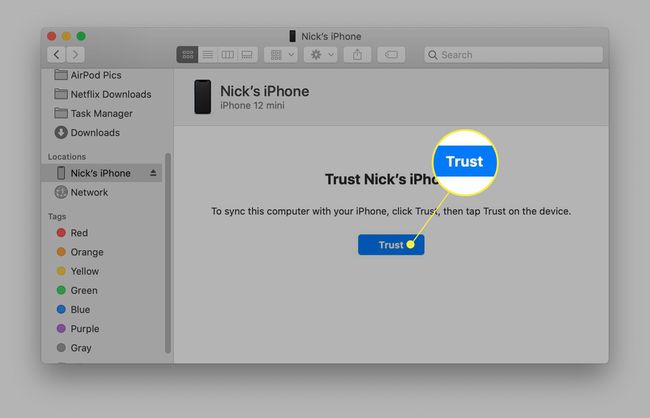
-
Klõpsake Kindral Finderi akna ülaosas.
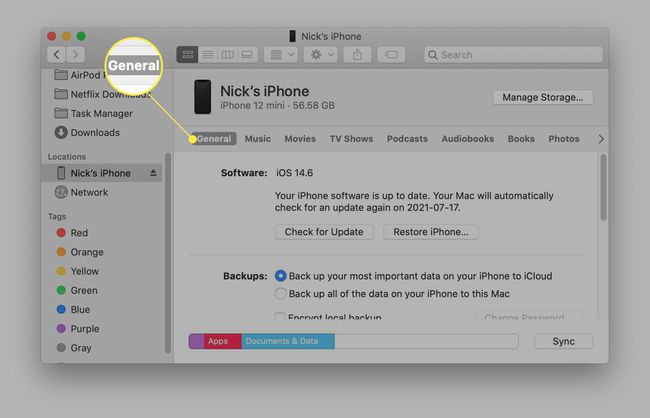
-
Valige Varundage kõik oma iPhone'is olevad andmed sellesse Maci.
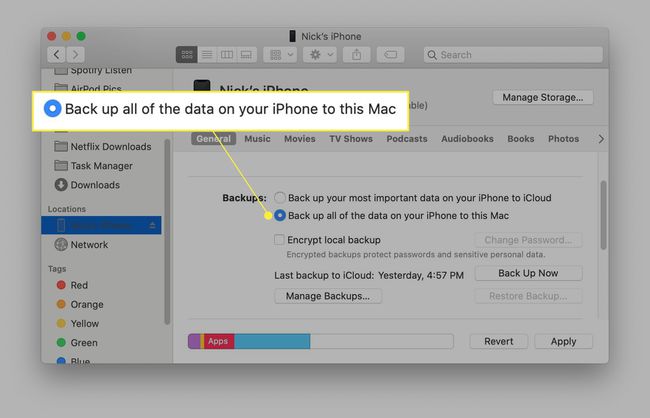
Varundusandmete krüptimiseks valige Krüpti kohalik varukoopia ja looge parool.
-
Klõpsake Tagasi üles kohe.
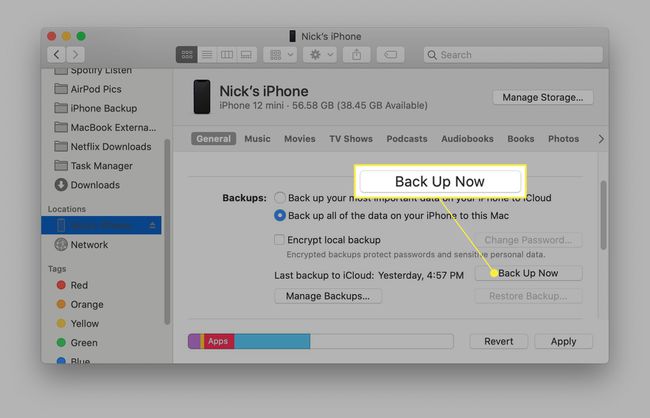
IPhone'i varundamine MacBookis Wi-Fi kaudu
Kui olete oma MacBooki ja iPhone'i vahelise sünkroonimise edukalt seadistanud, saate Wi-Fi sünkroonimise sisse lülitada, et te ei peaks tulevikus kahte seadet traadiga ühendusega ühendama.
Wi-Fi sünkroonimise sisselülitamiseks Finderis on vaja macOS 10.15 või uuemat versiooni. Kui kasutate macOS-i varasemat versiooni, peate seda tegema varundamine iTunesiga.
-
Valige Finderis oma iPhone ja klõpsake nuppu Kindral.
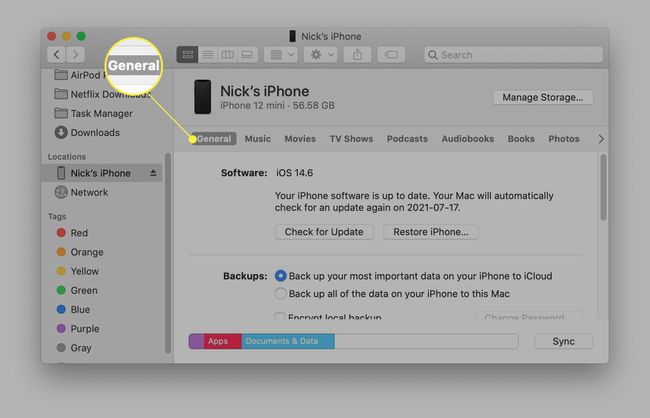
-
Kerige alla kuni Valikud ja valige Näita seda iPhone'i, kui see on Wi-Fi-ga ühendatud.

-
Klõpsake Rakenda.

Peaksite nüüd nägema oma iPhone'i oma MacBooki rakenduses Finder alati, kui mõlemad seadmed on samas Wi-Fi-võrgus.
Miks ma ei saa oma iPhone'i MacBooki varundada?
Kui te ei saa oma iPhone'i MacBooki varundada, saate probleemi lahendamiseks proovida mitmeid tõrkeotsingu toiminguid.
- Veenduge, et teie MacBook ja iPhone on ajakohased: Kontrollige tarkvaravärskendusi ja veenduge, et teie MacBookis ja iPhone'is töötaks vastavalt vähemalt macOS X 10.9 ja iOS 5.
- Veenduge, et teie iPhone oleks sisse lülitatud: Teie iPhone peab olema lukustamata ja avaekraanil olema, et teie MacBook selle ära tunneks.
- Nõustuge hoiatustega "Usalda seda arvutit": MacBooki ja iPhone'i esmakordsel ühendamisel peate mõlemas seadmes selle viipaga nõustuma.
- Proovige teist USB-porti: Teie MacBooki USB-port võib olla vigane, seega proovige kindlasti teist porti, kui te ei saa oma iPhone'i ühendada. Võite proovida ka teisi USB-tarvikuid lahti ühendada või kasutada teist kaablit.
- Taaskäivitage oma MacBook ja/või iPhone.
Samuti saate kontrollida, kas teie MacBook tuvastab teie iPhone'i, järgides järgmisi samme.
Ühendage oma iPhone MacBookiga, avage see ja avage avakuva.
Ava Apple menüü ja hoidke all Võimalus võti. Klõpsake Süsteemi info (Kus Teave selle Maci kohta tavaliselt on).
-
Sirvige vasakpoolset loendit ja valige USB.
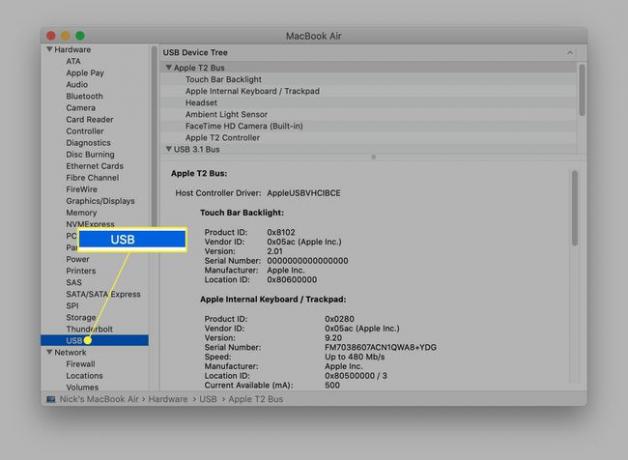
-
Otsi iPhone all USB-seadmete puu. Kui te seda ei näe, võtke ühendust Apple'i toega edasise abi saamiseks.
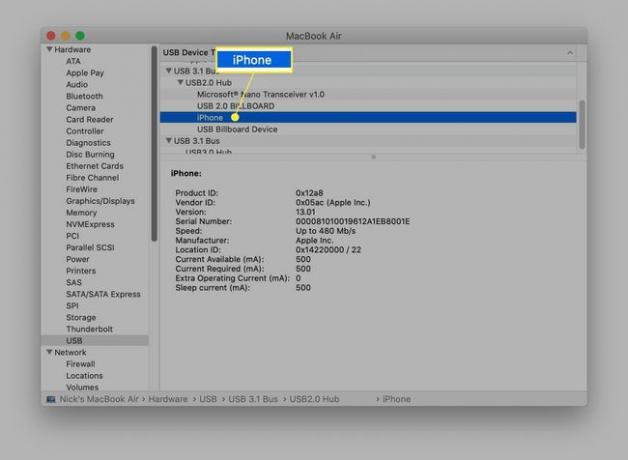
KKK
-
Kuidas varundada iPhone'i iCloudi?
iPhone'i varundamiseks iCloudi abil avage rakendus Seaded, puudutage oma nime ja seejärel valige iCloud > iCloudi varundamine. Lülitage sisse iCloudi varundamine andmete automaatseks varundamiseks iCloudi. ICloudi käsitsi varundamiseks puudutage Tagasi üles kohe.
-
Kuidas varundada iPhone'i arvutisse?
IPhone'i varundamiseks Windowsiga arvutisse avage arvutis iTunes ja ühendage iPhone USB-kaabli abil arvutiga. Teil võidakse paluda valida Usalda seda arvutit või sisestage oma pääsukood. Valige iTunesis oma seade ja klõpsake nuppu Kokkuvõte, seejärel valige Tagasi üles kohe.
-
Kuidas varundada iPhone'i välisele kõvakettale?
To varundage iPhone välisele kõvakettale, leidke oma praegune varukoopia, minnes aadressile Leidja > Asukohad > Varukoopiate haldamine. Hoia Kontroll, valige oma varukaust ja seejärel valige Kuva Finderis. Kui olete varukoopiakausta leidnud, lohistage see all loetletud välisele kõvakettale Asukohad.
