Adobe Photoshop Fix CC kasutamine
Viimane täiendus Adobe Touchi rakenduste valik, Adobe Photoshop Fix CC, on järgmine samm võimsuse suurendamise protsessis Adobe Photoshop nutitelefonidele ja tahvelarvutitele. Alati ei lakka hämmastamast, kuidas inimesed, kes peaksid paremini teadma, imestavad, miks pole Photoshopi seadmete jaoks mõeldud versiooni. Üks põhjus on see, et Photoshopis on nii palju, et kui Adobe suudaks selle inseneritöö ära teha, sulaksid meie seadmed meie kätes. Selle asemel toovad Adobe viisardid Photoshopi põhioskused – pildistamise ja kompositimise – seadmetesse, jagades need osadeks ja paigutades need eraldi rakendustesse. Selle protsessi esimene samm oli komposiit, mis ilmus Adobe Photoshop Mix CC-s. Teine pädevus – retušeerimine/pildindus – on lisatud valikusse koos väljalaskega Adobe Photoshop Fix CC.
Selles rakenduses on palju, nii et alustame.
Adobe Photoshop Fix CC liidese kasutamine
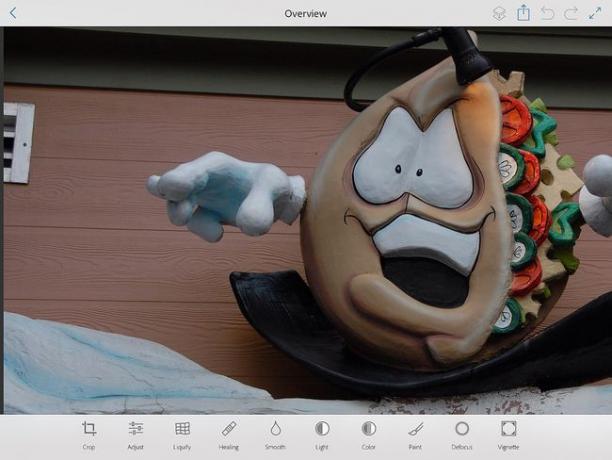
Kuigi kapoti all on palju, on Fix liidese kasutamine üsna lihtne. Ülaservas on rida menüüsid. Vasakult paremale on need:
- Kihid: Kui pilt on mitmekihiline dokument, saate kihtide vahel liikuda.
- Saada: Tavalised valikud siin. Nad on sinu Creative Cloudi teek, Photoshopi, Lightroomi, Illustratori, kaamerarulli, Facebooki, Instagrami või pilti saab jagada mitme sotsiaalmeediarakenduse või seadme vahel.
- Tagasi/Edasi: need kaks kõverat noolt liigutavad teid puudutamisel tagasi või edasi. Mõelge neile kui tühistamisele ja uuesti tegemisele.
- Täisekraan: puudutage seda ja liides "kaob" ja pilt kuvatakse täisekraanil.
Tööriistad on näidatud allosas. Pidage meeles, et need tööriistad on rohkem seotud menüüüksustega. Kui puudutate tööriista, muutub menüüriba, et näidata teile valitud tööriista erinevaid valikuid. Tööriistad vasakult paremale on järgmised:
- Kärbi: Selle tööriistaga on midagi enamat kui lihtne kärpimine. Samuti võimaldab see pilti pöörata, pilti ümber pöörata või valitud kuvasuhtele kärpida.
- Reguleerige: Siin tehakse värvide reguleerimine – säritus, kontrastsus, küllastus, esiletõstmised ja varjud.
- Vedelda: Just nagu selle Photoshopi vaste, lisab see tööriist pildile huvitavaid moonutusi – koolutamine, paisumine ja keerlemine
- Tervendamine: Kasuta seda tööriist artefaktide eemaldamiseks. Tööriist sisaldab mitmeid pintsleid: Spot Healing, Patch, Klooni tempelja punasilmsuse eemaldamine.
- Sujuv: Puudutage seda ja saate pildi alasid siluda või teravdada.
- Valgus: Puudutage seda ja saate pildi alasid heledamaks või tumedamaks muuta.
- Värv: Puudutage seda ja saate pildi küllastust suurendada või vähendada.
- Värv: Puudutage seda ja saate pintsliga objekti värvi muuta. Vähe sellest, et selles piirkonnas on tilguti tööriist ja saate valida, kas segada värvi värvitava objektiga või mitte.
- Defocus: Peab seda hägususe pintsliks.
- Vinjet: Puudutage seda ja saate lisada pildile vinjeti ja seda juhtida.
Artefaktide eemaldamine Adobe Photoshop Fix CC-st
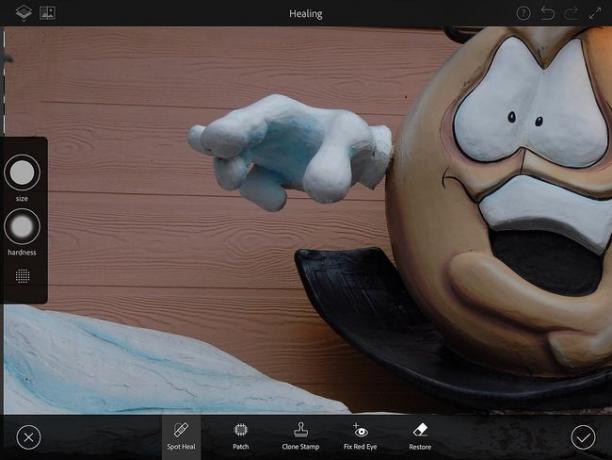
Ülaltoodud pildil on vasakus ülanurgas õhuava, mis tuleks eemaldada.
Selle saavutamiseks puudutasime esmalt nuppu Tervendav pintsel avada Tervendamisvalikud. Kui need avanevad, on teil valiku all olevad harjad ja a Pintsli paneel kuvatakse vasakul. Pintsli paneeli kasutamiseks vajutage ja hoidke all nuppu Suuruse ikoon pintsli suuruse suurendamiseks või vähendamiseks lohistage üles ja alla. The Kõvadus ikoon võimaldab teil juhtida pintsli tugevust, lohistades üles ja alla ning ikooni juures alumine lülitus lülitab sisse punase ülekatte, sarnaselt Photoshopi kiirmaskiga, et näidata teile, milline ala on mõjutatud.
Esmalt valisime Spot Heal pintsel, määrake pintsli suurus ja läbipaistmatus ning värvige hoolikalt õhutusava kohale. Järgmiseks valisime Kloonitempli tööriist ja koputage üks kord voodripaneele eraldaval joonel allika määramiseks. Seejärel lohistasime üle just paranenud ala, et joont lisada.
See võib olla veidi keeruline. Kui kloonitud ala pole täpselt seal, kus see peaks olema, puudutage nuppu Võta tagasi nool.
Kui olete lõpetanud, puudutage nuppu Linnuke muudatusega nõustumiseks. Puudutate X muudatusest loobumiseks ja otsast alustamiseks.
Kujutise värvi parandamine rakenduses Adobe Photoshop Fix CC
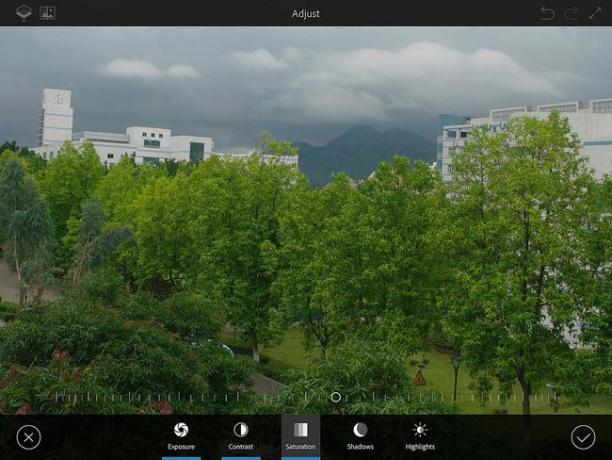
Adobe Fix CC värvide parandamiseks on teil kaks valikut. Saate parandada globaalselt ja saate parandada lokaalselt. Vaatame, kuidas globaalsed kohandused toimivad.
Globaalseks parandamiseks puudutage nuppu Kohandage ikooni. See avab särituse, kontrasti, küllastuse, varjude ja esiletõstude reguleerimisvalikud. Pildi allservas on liugur. Puudutate valikut ja liigutate liugurit paremale või vasakule, et suurendada või vähendada valitud valiku mõju. Muudatuste tegemisel on rakendatud valikutel sinine allajoon.
Samal ajal ilmub pildi vasakusse ülanurka uus ikoon. Puudutage ja hoidke all ja näete muudatuse mõju, kuvades eelvaate Enne ja Pärast.
Kui olete rahul, puudutage nuppu Linnuke muudatusega nõustumiseks.
Kuidas teha Adobe Photoshop Fix CC-s kohalikke värviparandusi
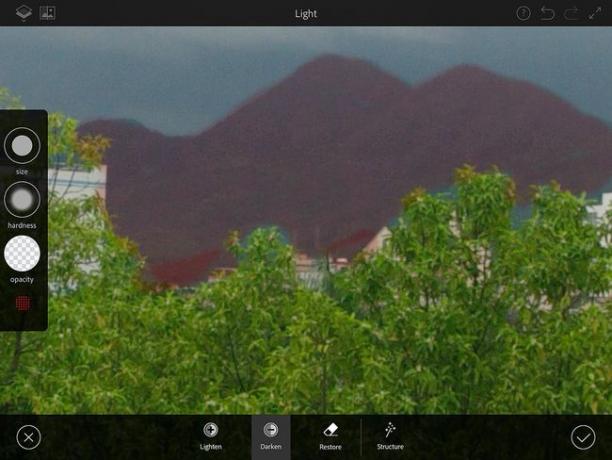
Kujutise teatud piirkondades tehakse kohalikud muudatused Valgusvalikud. Kui see avaneb, näete kolme valikut: Kergenda, Tumendada, ja Taastama. Kasutage heledates kohtades heledamaks muutmist, varjude tumedamaks muutmist ja taastamist, et eemaldada heledamaks või tumedamaks efekti piirkonnast, mis seda ei vaja. Ülaltoodud pildil kasutasime Restoret'i, et eemaldada puulatvadest suvand Darken.
Kui olete rahul, puudutage nuppu Linnuke muudatusega nõustumiseks või X otsast alustada.
The Värv valikuvõimalused on veel üks viis kohalike muudatuste tegemiseks. Puudutage värviikooni ja saate valida Küllastada või Küllastus pildi ala või puudutage Pop et Fix saaks majapidamistöödega hakkama. Kui on piirkondi, mis vajavad esialgse välimuse taastamist, Taastama pintsel on selleks tööriist.
Kuidas kärpida pilti rakenduses Adobe Photoshop Fix CC
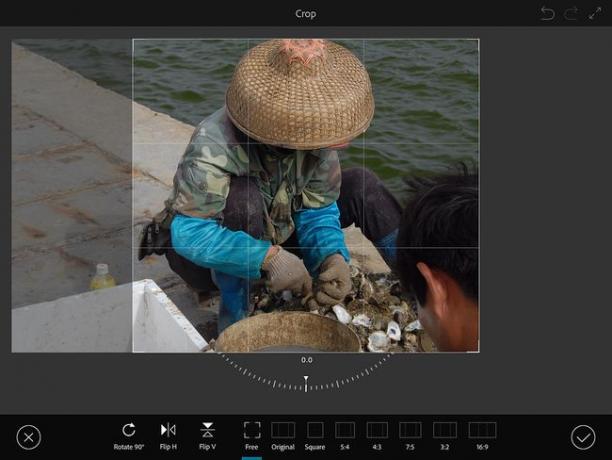
The Kärpimistööriist on päris lahe. Kui puudutate nuppu Kärp ikooni, näete mitmeid ootamatuid valikuid.
- Pööra: Teeb täpselt seda, mida ootad. Kujutise all olev Protractor oli ootamatu. Kui olete veidi "võlts", kasutage pildi pööramiseks sõrme. Pidage meeles, et pilti pöörates mastaabib kujutis kõrgemate pööramisväärtustega
- Pööra: Teeb täpselt seda, mida arvad.
Ülejäänud ikoonid on koht, kus lihtsasse põllukultuuri tuuakse veidi maagiat. Käepideme loomiseks liigutate käepidet. Kui kuvasuhe on absoluutselt kriitiline, siis ühe neist koputamine ei sea mitte ainult kärpimisala valitud suhtele, vaid skaleerib kärbitud kujutist ka uue suhtega sobivaks.
Objekti värvi muutmine Adobe Photoshop Fix CC-s
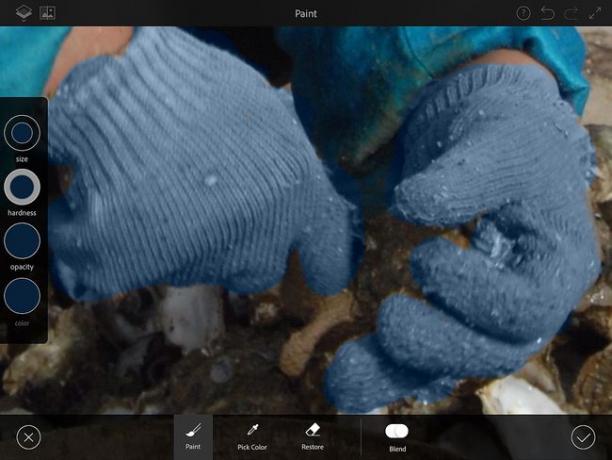
Fix sisaldab üsna huvitavat Paint tööriista. Kui puudutate nuppu Värvida ikooni, avaneb värvimisvalikud.
Põhjas on pintsel, värvivalija, mis proovib pildil värve, ja segamislüliti. The pintsli paneel sisaldab tavalisi valikuid, sealhulgas süsteemi värvivalijat.
Selles näites otsustasime muuta kinnaste värvi, et see vastaks tema jope värvile.
Selle saavutamiseks koputasime Valige värv ja siis koputas jopes tumedamat sinist.
Koputasime siis Värvida ja määrake Suurus, Kõvadus,ja Läbipaistmatus valikuid. Puudutasime ka Segamislüliti veenduge, et värv seguneks kinnastega. Kui teete vea, kasutage Taastage pintsel. Kui oleme rahul, puudutasime nuppu Linnuke muudatustega nõustuma.
Vinjeti lisamine ja reguleerimine rakenduses Adobe Photoshop Fix CC
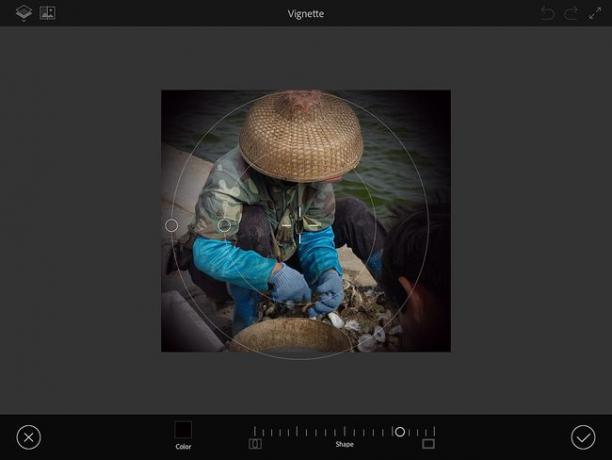
Vinjetid tõmbavad pildi fookuse teie valitud alale, muutes pildi servad tumedamaks. Kena asi Photoshop Fixi juures on Vinjeti tööriist sisaldab ka üsna meeldivat üllatust.
Kui puudutate Vinjett, Valikud avatud. Näete kahte ringi ja püstoli sihikut pildi kohal ning liugurit allosas. Liugur muudab vinjeti ala. Selle tööriista tegelik jõud on nendes käepidemetega ringides. Käepidemete sisse või välja lohistamine võimaldab teil vinjetti kohandada ja püstoli sihikut saab liigutada pildi sellesse ossa, kuhu soovite vaataja tähelepanu pöörata.
Meeldiv üllatus on Värvi ikoon aastal Valikud. Puudutage seda ja Värvivalija avaneb. Seejärel saate vinjeti värvi muuta järgmiselt:
- Valija ja liuguri kasutamine.
- Teema valimine rakendusest Adobe Capture.
- Värviteema valimine oma Creative Cloud Libraryst.
